Yazar:
Frank Hunt
Yaratılış Tarihi:
20 Mart 2021
Güncelleme Tarihi:
1 Temmuz 2024
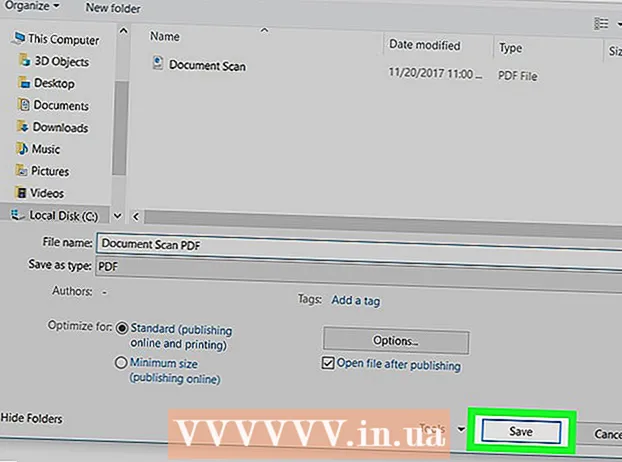
İçerik
- Adım atmak
- Yöntem 1/2: Yeni OCR web sitesini kullanma
- Yöntem 2/2: Çevrimiçi OCR web sitesini kullanma
- İpuçları
- Uyarılar
Bu makale, bilgisayarınıza taranmış bir belgenin metnini nasıl düzenleyeceğinizi öğretecektir. Metnin görsel temsilini gerçek metne dönüştürme teknolojisine OCR yazılımı ("Optik Karakter Tanıma") denir. Belgenizdeki metni biçimlendirmeyi kaydetmeden çıkarmak için "Yeni OCR" adlı bir web sitesi kullanabilir veya daha gelişmiş PDF'ler için "Çevrimiçi OCR" adlı bir web sitesine kaydolabilirsiniz.
Adım atmak
Yöntem 1/2: Yeni OCR web sitesini kullanma
 Belgenizi PDF olarak tarayın. Bu önemlidir, çünkü birçok metin dönüştürücü görüntülerdeki metni PDF dosyalarında olduğu gibi tanıyamaz.
Belgenizi PDF olarak tarayın. Bu önemlidir, çünkü birçok metin dönüştürücü görüntülerdeki metni PDF dosyalarında olduğu gibi tanıyamaz. - Mümkünse belgenizi renkli yerine siyah beyaz tarayın. Bu, metin editörlerinin karakterleri tanımasını kolaylaştırır.
 Yeni OCR web sitesini açın. Tarayıcınızda http://www.newocr.com/ adresine gidin. Taranan belgeleri buradan yalnızca metin içeren düzenlenebilir belgelere dönüştürebilirsiniz.
Yeni OCR web sitesini açın. Tarayıcınızda http://www.newocr.com/ adresine gidin. Taranan belgeleri buradan yalnızca metin içeren düzenlenebilir belgelere dönüştürebilirsiniz.  tıklamak Dosya seçin.. Bu, sayfanın üst kısmındaki gri bir düğmedir. Bu bir Windows Gezgini (Windows) veya Finder (Mac) penceresi açacaktır.
tıklamak Dosya seçin.. Bu, sayfanın üst kısmındaki gri bir düğmedir. Bu bir Windows Gezgini (Windows) veya Finder (Mac) penceresi açacaktır.  Taranmış PDF'nizi seçin. Bunu yapmak için taranan PDF'ye tıklayın.
Taranmış PDF'nizi seçin. Bunu yapmak için taranan PDF'ye tıklayın. - Önce, taranan PDF'nin pencerenin sol tarafında bulunduğu klasöre tıklamanız gerekebilir.
 tıklamak Açmak pencerenin sağ alt köşesinde. Bu, PDF'nizi web sitesine yükleyecektir.
tıklamak Açmak pencerenin sağ alt köşesinde. Bu, PDF'nizi web sitesine yükleyecektir.  tıklamak + OCR yükle. Bu düğme sayfanın altındadır. Yüklediğiniz PDF metne dönüştürülecek.
tıklamak + OCR yükle. Bu düğme sayfanın altındadır. Yüklediğiniz PDF metne dönüştürülecek.  Aşağı kaydırın ve tıklayın İndirmek sayfanın sol tarafında. Buna tıklamak bir kayar menü açacaktır.
Aşağı kaydırın ve tıklayın İndirmek sayfanın sol tarafında. Buna tıklamak bir kayar menü açacaktır.  tıklamak Microsoft Word (DOC). Bu seçenek kayar menüdedir. Bu, yüklediğiniz PDF'nin Microsoft Word sürümünü bilgisayarınıza indirecektir.
tıklamak Microsoft Word (DOC). Bu seçenek kayar menüdedir. Bu, yüklediğiniz PDF'nin Microsoft Word sürümünü bilgisayarınıza indirecektir. - Bilgisayarınızda Microsoft Word yüklü değilse, aynı açılır menüden bir .txt sürümünü indirebilirsiniz. Daha sonra bu belgeyi Not Defteri'nde (Windows) veya TextEdit'te (Mac) düzenleyebilirsiniz.
 PDF'nin Word sürümünü düzenleyin. İndirilen Word belgesini Microsoft Word'de açmak ve okunaklı PDF metnini düzenlemek için çift tıklayın.
PDF'nin Word sürümünü düzenleyin. İndirilen Word belgesini Microsoft Word'de açmak ve okunaklı PDF metnini düzenlemek için çift tıklayın. - PDF'deki belirli metinler, çeviri hataları nedeniyle düzenlenemez.
- Metni düzenlemeden önce Word penceresinin üst kısmındaki "Düzenlemeyi Etkinleştir" seçeneğini tıklamanız gerekebilir.
 Word belgesini PDF olarak kaydedin. Bunu yapmak için aşağıdakileri yapın:
Word belgesini PDF olarak kaydedin. Bunu yapmak için aşağıdakileri yapın: - "Windows" - "Dosya" yı tıklayın, "Farklı Kaydet" i tıklayın, "Word Belgesi" açılır kutusunu tıklayın, "PDF" öğesini ve "Kaydet" i tıklayın.
- "Mac" - "Dosya" yı tıklayın, "Farklı Kaydet" i tıklayın, bir ad girin, "Biçim" alanını tıklayın, "PDF" öğesini ve "Kaydet" i tıklayın.
Yöntem 2/2: Çevrimiçi OCR web sitesini kullanma
 Belgenizi PDF olarak tarayın. Bu önemlidir, çünkü birçok metin dönüştürücü görüntülerdeki metni PDF dosyalarında olduğu gibi tanıyamaz.
Belgenizi PDF olarak tarayın. Bu önemlidir, çünkü birçok metin dönüştürücü görüntülerdeki metni PDF dosyalarında olduğu gibi tanıyamaz. - Mümkünse belgenizi renkli yerine siyah beyaz tarayın. Bu, metin editörlerinin karakterleri tanımasını kolaylaştırır.
 Çevrimiçi OCR web sitesini açın. Tarayıcınızda https://www.onlineocr.net/ adresine gidin. Bu site, PDF'nin görsel biçimlendirmesini korurken PDF'nizin metnini düzenlemenize olanak tanır, ancak yalnızca 50 sayfayı ücretsiz olarak dönüştürebilirsiniz.
Çevrimiçi OCR web sitesini açın. Tarayıcınızda https://www.onlineocr.net/ adresine gidin. Bu site, PDF'nin görsel biçimlendirmesini korurken PDF'nizin metnini düzenlemenize olanak tanır, ancak yalnızca 50 sayfayı ücretsiz olarak dönüştürebilirsiniz.  tıklamak KAYDOL. Bu, sayfanın sağ üst köşesindedir. Bu sizi bir hesap oluşturmak için sayfaya götürecektir.
tıklamak KAYDOL. Bu, sayfanın sağ üst köşesindedir. Bu sizi bir hesap oluşturmak için sayfaya götürecektir.  Hesap oluştur. Çevrimiçi OCR web sitesinde bir hesap oluşturmak ücretsizdir ve bu, aynı anda birden fazla PDF sayfasını düzenlemenize olanak tanır. Hesabınızı oluşturmak için aşağıdaki bilgileri girmelisiniz:
Hesap oluştur. Çevrimiçi OCR web sitesinde bir hesap oluşturmak ücretsizdir ve bu, aynı anda birden fazla PDF sayfasını düzenlemenize olanak tanır. Hesabınızı oluşturmak için aşağıdaki bilgileri girmelisiniz: - "Kullanıcı Adı" - "Kullanıcı Adı" metin alanına istediğiniz kullanıcı adını girin.
- "Parola" - "Parola" ve "Parolayı Onayla" metin alanlarına istediğiniz parolayı girin.
- "E-posta" - "E-posta" metin alanına e-posta adresinizi girin.
- "Captcha" - "Captcha Kodunu Girin" metin alanına ekrandaki kodu girin.
 tıklamak Kaydol. Bu, sayfanın altındaki yeşil bir düğmedir. Bu, Çevrimiçi OCR için hesabınızı oluşturacaktır.
tıklamak Kaydol. Bu, sayfanın altındaki yeşil bir düğmedir. Bu, Çevrimiçi OCR için hesabınızı oluşturacaktır.  Hesabınıza giriş yapın. Sayfanın sağ üst köşesindeki "OTURUM AÇ" butonuna tıklayın, kullanıcı adınızı ve şifrenizi girin ve yeşil "Giriş" butonuna tıklayın. Bu sizi PDF dönüştürme sayfasına götürecektir.
Hesabınıza giriş yapın. Sayfanın sağ üst köşesindeki "OTURUM AÇ" butonuna tıklayın, kullanıcı adınızı ve şifrenizi girin ve yeşil "Giriş" butonuna tıklayın. Bu sizi PDF dönüştürme sayfasına götürecektir.  Bir dil seç. Sayfanın sol tarafındaki PDF diline tıklayın.
Bir dil seç. Sayfanın sol tarafındaki PDF diline tıklayın. - Örneğin, PDF'niz İngilizceyse, sayfanın sol tarafındaki "İngilizce" ye tıklamanız gerekir.
 "Microsoft Word" alanını kontrol edin. Bu sayfanın ortasındadır.
"Microsoft Word" alanını kontrol edin. Bu sayfanın ortasındadır.  "Tüm sayfalar" alanını kontrol edin. Bu, "Microsoft Word" bölümünün sağındadır.
"Tüm sayfalar" alanını kontrol edin. Bu, "Microsoft Word" bölümünün sağındadır.  tıklamak Dosya Seç .... Bu, sayfanın ortasındaki mavi bir düğmedir. Bir pencere açılacaktır.
tıklamak Dosya Seç .... Bu, sayfanın ortasındaki mavi bir düğmedir. Bir pencere açılacaktır.  Taranmış PDF'nizi seçin. Bunu yapmak için taranan PDF dosyasına tıklayın.
Taranmış PDF'nizi seçin. Bunu yapmak için taranan PDF dosyasına tıklayın. - Önce, taranan PDF'nin pencerenin sol tarafında bulunduğu klasöre tıklamanız gerekebilir.
 tıklamak Açmak. Bu, pencerenin sağ alt köşesindedir. Bu, belgenizi web sitesine yükleyecektir. "Dosya Seç ..." in sağındaki ilerleme çubuğu% 100'e ulaştığında devam edebilirsiniz.
tıklamak Açmak. Bu, pencerenin sağ alt köşesindedir. Bu, belgenizi web sitesine yükleyecektir. "Dosya Seç ..." in sağındaki ilerleme çubuğu% 100'e ulaştığında devam edebilirsiniz.  tıklamak DÖNÜŞTÜRMEK. Bu, sayfanın alt kısmındadır. Bu, Çevrimiçi OCR, yüklenen PDF'nizi düzenlenebilir bir Word belgesine dönüştürmeyi tamamladığında sizi dönüştürülen dosya sayfasına götürecektir.
tıklamak DÖNÜŞTÜRMEK. Bu, sayfanın alt kısmındadır. Bu, Çevrimiçi OCR, yüklenen PDF'nizi düzenlenebilir bir Word belgesine dönüştürmeyi tamamladığında sizi dönüştürülen dosya sayfasına götürecektir.  Belgenizin adına tıklayın. Belgenin adının sayfanın altında mavi bir bağlantı olarak göründüğünü göreceksiniz. Üzerine tıklamak, dokümanı bilgisayarınıza indirecektir.
Belgenizin adına tıklayın. Belgenin adının sayfanın altında mavi bir bağlantı olarak göründüğünü göreceksiniz. Üzerine tıklamak, dokümanı bilgisayarınıza indirecektir.  PDF'nin Word sürümünü düzenler. Microsoft Word'de açmak için indirilen Word belgesine çift tıklayın ve ardından okunaklı PDF metnini düzenleyin.
PDF'nin Word sürümünü düzenler. Microsoft Word'de açmak için indirilen Word belgesine çift tıklayın ve ardından okunaklı PDF metnini düzenleyin. - PDF'deki bazı metinler, çeviri hataları nedeniyle düzenlenemez.
- Metni düzenlemeden önce Word penceresinin üst kısmındaki "Düzenlemeyi Etkinleştir" seçeneğini tıklamanız gerekebilir.
 Word belgesini PDF olarak kaydedin. Bunu yapmak için aşağıdakileri yapın:
Word belgesini PDF olarak kaydedin. Bunu yapmak için aşağıdakileri yapın: - "Windows" - "Dosya" yı tıklayın, "Farklı Kaydet" i tıklayın, "Word Belgesi" açılır kutusunu tıklayın, "PDF" öğesini ve "Kaydet" i tıklayın.
- "Mac" - "Dosya" yı tıklayın, "Farklı Kaydet" i tıklayın, bir ad girin, "Biçim" alanını tıklayın, "PDF" öğesini ve "Kaydet" i tıklayın.
İpuçları
- Taranan belgeler genellikle bilgisayarınıza PDF olarak kaydedilir. Taranan bir belge bir TIFF dosyasıysa, dosyayı pdf'ye dönüştürebilirsiniz.
Uyarılar
- OCR teknolojisi kusursuz değildir. Düzenlediğiniz herhangi bir taranmış belge büyük olasılıkla birden çok hata içerecektir.



