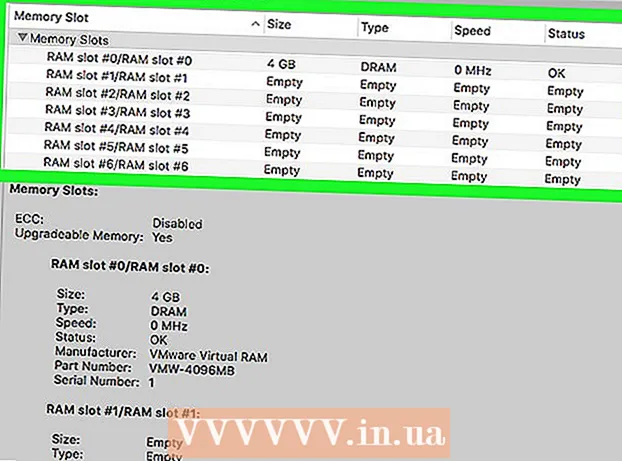Yazar:
Robert Simon
Yaratılış Tarihi:
19 Haziran 2021
Güncelleme Tarihi:
1 Temmuz 2024

İçerik
Office, dünyanın en popüler üretkenlik paketlerinden biridir, yani Office belgelerini her yerde kolayca bulabilirsiniz. Bir Office belgesini açmanız, düzenlemeniz veya oluşturmanız gerekiyorsa ancak bir paket için para harcamak istemiyorsanız, yapabileceğiniz birkaç şey vardır. 1 ay süreyle Office özelliklerine erişmek için ücretsiz deneme sürümünü kullanın. Veya çevrimiçi olarak belge oluşturmak ve düzenlemek için Office web uygulamasını kullanın. Ayrıca, mobil cihazlarda Office uygulamaları veya Office ile aynı biçimi destekleyen alternatifler vardır.
Adımlar
Yöntem 1/4: Office denemesi edinin
Office 365 deneme sürümünü 1 aylık kullanın. Office 365'in deneme sürümünü indirerek Office'i 1 ay boyunca ücretsiz kullanabilirsiniz. Paket, Word, Excel, PowerPoint, Outlook ve Office 2016'nın diğer programlarını içerir. Office 365 tek Office sürümüdür. çoğunun bir denemesi var.
- Ücretsiz denemeye kaydolmak için bir kredi kartı gerekir, eğer kullanmaya devam ederseniz, ardından ödemeye başlamak için ikinci ay. Aboneliğinizi ilk ayın sonundan önce iptal edebilirsiniz, böylece sizden ücret alınmaz ve ayın sonuna kadar kullanılmaya devam edersiniz.

Office deneme sayfasını ziyaret edin. Office web sitesinden bir deneme sürümü indirebilirsiniz. Deneme sayfasını açmak için ziyaret edin.
"1 aylık ücretsiz dene" düğmesini tıklayın (Ücretsiz 1 aylık deneme). Bu, kayıt sürecini başlatan eylemdir.

Bir Microsoft hesabıyla oturum açın veya yeni bir hesap oluşturun. Bir Microsoft hesabıyla oturum açmanız gerekir. Oturum açmak için e-posta Hotmail, Live.com veya Outlook.com'u kullanabilir veya ücretsiz olarak yeni bir hesap oluşturabilirsiniz. Denemek için bir hesap oluşturmalısınız.
Geçerli bir kredi kartı girin. Denemeyi başlatmak için bir kredi veya banka kartı girmelisiniz. Karttan hemen ödeme alınmaz, ancak deneme süresinin sonunda aboneliğinizi iptal etmezseniz, aylık bir ücret ödersiniz.
Office 365 yükleyicisini edinin. Hesabınızı oluşturduktan ve kredi kartı bilgilerinizi girdikten sonra, Office 365 yükleyiciyi indirmeniz için bir bağlantı verilecektir.Küçük yükleyici hızlı bir şekilde indirmelidir.
Yükleyiciyi indirdikten sonra çalıştırın. İndirdikten sonra, Office'i resmi olarak indirmek ve yüklemek için yükleyiciyi çalıştırın. İndirme başlamadan önce Microsoft hesabınızla oturum açmanız istenebilir.
- Yükleme sırasında, yüklemek istediğiniz Office seçeneği size sunulur. Kullanmadığınız programların seçimini kaldırarak zamandan ve sabit disk alanından tasarruf edebilirsiniz. Gerekirse daha sonra kurabilirsiniz.
- Yükleme işlemi, özellikle ağ hızı yavaş olduğunda oldukça uzun sürecektir.
Bir Office programı başlatın. Yeni yüklenen Office programlarını Başlat menüsünde bulacaksınız. Deneme süresi boyunca programın tüm özelliklerini kullanabilirsiniz. İlan
Yöntem 2/4: Ücretsiz Office çevrimiçi uygulamalarını kullanın
Office web sitesini ziyaret edin. Microsoft; Word, Excel, PowerPoint ve diğer ücretsiz çevrimiçi Office uygulamalarını sunar. Bu sürümler, masaüstü sürüm kadar iyi performans göstermez, ancak yine de kurulum veya ödeme yapmadan kullanmak için yeterlidir. Mevcut uygulamaları görüntüleme erişimi.
Kullanmak istediğiniz Office programına tıklayın. Office sayfasını aşağı kaydırarak mevcut programları görebilirsiniz. Başlatmak istediğiniz programa tıklayın.
Microsoft hesabınızla oturum açın. Bir iş veya çalışma hesabıyla kişisel Microsoft hesabınızla oturum açabilirsiniz. Giriş yaptıktan sonra, seçmiş olduğunuz programı kullanmaya devam edebilirsiniz. Microsoft hesabınız yoksa, ücretsiz kaydolabilirsiniz. Yeni hesap, bilgisayarlardan ve birden çok cihazdan erişilebilen bir belge depolama hizmeti olan 5 GB ücretsiz OneDrive depolama alanına sahip olur.
Programı kullanın. Web uygulamasının arayüzü, masaüstü sürümüyle neredeyse aynıdır. Düzenleme seçenekleri arasında geçiş yapmak için üstteki sekmeleri kullanın. Bazı uygulamalar eksik veya sınırlı. Gelişmiş özelliklere erişmek için masaüstü sürümünü kullanmanız gerekir. Word'ün masaüstü ve web sürümleri arasındaki farkları öğrenmek için Microsoft destek sayfasını okuyun.
Belgeyi kaydedin. Web uygulaması belgeleri otomatik olarak kaydetmez, bu nedenle tekrar tekrar kaydet tuşuna elle basmanız gerekir. "Dosya" sekmesini tıklayıp "Farklı Kaydet" i seçerek belgenizi kaydedebilirsiniz.
- Kaydet'e bastığınızda, belge OneDrive depolama hizmetine kaydedilir.
- Belgeyi Farklı Kaydet menüsünden bilgisayarınıza indirebilirsiniz. PDF ve diğer açık formatlar dahil olmak üzere çeşitli format seçenekleri vardır.
Web uygulamasında açmak için OneDrive'a bir belge yükleyin. Office belgelerini başka birinden alırsanız, bunları web uygulamasında OneDrive'a yükleyerek görüntüleyebilirsiniz.
- Web tarayıcısından erişim. OneDrive uygulamasını bir mobil cihazda kullanabilirsiniz.
- Dosyayı OneDrive'a yüklemek için tarayıcı penceresine sürükleyin. Belge küçük olduğundan yükleme süresi çok hızlıdır, PowerPoint sunum dosyası daha uzun sürer.
- Office web uygulamasını başlatmak için OneDrive'a yeni yüklediğiniz belgeye tıklayın. Uygulama belgeleri görüntülemenizi ve düzenlemenizi sağlar (belge korumalı değilse).
Yöntem 3/4: Mobil cihazlarda Office uygulamalarını kullanma
İOS veya Android için Office mobil uygulamasını edinin. Microsoft, Office uygulamalarını Android ve iOS'ta ücretsiz olarak geliştirir. Uygulamayı Google Play Store veya Apple App Store'dan indirebilirsiniz. Uygulamanın ücretsiz sürümü, temel düzenleme ve oluşturma sağlar. Gelişmiş özellikleri kullanmak için Office 365'e kaydolmanız gerekir.
Office uygulamalarının cihazınızın depolama alanına erişmesine izin verin. Uygulamayı ilk kez başlattığınızda, cihazınızın belleğine erişmek için izniniz istenir. Kolay dosya depolama ve indirme için kabul etmeyi seçin.
OneDrive'a bağlanmak için Microsoft hesabınızla oturum açın. Uygulamayı ilk açtığınızda Microsoft hesabınızla oturum açmanız istenir. Bu adımı atlayabilirsiniz, ancak oturum açın veya ücretsiz bir hesap oluşturun, 5 GB ücretsiz OneDrive depolama alanı ve cihazınız üzerinden eşitlenen Office dosyaları elde edersiniz.
Dosyaları çeşitli konumlarda açmak için "Aç" ı tıklayın. Cihazınıza yeni indirilen dosyaları, Google Drive veya Dropbox'a kaydedilen dokümanları, OneDrive dosyalarını ve daha fazlasını açabilirsiniz. Office uygulamaları, karşılık gelen tüm genel biçimleri destekler (örneğin, Word uygulaması DOC, DOCX ve TXT dosyalarını açabilir).
Yeni bir belge oluşturmak için "Yeni" yi tıklayın. Yeni ekranın üstünde, yeni bir belge oluşturmayı seçebileceğiniz bir menü görünecektir. Bir Microsoft hesabıyla oturum açtıysanız, OneDrive Kişisel klasörünüz varsayılan seçim olacaktır. Cihaza kaydedebilirsiniz.
Biçimlendirme araçlarına erişmek için sayfanın üst kısmındaki düğmeleri kullanın. Kalem içeren "A" düğmesi biçimlendirme sayfasını açar. Bu sayfadaki Office sekmelerinden temel ayarlamaları ve biçimlendirme araçlarını seçebilirsiniz. Farklı sekmeleri görmek için "Ana Sayfa" düğmesine basın. Mevcut seçenekleri görüntülemek için istenen sayfayı yukarı ve aşağı kaydırabilirsiniz.
- Klavye açıkken, biçimlendirme araçlarına hızlı erişim sağlamak için üstteki kaydırıcıyı sola ve sağa kaydırabilirsiniz.
Kaydetmek için "Kaydet" düğmesine basın. Belgeler düzenli aralıklarla otomatik olarak kaydedilir, ancak hemen kaydetmek için Kaydet düğmesine tıklayabilirsiniz. Ekranın sol üst köşesindeki Menü düğmesine basabilir ve istediğiniz zaman "Kaydet" i seçebilirsiniz. İlan
Yöntem 4/4: Bir Office alternatifi kullanın
Kullanılabilir Office alternatiflerini kontrol edin. Size Office'te desteklenen özelliklerin çoğunu sağlayan, hatta bazıları hiçbirini sunmayan çok sayıda program vardır. Bu programlar Office belgelerini ve diğer birçok açık biçimi açabilir ve düzenleyebilir. İşte bazı popüler ürün paketleri: FreeOffice, OpenOffice ve LibreOffice.
- FreeOffice, birçok kullanıcı dostu seçeneğe sahip bir program olarak kabul edilirken, OpenOffice ve LibreOffice daha güçlüdür. Office'e aşina iseniz, FreeOffice veya LibreOffice'i deneyebilirsiniz.
Yazılımı indirin. Bir seçim yaptıktan sonra, istediğiniz programın yükleyicisini indirebilirsiniz. İlgili programın yükleyicisini indirmek için aşağıdaki web sitesini ziyaret edin:
- LibreOffice -
- FreeOffice -
- Açık ofis -
Yükleyiciyi çalıştırın. Ürün paketine yüklemek istediğiniz programları seçebilirsiniz. Yalnızca kurulum süresini azaltmak ve sabit sürücünüzde yer kazanmak için kullanacağınız programları seçin.
Yeni programla tanışın. Yukarıda listelenen üç Office değiştirme programının farklı görünümleri ve kullanımları vardır, hepsi tamamen işlevsel programlardır. Bu nedenle, özellikle Office kullanmaya alıştığınızda biraz "düzeltmeniz" gerekecektir. Temel işlevler oldukça basittir; Gelişmiş işlevler için Youtube'da veya doğrudan wikiHow'da arama yapabilirsiniz.
- Writer, OpenOffice'i nasıl kullanacağınızı öğrenmek için İnternet'teki daha fazla makaleye bakın.
- LibreOffice metin düzenleme yazılımına aşina olmak için internetteki makalelere bakın.
Bulut tabanlı Office alternatiflerini düşünün. Çevrimiçi araçlar geliştikçe, bilgisayarınıza daha az program yüklemeniz gerekir. Yukarıda bahsedilen Office web uygulamalarına ek olarak, bulut üretkenlik paketlerini de kullanabilirsiniz. Tüm hizmetler, Office belgelerini göndermenize ve düzenlemenize olanak tanır.
- Google Dokümanlar en ünlü seçenektir. Google'ın çevrimiçi araçlarını kullanarak belgeler, elektronik tablolar ve sunular oluşturabilir ve düzenleyebilirsiniz. Belgelerinizin depolandığı Google Drive'dan her şeye erişebilirsiniz. Bir Gmail hesabınız varsa, Google Dokümanlar'a erişebilirsiniz. Doküman oluşturma ve düzenleme hakkında daha fazla bilgi edinmek için Google Drive'ı kullanma konusuna bakın.
- Zoho, Office'in yerini alabilecek başka bir bulut bilişim programıdır. Arayüz, Google Dokümanlar'dan çok Office'e benziyor. Google Dokümanlar'a benzer şekilde dokümanlar, elektronik tablolar ve sunular oluşturabilirsiniz. Zoho'nun nasıl kullanılacağıyla ilgili daha fazla makaleye göz atın.
- OnlyOffice, Office'in belgeler, elektronik tablolar ve slayt gösterileri oluşturmanıza olanak tanıyan çevrimiçi değiştirme programıdır.