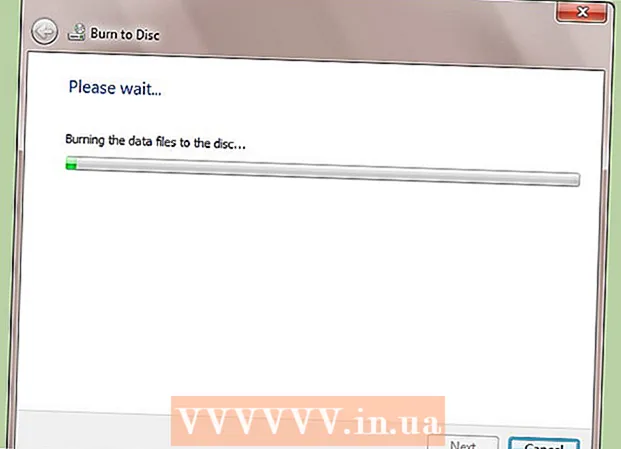Yazar:
Roger Morrison
Yaratılış Tarihi:
4 Eylül 2021
Güncelleme Tarihi:
19 Haziran 2024

İçerik
Özel haritalar ve oyunlar Minecraft'ın popüler bir yönüdür. Çok sayıda reklam öğesi, oyuncuların indirip eğlenmeleri için haritalar ve oyun modları yayınladı. Özel haritalar eklemek, Minecraft'ın bilgisayar sürümleri için oldukça basit bir prosedürdür ve Android ve iOS'ta Minecraft PE için biraz daha zordur. Sürümü ne olursa olsun, oynamak için dakikalar içinde yeni bir kart aktif hale getirebilirsiniz.
Adım atmak
Yöntem 1/3: PC, Mac ve Linux
 Harita dosyasını indirin. Çeşitli Minecraft hayran siteleri aracılığıyla çevrimiçi olarak kullanılabilen çok sayıda kullanıcı haritası vardır. Oynayabileceğinizden çok daha fazla harita için "haritalar minecraft" ı arayın. Çoğu harita listesinin göz atacak kullanıcı derecelendirmeleri ve yorumları vardır, bu nedenle biraz arama yaparak denemek için mükemmel haritayı bulabilirsiniz.
Harita dosyasını indirin. Çeşitli Minecraft hayran siteleri aracılığıyla çevrimiçi olarak kullanılabilen çok sayıda kullanıcı haritası vardır. Oynayabileceğinizden çok daha fazla harita için "haritalar minecraft" ı arayın. Çoğu harita listesinin göz atacak kullanıcı derecelendirmeleri ve yorumları vardır, bu nedenle biraz arama yaparak denemek için mükemmel haritayı bulabilirsiniz. - Kartlar genellikle zip veya rar biçiminde gelir. Zip dosyaları herhangi bir ek yazılım olmadan açılabilir, ancak rar için ayrı bir program gerekir. WinRAR'ın ücretsiz deneme sürümünü kullanabilirsiniz (rarlab.com) Windows'ta veya açık kaynak programı 7-Zip (7-zip.org). Mac'te, Mac App Store'da bulunan ücretsiz Unarchiver'ı kullanabilirsiniz. Daha fazla bilgi için rar dosyalarını açmayla ilgili makaleleri okuyun.
- Haritanın tasarlandığı Minecraft sürümünü düşünün. Oyuna başlamadan önce Başlatıcı'da Minecraft sürümünüzü değiştirebilir, böylece eski sürümler için tasarlanmış haritaları oynayabilirsiniz.
 Harita dosyasını çıkartın. İndirilen harita dosyasına sağ tıklayın ve dosyaları yeni bir klasöre çıkarmak için "Dosyayı Çıkart" ı seçin. Klasör, indirilen harita dosyasıyla aynı şekilde adlandırılacaktır.
Harita dosyasını çıkartın. İndirilen harita dosyasına sağ tıklayın ve dosyaları yeni bir klasöre çıkarmak için "Dosyayı Çıkart" ı seçin. Klasör, indirilen harita dosyasıyla aynı şekilde adlandırılacaktır.  Çıkarılan klasörü açın. Harita dosyasını çıkararak yeni oluşturduğunuz klasörü açın. Genellikle bir _MAC OS Xklasör ve harita dosyasıyla aynı ada sahip bir klasör. Önce bu pencereyi açık bırakın.
Çıkarılan klasörü açın. Harita dosyasını çıkararak yeni oluşturduğunuz klasörü açın. Genellikle bir _MAC OS Xklasör ve harita dosyasıyla aynı ada sahip bir klasör. Önce bu pencereyi açık bırakın. - Klasörü kartın adıyla açarsanız, biri de dahil olmak üzere birden fazla dosya ve klasör göreceksiniz. level.dat, veriklasör ve diğer bazı dosyalar. Bu dosyaların mevcut olup olmadığını kontrol ettikten sonra önceki klasöre dönün.
 Klasörü aç kaydeder Minecraft'tan. Konum, kullandığınız işletim sistemine bağlıdır:
Klasörü aç kaydeder Minecraft'tan. Konum, kullandığınız işletim sistemine bağlıdır: - pencereler - Basın ⊞ Kazan veya Başlat menüsünü açmak için Başlat düğmesine tıklayın. "% Appdata%" yazın ve tuşuna basın ↵ Girin. Aç .minecraftklasördeki uygulamalar listesinin en üstünde yer alır. % uygulama verisi%klasör orada olacak. Klasörü aç kaydeder. Kaydedilmiş tüm oyunlar için bir klasör listesi göreceksiniz.
- Mac - Anahtarı tut ⌥ Seçenek ve Git menüsünü tıklayın. Git menüsünden "Kitaplık" seçeneğini seçin. Klasöre çift tıklayın Uygulama desteği ve klasörü aç Minecraft. Son olarak, klasörü açın kaydeder. Kaydedilen tüm dünyalar burada ayrı klasörlerde listelenir.
- Linux - Kullanıcı klasörünüzü (adınız) açın ve ardından .minecraft. Klasöre çift tıklayın kaydeder. Kaydedilmiş tüm dünyalarınızın bir listesini göreceksiniz.
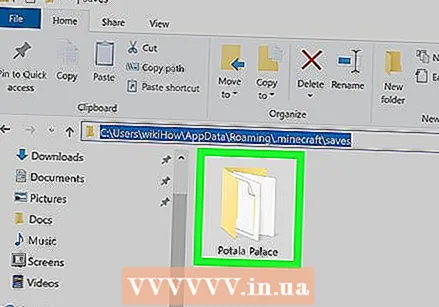 Harita klasörünü klasöre kopyalayın kaydeder. Dosyayı içeren harita klasörünü kopyalayın level.dat ve klasör veri klasördeki diğer pencereden kaydeder.
Harita klasörünü klasöre kopyalayın kaydeder. Dosyayı içeren harita klasörünü kopyalayın level.dat ve klasör veri klasördeki diğer pencereden kaydeder. 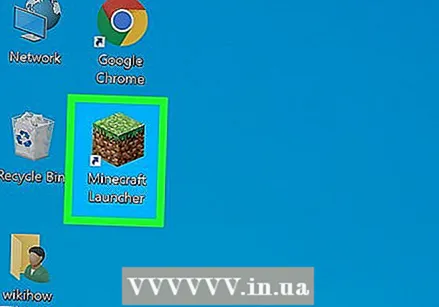 Minecraft'ı başlatın. Harita dosyalarını kopyaladıktan sonra oynamaya başlayabilirsiniz! Minecraft Launcher'ı başlatın ve oyuna başlayın.
Minecraft'ı başlatın. Harita dosyalarını kopyaladıktan sonra oynamaya başlayabilirsiniz! Minecraft Launcher'ı başlatın ve oyuna başlayın. - Daha eski bir sürümden bir kart oynamaya çalışıyorsanız, oynamadan önce profilinizi değiştirdiğinizden emin olun. Başlatıcıdaki "Profili Düzenle" düğmesini tıklayın, ardından oynamak istediğiniz oyunun sürümünü yüklemek için "Sürümü Kullan" menüsünü tıklayın.
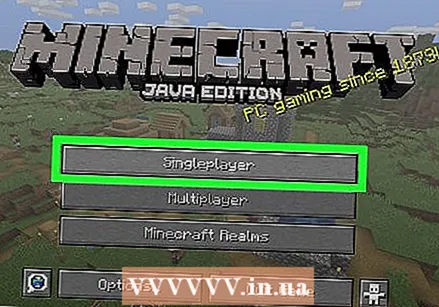 Bir oyuncu için menüyü açın. Bu size tüm kayıtlı dünyalarınızın bir özetini verecektir. Yeni kartınız bu listede. Daha sonra "kaydedilenler" dosyasındaki diğer dünyaları silebilirsiniz.
Bir oyuncu için menüyü açın. Bu size tüm kayıtlı dünyalarınızın bir özetini verecektir. Yeni kartınız bu listede. Daha sonra "kaydedilenler" dosyasındaki diğer dünyaları silebilirsiniz.  Yeni haritanızı bulun ve yükleyin. Çoğu zaman, yeni kart listenin en altında olacaktır, ancak bu her zaman böyle değildir. Kartı bulana kadar listeyi kaydırın, ardından yüklemek için çift tıklayın.
Yeni haritanızı bulun ve yükleyin. Çoğu zaman, yeni kart listenin en altında olacaktır, ancak bu her zaman böyle değildir. Kartı bulana kadar listeyi kaydırın, ardından yüklemek için çift tıklayın.
Yöntem 2/3: Android
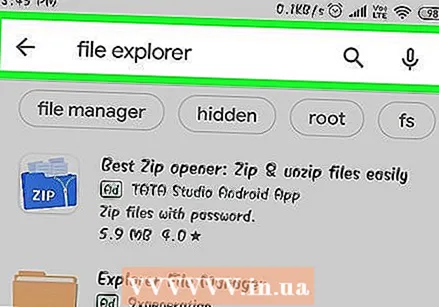 Arşiv dosyalarını destekleyen bir dosya yöneticisi uygulaması indirin ve yükleyin. Zip dosyalarını açabilen bir dosya yöneticisine ihtiyacınız var. Harita dosyalarını ayıklamak ve ardından bunları Minecraft PE dünyalar haritanıza kopyalamak için bu uygulamayı kullanacaksınız.
Arşiv dosyalarını destekleyen bir dosya yöneticisi uygulaması indirin ve yükleyin. Zip dosyalarını açabilen bir dosya yöneticisine ihtiyacınız var. Harita dosyalarını ayıklamak ve ardından bunları Minecraft PE dünyalar haritanıza kopyalamak için bu uygulamayı kullanacaksınız. - Bunun için en popüler dosya yöneticilerinden biri, Google Play Store'dan ücretsiz olarak temin edilebilen ASTRO'dur. Ayrıca ücretsiz olan ES Dosya Gezgini gibi bir dosya yöneticisi de kullanabilirsiniz.
 Harita dosyasını indirin. Harita dosyasının bilgisayar sürümü ile değil Minecraft PE ile uyumlu olduğundan emin olun. Sürümünüzü değiştirmek bilgisayardaki kadar kolay olmadığından Minecraft PE sürümünüzle eşleşen bir harita seçtiğinizden de emin olun.
Harita dosyasını indirin. Harita dosyasının bilgisayar sürümü ile değil Minecraft PE ile uyumlu olduğundan emin olun. Sürümünüzü değiştirmek bilgisayardaki kadar kolay olmadığından Minecraft PE sürümünüzle eşleşen bir harita seçtiğinizden de emin olun. - Minecraft sürümünüzü Minecraft PE'nin ana menüsünde görebilirsiniz.
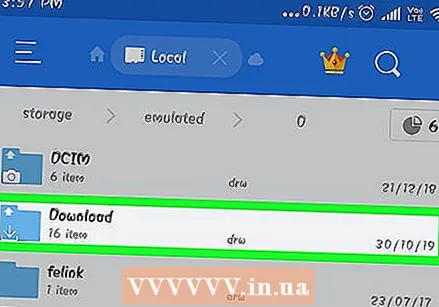 Klasörü aç İndirilenler dosya yöneticisi uygulamanızda. Dosya yöneticiniz, Android cihazınızdaki tüm klasörleri gösterir. Bulacaksın İndirilenlerkök dizindeki klasör.
Klasörü aç İndirilenler dosya yöneticisi uygulamanızda. Dosya yöneticiniz, Android cihazınızdaki tüm klasörleri gösterir. Bulacaksın İndirilenlerkök dizindeki klasör. 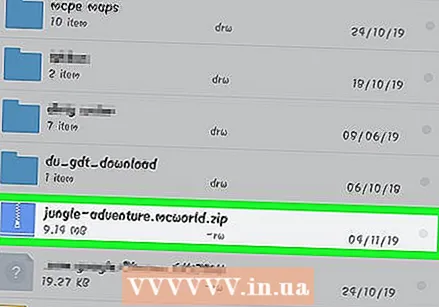 Açmak için indirilen haritaya dokunun. İçeriğini görüntülemek için kartın zip dosyasına dokunun. İndirdiğiniz haritanın adını taşıyan bir klasör görmelisiniz.
Açmak için indirilen haritaya dokunun. İçeriğini görüntülemek için kartın zip dosyasına dokunun. İndirdiğiniz haritanın adını taşıyan bir klasör görmelisiniz.  Arşiv dosyasındaki klasöre basın ve basılı tutun. Bu, klasör için seçenekler içeren bir menü açacaktır.
Arşiv dosyasındaki klasöre basın ve basılı tutun. Bu, klasör için seçenekler içeren bir menü açacaktır.  Menüden "Kopyala" yı seçin. Bu, klasörü kopyalayacaktır, böylece başka bir yere yapıştırabilirsiniz.
Menüden "Kopyala" yı seçin. Bu, klasörü kopyalayacaktır, böylece başka bir yere yapıştırabilirsiniz.  Klasöre gidin oyunlar. Ana dizininizde, klasörle aynı konumda bulabilirsiniz. İndirilenler.
Klasöre gidin oyunlar. Ana dizininizde, klasörle aynı konumda bulabilirsiniz. İndirilenler.  Klasörü aç com.mojangve sonra Minecraft DünyalarıKlasör. Bu, kaydedilmiş dünyalarınızın her biri için bir harita içerir.
Klasörü aç com.mojangve sonra Minecraft DünyalarıKlasör. Bu, kaydedilmiş dünyalarınızın her biri için bir harita içerir.  Boş bir alana dokunup basılı tutun ve "Yapıştır" ı seçin. Bu, yeni harita klasörünü klasöre yapıştıracaktır. Minecraft Dünyaları.
Boş bir alana dokunup basılı tutun ve "Yapıştır" ı seçin. Bu, yeni harita klasörünü klasöre yapıştıracaktır. Minecraft Dünyaları. 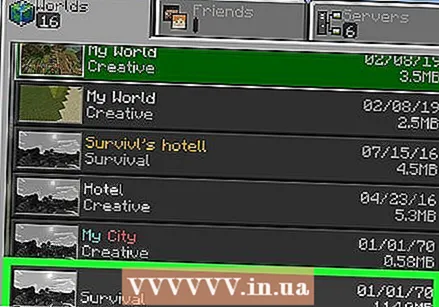 Minecraft PE'yi başlatın ve yeni haritayı seçin. Yeni haritanız kaydedilmiş dünyalar listesinde. Bu genellikle en altta yer alır, ancak listenin başka bir yerinde de bulunabilir.
Minecraft PE'yi başlatın ve yeni haritayı seçin. Yeni haritanız kaydedilmiş dünyalar listesinde. Bu genellikle en altta yer alır, ancak listenin başka bir yerinde de bulunabilir.
Yöntem 3/3: iOS
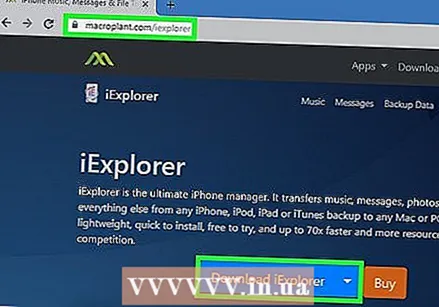 İExplorer'ı bir bilgisayara yükleyin. Ücretsiz iExplorer sürümü, indirilen Minecraft PE haritalarını iOS cihazınıza kopyalamanıza olanak tanır. Ücretsiz sürümü şuradan indirebilirsiniz: macroplant.com/iexplorer/.
İExplorer'ı bir bilgisayara yükleyin. Ücretsiz iExplorer sürümü, indirilen Minecraft PE haritalarını iOS cihazınıza kopyalamanıza olanak tanır. Ücretsiz sürümü şuradan indirebilirsiniz: macroplant.com/iexplorer/. - Minecraft PE'nin iOS sürümünde kullanıcı haritalarını yüklemek için bir bilgisayara ihtiyacınız var. Bunu aşmanın tek yolu, cihazınızı jailbreak'li hale getirmenizdir, böylece Cydia'dan iFile gibi bir dosya yöneticisi uygulaması yükleyebilirsiniz.
 Harita dosyasını bilgisayarınıza indirin ve çıkartın. İOS cihazınıza kurmak istediğiniz harita dosyasını indirin. Çalıştırdığınız Minecraft PE sürümüyle uyumlu olduğundan emin olun. Sahip olduğunuz sürüme sahip olduğunuzu Minecraft PE'nin ana menüsünde görebilirsiniz.
Harita dosyasını bilgisayarınıza indirin ve çıkartın. İOS cihazınıza kurmak istediğiniz harita dosyasını indirin. Çalıştırdığınız Minecraft PE sürümüyle uyumlu olduğundan emin olun. Sahip olduğunuz sürüme sahip olduğunuzu Minecraft PE'nin ana menüsünde görebilirsiniz. - İndirilen dosyaya sağ tıklayın ve "Dosyaları çıkart" ı seçin. Bu, adı haritanınkiyle aynı olan bir klasöre sahip yeni bir klasör oluşturacaktır.
 İOS cihazınızı USB üzerinden bilgisayarınıza bağlayın. İOS cihazını bağlarken açılırsa iTunes'u kapatın.
İOS cihazınızı USB üzerinden bilgisayarınıza bağlayın. İOS cihazını bağlarken açılırsa iTunes'u kapatın.  İExplorer'ı başlatın. Cihazınızın iExplorer'ın sol çerçevesinde göründüğünü göreceksiniz.
İExplorer'ı başlatın. Cihazınızın iExplorer'ın sol çerçevesinde göründüğünü göreceksiniz.  Cihazınızın "Uygulamalar" bölümünü açın. Bu size cihazınızda yüklü olan tüm uygulamalara genel bir bakış sağlayacaktır.
Cihazınızın "Uygulamalar" bölümünü açın. Bu size cihazınızda yüklü olan tüm uygulamalara genel bir bakış sağlayacaktır. 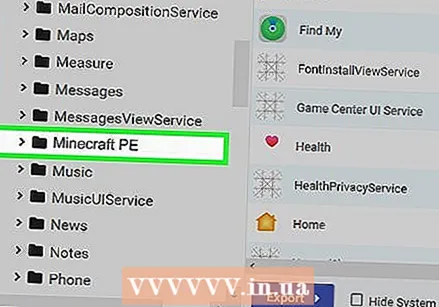 "Minecraft PE" yi bulun ve seçin. Klasörler, iExplorer'ın sağ çerçevesinde görünür.
"Minecraft PE" yi bulun ve seçin. Klasörler, iExplorer'ın sağ çerçevesinde görünür. 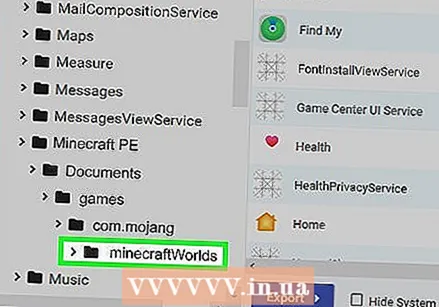 Şu yöne rotayı ayarla Belgeler → oyunlar → com.mojang → minecraftWorlds. Harita Minecraft Dünyaları kayıtlı dünyalarınızın her biri için tüm haritaları içerir.
Şu yöne rotayı ayarla Belgeler → oyunlar → com.mojang → minecraftWorlds. Harita Minecraft Dünyaları kayıtlı dünyalarınızın her biri için tüm haritaları içerir.  Yeni klasörünüzü klasöre sürükleyin Minecraft Dünyaları. Kopyalama hiçbir zaman yapılmamalıdır. Kopyalama tamamlandığında, iOS cihazınızın bağlantısını kesebilir ve iExplorer'ı kapatabilirsiniz.
Yeni klasörünüzü klasöre sürükleyin Minecraft Dünyaları. Kopyalama hiçbir zaman yapılmamalıdır. Kopyalama tamamlandığında, iOS cihazınızın bağlantısını kesebilir ve iExplorer'ı kapatabilirsiniz. 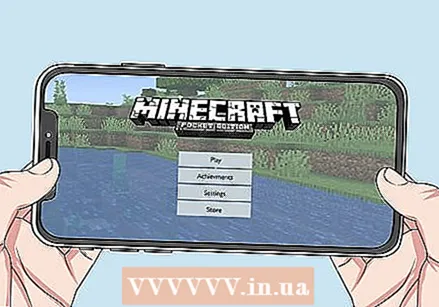 Yeni haritanızı Minecraft PE'de oynayın. Yeni kartınızı kayıtlı oyunlar listesinde bulabilirsiniz. Bu, ekledikten sonra listenin en üstünde veya başka bir yerinde görünecektir.
Yeni haritanızı Minecraft PE'de oynayın. Yeni kartınızı kayıtlı oyunlar listesinde bulabilirsiniz. Bu, ekledikten sonra listenin en üstünde veya başka bir yerinde görünecektir.
İpuçları
- Cihazınıza Minecraft haritalarını yüklemek için bir uygulama biliyorsanız, onu kullanın.