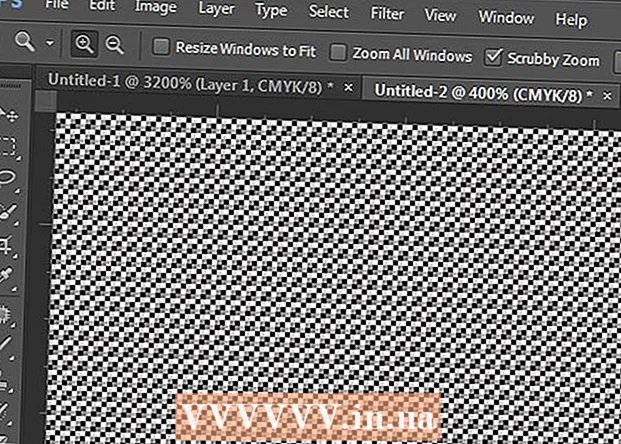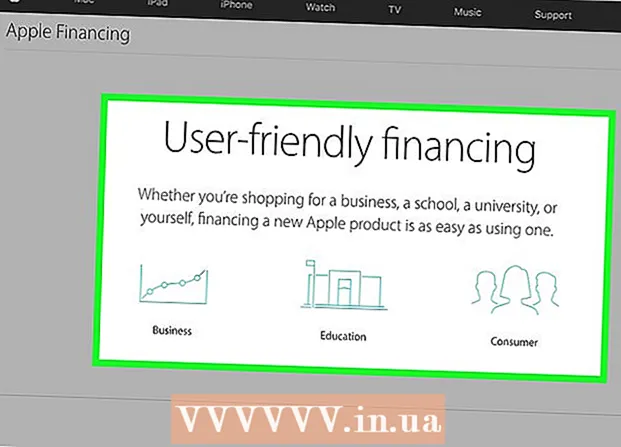Yazar:
Roger Morrison
Yaratılış Tarihi:
3 Eylül 2021
Güncelleme Tarihi:
21 Haziran 2024

İçerik
Bu wikiHow makalesi, internetten bilgisayarınıza veya mobil cihazınıza nasıl dosya indireceğinizi öğretir.
Adım atmak
Yöntem 1/3: Masaüstünde
 URL çubuğuna tıklayın. Bu, web adresini (ör. Https://www.wikihow.com/) içeren tarayıcı penceresinin üst kısmındaki çubuktur. URL çubuğuna tıkladığınızda içeriği vurgulanmalıdır.
URL çubuğuna tıklayın. Bu, web adresini (ör. Https://www.wikihow.com/) içeren tarayıcı penceresinin üst kısmındaki çubuktur. URL çubuğuna tıkladığınızda içeriği vurgulanmalıdır. 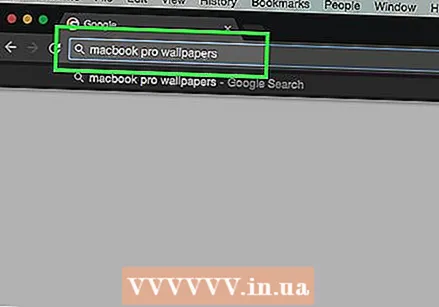 İndirmek istediğiniz bir öğenin adını yazın. Öğeniz bir fotoğraf, belge veya bir programı yüklemek için bir kurulum dosyası olabilir.
İndirmek istediğiniz bir öğenin adını yazın. Öğeniz bir fotoğraf, belge veya bir programı yüklemek için bir kurulum dosyası olabilir.  tıklamak ↵ Girin (Windows) veya ⏎ Dönüş (Mac). Bunu yapmak, belirtilen öğeyi arayacaktır.
tıklamak ↵ Girin (Windows) veya ⏎ Dönüş (Mac). Bunu yapmak, belirtilen öğeyi arayacaktır.  Bir arama sonucunu tıklayın. Bu sizi öğenin sayfasına götürecektir.
Bir arama sonucunu tıklayın. Bu sizi öğenin sayfasına götürecektir. - Bir fotoğraf arıyorsanız, önce bağlantıya tıklayın Resimler Bu sayfadaki arama çubuğunun altında.
- Asla yasal olmayan bir siteden dosya indirmeyin.
 İndirme bağlantısına tıklayın. Evrensel bir "İndir" simgesi yoktur, bu nedenle "[program adını] İndir" yazan bir düğme veya aynı şeyi söyleyen bir bağlantı arayın. Bu bir açılır pencere görüntüleyecektir.
İndirme bağlantısına tıklayın. Evrensel bir "İndir" simgesi yoktur, bu nedenle "[program adını] İndir" yazan bir düğme veya aynı şeyi söyleyen bir bağlantı arayın. Bu bir açılır pencere görüntüleyecektir. - Bir görüntüyü indirirken, sağ tıklayın (veya Mac'te iki parmakla tıklayın) ve tıklayın. Resmi Farklı Kaydet.
- Bir kurulum dosyasını indirdiğinizde, genellikle düğme üzerinde yazılı dosyanın adını ve sürüm numarasını görürsünüz. İndir.
 İstendiğinde bir indirme klasörü seçin. Internet Explorer gibi bazı tarayıcılar, dosyanızı kaydetmek için bir klasöre (örneğin masaüstünüze) tıklamanızı isteyecektir.
İstendiğinde bir indirme klasörü seçin. Internet Explorer gibi bazı tarayıcılar, dosyanızı kaydetmek için bir klasöre (örneğin masaüstünüze) tıklamanızı isteyecektir. - Varsayılan olarak, Chrome, Firefox ve Safari, dosyayı hemen indirmeye başlayacaktır.
- Safari'de, indirme ilerlemesini görüntülemek için tarayıcı penceresinin sağ üst köşesindeki aşağı oka tıklayabilirsiniz.
 İndirdiğiniz dosyayı açın. Bunu, tarayıcı penceresinin altındaki çubukta bulunan dosyanın adını (veya Safari'de aşağı bakan oku) tıklayarak veya bilgisayarınızın varsayılan indirme konumuna, genellikle "İndirilenler" adlı bir klasöre giderek yapabilirsiniz.
İndirdiğiniz dosyayı açın. Bunu, tarayıcı penceresinin altındaki çubukta bulunan dosyanın adını (veya Safari'de aşağı bakan oku) tıklayarak veya bilgisayarınızın varsayılan indirme konumuna, genellikle "İndirilenler" adlı bir klasöre giderek yapabilirsiniz. - Başlat menüsüne (Windows) veya Spotlight'a (Mac ekranınızın üst kısmındaki büyüteç simgesi) "indirilenler" yazarak "İndirilenler" klasörünü arayabilirsiniz.
Yöntem 2/3: iPhone'da
 Bir tarayıcı uygulaması açın. İOS cihazları için varsayılan tarayıcı uygulaması, üzerinde mavi bir pusula simgesi bulunan beyaz bir uygulama olan Safari'dir. İPhone'unuza ayarlar dosyalarını veya metin dosyalarını indiremezsiniz, ancak fotoğrafları indirebilirsiniz.
Bir tarayıcı uygulaması açın. İOS cihazları için varsayılan tarayıcı uygulaması, üzerinde mavi bir pusula simgesi bulunan beyaz bir uygulama olan Safari'dir. İPhone'unuza ayarlar dosyalarını veya metin dosyalarını indiremezsiniz, ancak fotoğrafları indirebilirsiniz. - İPhone'unuzda Google Chrome veya Firefox da kullanabilirsiniz, ancak bunları önce App Store'dan indirmelisiniz.
 Kaydetmek istediğiniz bir fotoğrafa gidin. Bunu yapmak için, ekranın üst kısmındaki çubuğa dokunun, ardından görüntülemek istediğiniz bir öğenin adını girin ve simgesine dokunun. Git.
Kaydetmek istediğiniz bir fotoğrafa gidin. Bunu yapmak için, ekranın üst kısmındaki çubuğa dokunun, ardından görüntülemek istediğiniz bir öğenin adını girin ve simgesine dokunun. Git.  Sekmeye dokunun RESİMLER. Ekranın üst kısmındaki aramanın hemen altında olmalıdır.
Sekmeye dokunun RESİMLER. Ekranın üst kısmındaki aramanın hemen altında olmalıdır.  Kaydetmek istediğiniz bir fotoğrafa dokunun. Bu fotoğrafı açacaktır.
Kaydetmek istediğiniz bir fotoğrafa dokunun. Bu fotoğrafı açacaktır.  Fotoğrafa dokunun ve basılı tutun. Bir süre sonra ekranın altında bir menü belirecektir.
Fotoğrafa dokunun ve basılı tutun. Bir süre sonra ekranın altında bir menü belirecektir.  Üzerine dokunun Resmi Kaydet. Bu, açılır menünün en üstündedir. Bu, fotoğrafı iPhone'unuza indirecektir.
Üzerine dokunun Resmi Kaydet. Bu, açılır menünün en üstündedir. Bu, fotoğrafı iPhone'unuza indirecektir. - Fotoğrafı iPhone'unuzun Fotoğraflar uygulamasında bulabilirsiniz.
Yöntem 3/3: Android'de
 Bir tarayıcı uygulaması açın. Varsayılan Android tarayıcısı mavi bir küreyi andırır, ancak isterseniz Chrome veya Firefox gibi tarayıcıları Google Play Store'dan indirebilirsiniz.
Bir tarayıcı uygulaması açın. Varsayılan Android tarayıcısı mavi bir küreyi andırır, ancak isterseniz Chrome veya Firefox gibi tarayıcıları Google Play Store'dan indirebilirsiniz.  Arama çubuğuna dokunun. Tarayıcınıza bağlı olarak, sayfanın en üstünde veya ortasında yer alır.
Arama çubuğuna dokunun. Tarayıcınıza bağlı olarak, sayfanın en üstünde veya ortasında yer alır. - Burada, Chrome'da bir çubuk görmüyorsanız, önce dokunun ’⋮’ ekranın sağ üst köşesindeki Yeni sekme.
 İndirmek istediğiniz bir öğenin adını girin. Bu bir HTML belgesi veya bir resim olabilir.
İndirmek istediğiniz bir öğenin adını girin. Bu bir HTML belgesi veya bir resim olabilir.  Bir arama sonucuna dokunun. Bunu yapmak sizi o öğenin sayfasına götürür.
Bir arama sonucuna dokunun. Bunu yapmak sizi o öğenin sayfasına götürür. - Görsel aradığınızda, arama sonuçları sayfasının herhangi bir yerinde bir sekme arayın Resimler. Dokunursanız, yalnızca görüntüler görüntülenecektir.
 İndirmek istediğiniz öğeye dokunun ve basılı tutun. Ekranın üst kısmında birkaç düğme görüntülenmelidir, ancak bazı durumlarda bir açılır menü görünecektir.
İndirmek istediğiniz öğeye dokunun ve basılı tutun. Ekranın üst kısmında birkaç düğme görüntülenmelidir, ancak bazı durumlarda bir açılır menü görünecektir.  "İndir" düğmesine dokunun. Genellikle aşağıya bakan bir oktur. Bunu yapmak, dosyanızı Android'in depolama alanına indirmesini isteyecektir.
"İndir" düğmesine dokunun. Genellikle aşağıya bakan bir oktur. Bunu yapmak, dosyanızı Android'in depolama alanına indirmesini isteyecektir.  İndirdiğiniz dosyayı görüntüleyin. Görüntü olmayan dosyalar için, bunu Samsung olmayan cihazlarda Dosyalar uygulamasını veya Samsung cihazlarında Dosyalarım uygulamasını açarak yapabilirsiniz.
İndirdiğiniz dosyayı görüntüleyin. Görüntü olmayan dosyalar için, bunu Samsung olmayan cihazlarda Dosyalar uygulamasını veya Samsung cihazlarında Dosyalarım uygulamasını açarak yapabilirsiniz. - Telefonunuzun fotoğraf uygulamasını açarak kaydettiğiniz resimleri görüntüleyebilirsiniz.
- Solid Explorer gibi üçüncü taraf dosya gezginleri, indirilen dosyalara Android'inizden göz atmanıza da izin verir.
İpuçları
- İPhone veya Android'de dosya indirmek, iPhone veya Android uygulamasını indirmekten farklıdır.
Uyarılar
- Çoğu mobil cihaz, metin dosyalarını veya ayar dosyalarını sabit disklerinde saklamaz. Bu, mobil cihazlara öğe indirme yeteneğinizin sınırlı olduğu anlamına gelir.