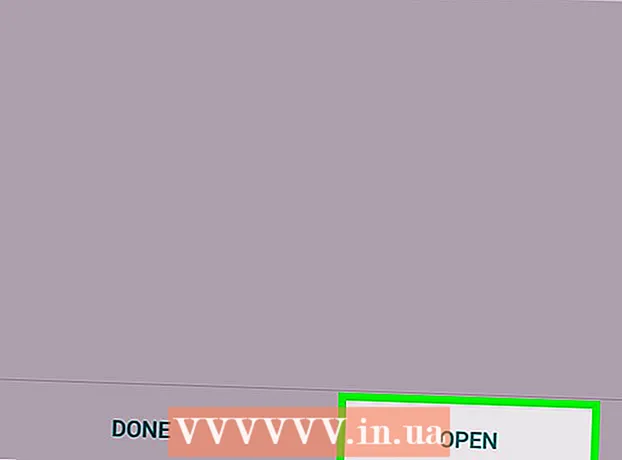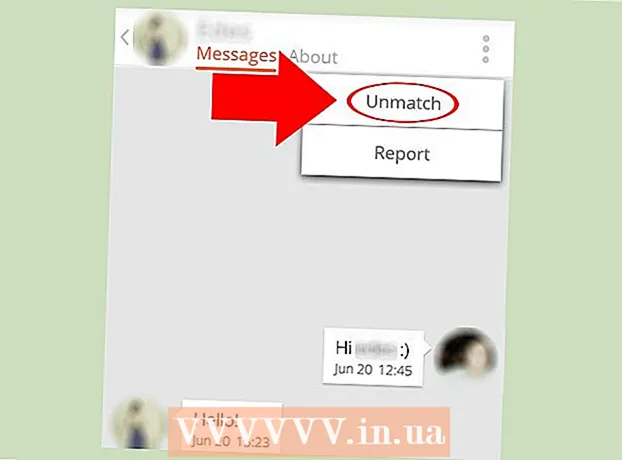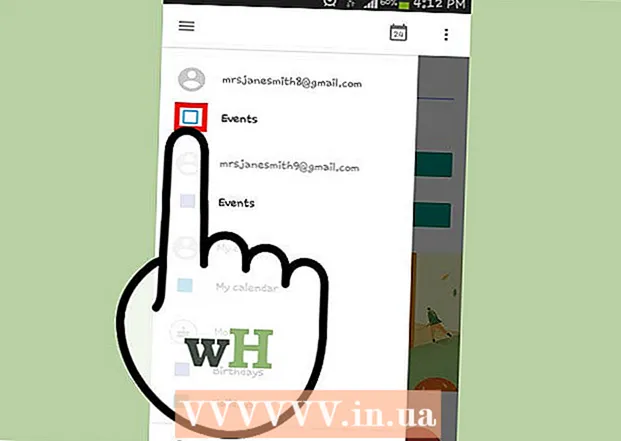Yazar:
Roger Morrison
Yaratılış Tarihi:
26 Eylül 2021
Güncelleme Tarihi:
1 Temmuz 2024
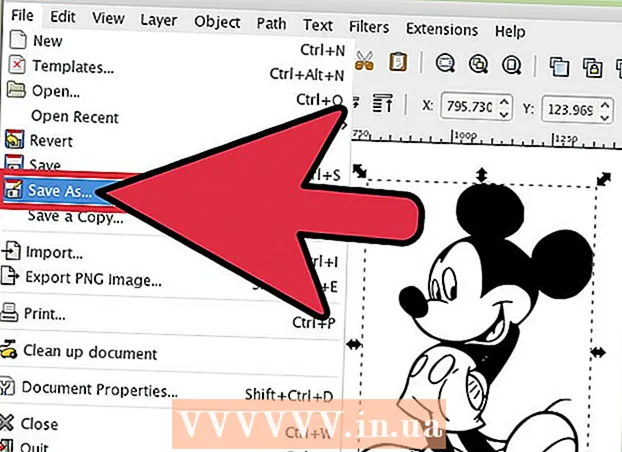
İçerik
Inkscape'de bir raster görüntüyü (bit eşlem) vektör görüntüsüne dönüştürmek istiyorsanız, görüntüyü izlemeniz veya "izlemeniz" gerekir. Neyse ki, Inkscape'in bunun için sabit bir el gerektirmeyen ve fazla zaman gerektirmeyen otomatik bir aracı var. Oluşturduğunuz yollar üzerinde daha fazla kontrol istiyorsanız, görüntüyü manuel olarak izlemek için Inkscape'in yerleşik çizim araçlarını kullanabilirsiniz. Inkscape, hangi yöntemi seçerseniz seçin, bitmap'leri vektör grafiklerine dönüştürmeyi kolaylaştırır.
Adım atmak
Yöntem 1/2: Otomatik izleme
 Resminizi içe aktarın. Menü çubuğunda "Dosya" üzerine tıklayın ve "İçe Aktar" ı seçin.
Resminizi içe aktarın. Menü çubuğunda "Dosya" üzerine tıklayın ve "İçe Aktar" ı seçin.  İzleme aracını açın. Inkscape'de Trace özelliğini açmak için menü çubuğundaki "Paths" seçeneğine tıklayın ve "Bitmap Trace" i seçin.
İzleme aracını açın. Inkscape'de Trace özelliğini açmak için menü çubuğundaki "Paths" seçeneğine tıklayın ve "Bitmap Trace" i seçin.  Tek Taramalar ve Çoklu Taramalar arasında seçim yapın. Görüntüden tek bir yol oluşturmak istiyorsanız "Tek" seçeneğini veya çakışan birçok yolu tercih ediyorsanız "çoklu" seçeneğini seçin.
Tek Taramalar ve Çoklu Taramalar arasında seçim yapın. Görüntüden tek bir yol oluşturmak istiyorsanız "Tek" seçeneğini veya çakışan birçok yolu tercih ediyorsanız "çoklu" seçeneğini seçin. - Tek bir tarama için seçenekleri seçin:
- Sınır değer parlaklığı siyah mı yoksa beyaz mı olacağına karar vermek için bir pikselin parlaklığını kullanır. Sınır ne kadar yüksekse, görüntü o kadar koyu olacaktır.
- Kenar tanıma piksellerin parlaklığındaki farklılıklara göre bir yol oluşturur. Sınır değer ayarı, çıktının koyuluğunu belirler. Yine, daha yüksek bir sınır daha koyu bir çıktı üretecektir.
- Renk ölçümü renk farklılıklarına göre bir yol üretir. "Renkler" ayarı ile, renkli çıktı vermenin mümkün olduğu çıktınızda kaç renk istediğinizi belirtebilirsiniz. Bir algoritma kullanılarak bu renkler daha sonra siyah veya beyaza dönüştürülür.
- Birden çok taramayı seçenek olarak seçmek için:
- Parlaklık adımları toplam tarama sayısını belirtme seçeneği verir.
- Renk sonuca kaç rengin dahil edileceğini belirlemek için "Düzeyler" de belirtilen sayıyı kullanır.
- Gri tonlamalı tıpkı renkler gibidir, ancak gri tonlamalı.
- Ek seçenekler: "Bulanıklaştırma" seçeneği, izleme için bir Gauss bulanıklığı uygular ve "Yığını Tara", yolun opaklığındaki boşlukları doldurmaya çalışır. Genellikle en açık renk olan arka planı kaldırmak için "Arka Planı Kaldır" seçeneğini işaretleyin.
- Daha fazla seçenek:
- Speck Suppress; kusurları, lekeleri, düzensizlikleri ve diğer istenmeyen öğeleri ortadan kaldırır.
- Yolları optimize etmek, Bezier eğrilerini birleştirir.
- Tek bir tarama için seçenekleri seçin:
 Ön izleme için "Güncelle" yi tıklayın. Çizgiler çok kalınsa veya yeterince net değilse, muhtemelen görüntünün türüne uygun olmayan bir izleme modu seçmişsinizdir. Inkscape, üç seçenekten hangisinin kişisel ihtiyaçlarınıza en uygun olduğunu belirlemek için izleme özelliğini üç kez döndürmenizi önerir.
Ön izleme için "Güncelle" yi tıklayın. Çizgiler çok kalınsa veya yeterince net değilse, muhtemelen görüntünün türüne uygun olmayan bir izleme modu seçmişsinizdir. Inkscape, üç seçenekten hangisinin kişisel ihtiyaçlarınıza en uygun olduğunu belirlemek için izleme özelliğini üç kez döndürmenizi önerir.  Yolları oluşturmak için Tamam'ı tıklayın. Bit eşlem görüntüsü bir SVG dosyası olarak kaydedilecektir.
Yolları oluşturmak için Tamam'ı tıklayın. Bit eşlem görüntüsü bir SVG dosyası olarak kaydedilecektir.  Sonuçlarınızı düzenleyin ve ayarlayın. Düğümleri ve eğrileri ayarlamak için ekranın sol tarafındaki (veya F2) araç çubuğundaki "Yolları düğümleri aracılığıyla ayarla" düğmesine tıklayın.
Sonuçlarınızı düzenleyin ve ayarlayın. Düğümleri ve eğrileri ayarlamak için ekranın sol tarafındaki (veya F2) araç çubuğundaki "Yolları düğümleri aracılığıyla ayarla" düğmesine tıklayın.
Yöntem 2/2: El ile izleme
 Resminizi içe aktarın. Menü çubuğunda "Dosya" üzerine tıklayın ve "İçe Aktar" ı seçin.
Resminizi içe aktarın. Menü çubuğunda "Dosya" üzerine tıklayın ve "İçe Aktar" ı seçin.  Ana menüden "Katmanlar" ı açın. Yeni bir katmana geçmek aslında isteğe bağlı olsa da, görüntünüzün (veya izleme katmanının) şeffaflık ayarlarıyla oynama seçeneği sunarak ne yaptığınızı görmenize yardımcı olur. Menü çubuğunda "Katman" ı tıklayın ve "Katmanlar" ı seçin.
Ana menüden "Katmanlar" ı açın. Yeni bir katmana geçmek aslında isteğe bağlı olsa da, görüntünüzün (veya izleme katmanının) şeffaflık ayarlarıyla oynama seçeneği sunarak ne yaptığınızı görmenize yardımcı olur. Menü çubuğunda "Katman" ı tıklayın ve "Katmanlar" ı seçin.  Yeni bir katman ekleyin. Yeni bir katman eklemek için "+" düğmesini tıklayın. Katman için bir ad yazın ("İzleme Katmanı" gibi) ve katman yığınındaki konum olarak "Geçerli Olanın Üstünde" seçeneğini seçin. "Ekle" ye tıklayın.
Yeni bir katman ekleyin. Yeni bir katman eklemek için "+" düğmesini tıklayın. Katman için bir ad yazın ("İzleme Katmanı" gibi) ve katman yığınındaki konum olarak "Geçerli Olanın Üstünde" seçeneğini seçin. "Ekle" ye tıklayın.  Bir izleme aracı seçin. Her biri farklı bir amaca sahip çeşitli araçlar mevcuttur.
Bir izleme aracı seçin. Her biri farklı bir amaca sahip çeşitli araçlar mevcuttur. - Kurşun kalem / serbest el aracını seçmek için klavyedeki F6 tuşuna basın (veya araçlar menüsünde kurşun kalem simgesini tıklayın). Bu araçla görüntünün herhangi bir yerinde özgürce çizim yapabilirsiniz. Bir çizim tableti kullanıyorsanız, sabit bir eliniz varsa veya izleyecek çok şeyiniz yoksa, bu araç yapmak istediğiniz şey için doğru olabilir.
- Kalem / Bezier aracını seçmek için Shift ve F6 tuşlarına aynı anda basın (veya araçlar menüsünde kalem simgesini tıklayın). Bu araçla, izlemek istediğiniz çizgilerin uçlarına tıklayabilir ve manipüle edilmesi kolay küçük parçalar oluşturabilirsiniz. İzlenecek birden fazla çizginiz varsa ve bir fare kullanıyorsanız, bu araç size en doğru sonuçları verecektir. Yolu durdurmak için her satırın sonuna çift tıklayın.
 Çizim tabletiniz veya farenizle resminizdeki her çizgiyi izleyin. Kalem aracını kullanırken tek bir düz çizgi yerine daha kısa çizgilerle çalışın. Sonunda küçük bir hata yaparsanız baştan uzun bir satırla başlamak zorunda kalmayacağınız için bu, izleme çizgisini düzenlemeyi kolaylaştırır.
Çizim tabletiniz veya farenizle resminizdeki her çizgiyi izleyin. Kalem aracını kullanırken tek bir düz çizgi yerine daha kısa çizgilerle çalışın. Sonunda küçük bir hata yaparsanız baştan uzun bir satırla başlamak zorunda kalmayacağınız için bu, izleme çizgisini düzenlemeyi kolaylaştırır. - Katmanlar iletişim kutusunda katmanlar arasında geçiş yapabilirsiniz. Üzerinde çalışmak istediğiniz katmanın adına çift tıklayın ve o görünüme geçeceksiniz.
- Yolları çizerken bit eşleminizin biraz şeffaf olmasına yardımcı olabilir. İletişim kutusunda bitmap katmanını seçin ve hangi ayarların size en uygun olduğunu görmek için kaydırıcıyı "Opaklık" altına getirin.
 "Yolları Değiştir" aracını açın. Araçlar menüsünde, düzenleme moduna girmek için üstten ikinci ok düğmesini ("düzenleme" oku) tıklayın. Bu modda, ekstra ince ayarlamalar yapmak için düğümleri tıklayıp sürükleyebilirsiniz.
"Yolları Değiştir" aracını açın. Araçlar menüsünde, düzenleme moduna girmek için üstten ikinci ok düğmesini ("düzenleme" oku) tıklayın. Bu modda, ekstra ince ayarlamalar yapmak için düğümleri tıklayıp sürükleyebilirsiniz. - Çok fazla düğümünüz varsa ve hepsini istediğiniz yere taşımak sonsuza kadar sürerse, düğüm sayısını azaltabilirsiniz. Bu, çizginizin şeklini biraz değiştirebilir, ancak farkedilir şekilde olması gerekmez. Kullanım Ctrl+L. (⌘ Cmd+L. Mac'te) düğüm sayısını azaltmak için.
 İzleme çizgilerinizi alt katman olmadan görüntüleyin. Vektör görüntüsünde görmek istediğiniz her çizgiyi izlediğinizden emin olmak için, ilk katmana (bitmap) tıklayın ve yalnızca izlediğiniz çizgiler görünene kadar Opaklığı artırın. Bir çizgiyi unuttuğunuzu fark ederseniz, Katmanlar aracına dönün ve Opaklığı azaltın, böylece izlemeniz gereken çizgiler yeniden görünür hale gelir.
İzleme çizgilerinizi alt katman olmadan görüntüleyin. Vektör görüntüsünde görmek istediğiniz her çizgiyi izlediğinizden emin olmak için, ilk katmana (bitmap) tıklayın ve yalnızca izlediğiniz çizgiler görünene kadar Opaklığı artırın. Bir çizgiyi unuttuğunuzu fark ederseniz, Katmanlar aracına dönün ve Opaklığı azaltın, böylece izlemeniz gereken çizgiler yeniden görünür hale gelir.  Alt katmanı silin ve görüntünüzü kaydedin. İlk katmandaki (orijinal resim içeren) Katmanlar aracına tıklayın ve eksi işaretine tıklayarak silin. İzleme çizgilerinizi kaydetmek için Dosya'ya ve ardından Farklı Kaydet'e tıklayın.
Alt katmanı silin ve görüntünüzü kaydedin. İlk katmandaki (orijinal resim içeren) Katmanlar aracına tıklayın ve eksi işaretine tıklayarak silin. İzleme çizgilerinizi kaydetmek için Dosya'ya ve ardından Farklı Kaydet'e tıklayın.
İpuçları
- Yolunuzun kalitesini artırmak için arka planı bir vektöre dönüştürmeden önce bit eşleminizden kaldırın. Uzmanlar, izlemeye başlamadan önce bit eşleminizdeki arka planı kaldırmak için SIOX kullanmanızı önerir.
- Daha fazla renk ve degradeye sahip bitmapler, genellikle otomatik izleme aracının işleyebileceğinden biraz daha fazla hassasiyet gerektirir.