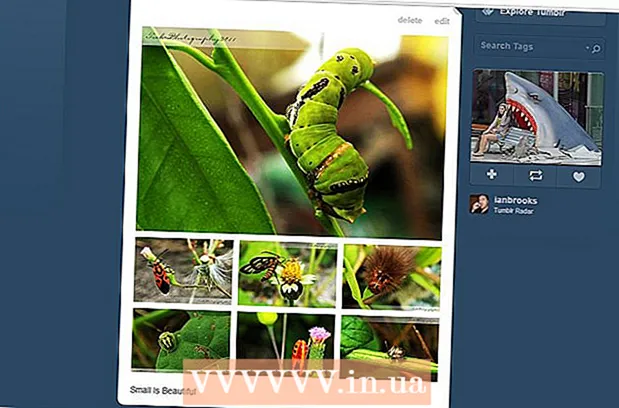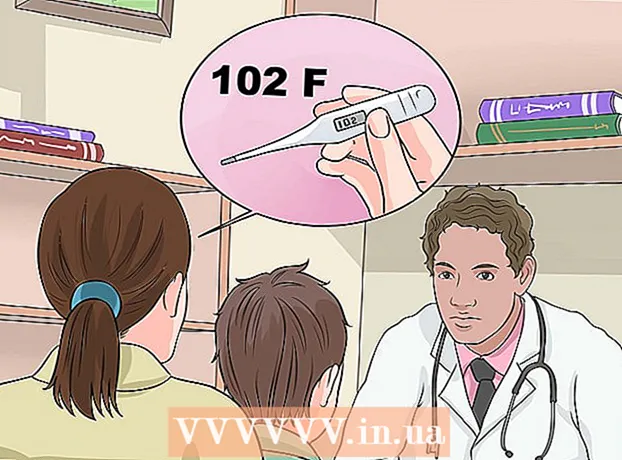Yazar:
Frank Hunt
Yaratılış Tarihi:
20 Mart 2021
Güncelleme Tarihi:
1 Temmuz 2024
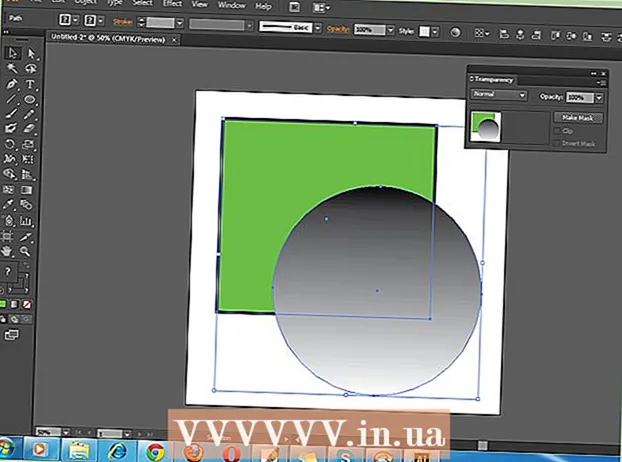
İçerik
- Adım atmak
- Yöntem 1/4: Görüntüyü kırpmak için Çalışma Yüzeylerini kullanın
- Yöntem 2/4: Basit nesneleri kesmek için vektör grafiklerini kullanın
- Yöntem 3/4: Görüntüyü kırpmak için kırpma maskesi kullanma
- Yöntem 4/4: Görüntüyü kırpmak için opaklık maskesi kullanma
- İpuçları
Adobe Illustrator, grafik tasarımcılar tarafından logolar, görüntüler ve belgeler tasarlamak için kullanılır. Adobe Photoshop gibi fotoğraf düzenleme programlarının aksine, Illustrator'da bir görüntüyü kırpmak (kırpmak) için bir araç yoktur. Bu, Illustrator'da birkaç farklı yöntem kullanarak kırpma için bir kılavuzdur.
Adım atmak
Yöntem 1/4: Görüntüyü kırpmak için Çalışma Yüzeylerini kullanın
 Çalışma Yüzeyini kırpmak istediğiniz parçanın etrafına yerleştirin ve boyutunu beğeninize göre ayarlayın. Bu, dosya olarak kaydedebileceğiniz bir alanı seçmenizi mümkün kılar. Daha sonra olduğu gibi kullanabilir veya başka bir Illustrator belgesine yükleyebilirsiniz.
Çalışma Yüzeyini kırpmak istediğiniz parçanın etrafına yerleştirin ve boyutunu beğeninize göre ayarlayın. Bu, dosya olarak kaydedebileceğiniz bir alanı seçmenizi mümkün kılar. Daha sonra olduğu gibi kullanabilir veya başka bir Illustrator belgesine yükleyebilirsiniz. - Illustrator araç kutusundan Artboard aracını seçin. Alternatif olarak, bir klavye kısayolu kullanmak da mümkündür: "Ctrl + O" veya "Cmd + O."
- Çalışma Yüzeyi çerçeve tutamaçlarını sürükleyerek Çalışma Yüzeyini yeniden boyutlandırın.
- Kırpmayı onaylamak için bitirdiğinizde enter tuşuna basın.
 Görüntüyü "çalışma yüzeyini kullan" seçeneği işaretlenmiş olarak kaydedin. Menüden "Dosya", "Dışa Aktar" veya "Web için Kaydet" i seçin, ardından "çalışma yüzeyini kullan" seçeneğinin açık olduğundan emin olun.
Görüntüyü "çalışma yüzeyini kullan" seçeneği işaretlenmiş olarak kaydedin. Menüden "Dosya", "Dışa Aktar" veya "Web için Kaydet" i seçin, ardından "çalışma yüzeyini kullan" seçeneğinin açık olduğundan emin olun. - "Dışa Aktar" veya "Web için Kaydet" iletişim kutusundan kullanmak istediğiniz dosya biçimini seçin.
- Bu, kesilen kısmı raster görüntü olarak kaydetmeyi mümkün kılar.
- Orijinal görüntü tutulmayacağından, kırpma sırasında eklemediğiniz her şey kaybolacaktır. Orijinal dosyayı gerekirse yedek olarak kaydedin.
Yöntem 2/4: Basit nesneleri kesmek için vektör grafiklerini kullanın
 Bir dikdörtgen veya başka bir vektör görüntüsü çizin. Bu vektör şeklini, şeklin resminizle örtüştüğü alanın bir kısmını kesmek için kullanacağız.
Bir dikdörtgen veya başka bir vektör görüntüsü çizin. Bu vektör şeklini, şeklin resminizle örtüştüğü alanın bir kısmını kesmek için kullanacağız. - Görüntünüzün kesilen kısmının hangi şekle sahip olmasını istediğinize bağlı olarak, Illustrator araç kutusundan ihtiyacınız olan şekil aracını seçin.
- Bunun için farklı veya değiştirilmiş şekle sahip nesneler de kullanılabilir.
- Kalem aracıyla yaptığınız şekillerle de kırpmanız mümkündür.
 Kırpmak istediğiniz nesneye veya görüntüye bağlı olarak şekli taşıyın ve yeniden boyutlandırın. Şekli taşımak için Seçim aracını kullanarak tıklayıp sürükleyin ve yeniden boyutlandırmak için şekille ilişkili sınırlayıcı kutu tutamaçlarını kullanın.
Kırpmak istediğiniz nesneye veya görüntüye bağlı olarak şekli taşıyın ve yeniden boyutlandırın. Şekli taşımak için Seçim aracını kullanarak tıklayıp sürükleyin ve yeniden boyutlandırmak için şekille ilişkili sınırlayıcı kutu tutamaçlarını kullanın. - Şekli belirli boyutlara göre yeniden boyutlandırmak için şekli seçin ve şeklin istenen genişliğini ve yüksekliğini girmek için "Dönüştür" kutusunu kullanın.

- Yeniden boyutlandırırken bir şeklin oranlarını korumak için, şeklin tutamaçlarından birini sürüklerken "shift" tuşuna basın.

- Şekli belirli boyutlara göre yeniden boyutlandırmak için şekli seçin ve şeklin istenen genişliğini ve yüksekliğini girmek için "Dönüştür" kutusunu kullanın.
 Şeklin kesmek istediğiniz şeyin üstünde olduğundan emin olun. Şekli seçin ve doğru yerleştirildiğinden emin olmak için Nesne> Hizala'yı (ana menüdeki nesne menüsü) kullanın.
Şeklin kesmek istediğiniz şeyin üstünde olduğundan emin olun. Şekli seçin ve doğru yerleştirildiğinden emin olmak için Nesne> Hizala'yı (ana menüdeki nesne menüsü) kullanın.  Kırpmak istediğiniz hem şekli hem de görüntüyü seçin. Seçim aracı ile her iki nesneyi de sürükleyebilir veya “shift” tuşunu basılı tutup ardından şekle tıklayabilirsiniz.
Kırpmak istediğiniz hem şekli hem de görüntüyü seçin. Seçim aracı ile her iki nesneyi de sürükleyebilir veya “shift” tuşunu basılı tutup ardından şekle tıklayabilirsiniz.  "Yol Bulucu" menüsüne gidin ve "Min Ön" seçeneğine tıklayın. Bu, üstteki nesnenin şeklini alttaki görüntüden keser.
"Yol Bulucu" menüsüne gidin ve "Min Ön" seçeneğine tıklayın. Bu, üstteki nesnenin şeklini alttaki görüntüden keser. - "Min Front", paneldeki ikinci seçenektir.
- Yol Bulucu penceresi, ana menüden Pencereler> Yol Bulucu seçilerek açılabilir.
 Bu yöntemin yalnızca basit nesneler için olduğunu unutmayın.
Bu yöntemin yalnızca basit nesneler için olduğunu unutmayın.- Daha karmaşık görüntüler için görüntünün bazı kısımları değiştirilebilir.
- Bu bir "son düzenleme" dir, yani kesilen kısım kaybolur.
Yöntem 3/4: Görüntüyü kırpmak için kırpma maskesi kullanma
 Bir dikdörtgen veya başka bir nesne çizin. Kırpılan görüntü için istenen şekle bağlı olarak, araçlar penceresinden kullanmak için bir çizim aracı seçin.
Bir dikdörtgen veya başka bir nesne çizin. Kırpılan görüntü için istenen şekle bağlı olarak, araçlar penceresinden kullanmak için bir çizim aracı seçin. - Bozulmuş veya başka şekilde değiştirilmiş şekiller de bir görüntüyü kırpmak için kullanılabilir.
- Kalem aracıyla oluşturulan şekillerle de kırpabilirsiniz.
 Şeklin "çizgisini" ve "dolgusunu" ayarlayın. Bu, ne yaptığınızı görmenizi kolaylaştırır.
Şeklin "çizgisini" ve "dolgusunu" ayarlayın. Bu, ne yaptığınızı görmenizi kolaylaştırır. - Basit bir beyaz çizgi ve hiçbir dolgu beyaz bir arka planda açıkça görülüyor. Daha açık görüntüler için farklı bir çizgi rengi kullanın.
- Şeklin çizgi kalınlığını ve dolgu değerini, şekli seçip araçlar penceresinde renkli veya siyah / beyaz çerçevelere tıklayarak değiştirin.
 Kırpmak istediğiniz alanın etrafındaki şekli taşıyın ve yeniden boyutlandırın. Seçim aracını kullanarak şekli tıklayıp sürükleyin ve boyutu ayarlamak için sınırlayıcı kutu tutamaçlarını kullanın.
Kırpmak istediğiniz alanın etrafındaki şekli taşıyın ve yeniden boyutlandırın. Seçim aracını kullanarak şekli tıklayıp sürükleyin ve boyutu ayarlamak için sınırlayıcı kutu tutamaçlarını kullanın. - Kırpma alanını belirli bir boyuta yeniden boyutlandırmak için şekli seçin ve şeklin istenen yüksekliğini ve genişliğini doldurmak için "dönüştür" kutusunu kullanın.
- Yeniden boyutlandırırken bir şeklin oranlarını korumak için, şeklin tutamaçlarını sürüklerken "shift" tuşuna basın.
 Kırpmak istediğiniz hem şekli hem de görüntüyü seçin. Seçim aracıyla her iki nesnenin etrafında bir çerçeve oluşturursunuz veya önce görüntüye ve sonra şekle tıklarken “shift” tuşunu basılı tutarsınız.
Kırpmak istediğiniz hem şekli hem de görüntüyü seçin. Seçim aracıyla her iki nesnenin etrafında bir çerçeve oluşturursunuz veya önce görüntüye ve sonra şekle tıklarken “shift” tuşunu basılı tutarsınız.  Kırpma maskesi yapın. Üst menü çubuğundaki "Nesne" seçeneğine ve ardından açılır menüden "Kırpma Maskesi> Yap" seçeneğine tıklayın.
Kırpma maskesi yapın. Üst menü çubuğundaki "Nesne" seçeneğine ve ardından açılır menüden "Kırpma Maskesi> Yap" seçeneğine tıklayın. - Alternatif olarak, kırpma maskesi oluşturmak için “ctrl + 7” veya “Cmd + 7” tuşlarına basın.
- Hat otomatik olarak kaybolacaktır.
- Kırptığınız görüntü, kırpma maskesinin "altında" bozulmadan kalacaktır.
 Kırpma maskesini istediğiniz gibi ayarlayın. Hem maskeyi hem de görüntüyü bağımsız olarak taşıyabilirsiniz.
Kırpma maskesini istediğiniz gibi ayarlayın. Hem maskeyi hem de görüntüyü bağımsız olarak taşıyabilirsiniz. - Bazen nesneler yanlış hizalanır ve bir şeyleri ayarlamanız gerekebilir.
- Görüntüyü hareket ettirmeden kırpma maskesini hareket ettirmek için maske yoluna tıklayabilirsiniz.
- Görüntüyü tıklayabilir ve ardından görüntüyü maskenin altına taşımak için çift tıklayabilirsiniz.
- Kırpma maskenizin yolundaki noktaları da ayarlayabilirsiniz.
 Kırpmayı geri almak istiyorsanız, kırpma maskesini çıkarın. Görüntüyü ve ardından üst menü çubuğundan Nesne> Kırpma Maskesi> Yok'u seçerek kırpma maskesini kaldırın.
Kırpmayı geri almak istiyorsanız, kırpma maskesini çıkarın. Görüntüyü ve ardından üst menü çubuğundan Nesne> Kırpma Maskesi> Yok'u seçerek kırpma maskesini kaldırın.  Kırparken neden kırpma maskesi kullandığımızı anlayın. Bu, bir görüntüyü kırpmanın iyi, hızlı ve "tahribatsız" bir yoludur.
Kırparken neden kırpma maskesi kullandığımızı anlayın. Bu, bir görüntüyü kırpmanın iyi, hızlı ve "tahribatsız" bir yoludur. - Orijinal görüntü korunur ve siz üzerinde çalışırken kırpmayı geri almayı veya ayarlamayı kolaylaştırır.
- Kırpmanın şeffaflığını "bulanıklaştıramaz" veya değiştiremezsiniz. Kırpma maskesi, görüntünün bazı kısımlarını gizlemek için şeklin yolunu kullanır, bundan fazlası değil.
- Daha esnek ancak daha yoğun emek gerektiren bir kırpma yöntemi için, bkz. "Bir görüntüyü kırpmak için opaklık maskesi kullanma".
Yöntem 4/4: Görüntüyü kırpmak için opaklık maskesi kullanma
 Bir dikdörtgen veya başka bir vektör nesnesi çizin. Kırpılmış görüntünün sahip olmasını istediğiniz şekle bağlı olarak, uygun bir çizim aracı seçin.
Bir dikdörtgen veya başka bir vektör nesnesi çizin. Kırpılmış görüntünün sahip olmasını istediğiniz şekle bağlı olarak, uygun bir çizim aracı seçin. - Bozulmuş veya başka şekilde düzenlenmiş nesneler de kırpma için kullanılabilir.
- Kalem aracıyla yapılan şekillerle de kırpabilirsiniz.
 Kırpmak istediğiniz alanın etrafındaki şekli taşıyın ve yeniden boyutlandırın. Seçim aracını kullanarak şekli tıklayıp sürükleyin ve boyutunu ayarlamak için çerçeve tutamaçlarını kullanın.
Kırpmak istediğiniz alanın etrafındaki şekli taşıyın ve yeniden boyutlandırın. Seçim aracını kullanarak şekli tıklayıp sürükleyin ve boyutunu ayarlamak için çerçeve tutamaçlarını kullanın. - Kırpma alanını belirli boyutlara göre yeniden boyutlandırmak için şekli seçin ve şeklin istenen genişliğini ve yüksekliğini belirtmek için "Dönüştür" kutusunu kullanın.
- Yeniden boyutlandırma sırasında şeklin oranlarını korumak için çerçeve tutamaçlarını sürüklerken "shift" tuşunu basılı tutun.
 Kırpma için istenen şeklin çizgi kalınlığını ve dolgusunu ayarlayın. Opaklık maskesi, şeffaflığı belirlemek için beyaz ve gri tonlamalarını kullanır; bu, kırpılan alanda göreceğiniz veya göremeyeceğiniz şeydir.
Kırpma için istenen şeklin çizgi kalınlığını ve dolgusunu ayarlayın. Opaklık maskesi, şeffaflığı belirlemek için beyaz ve gri tonlamalarını kullanır; bu, kırpılan alanda göreceğiniz veya göremeyeceğiniz şeydir. - Beyaz, siyah tamamen şeffafken tamamen opak bir alan verir ve daha açık veya daha koyu gri tonlar, farklı şeffaflık düzeyleri verir.
- Şekli seçerek ve ardından araç penceresinin renkli (veya siyah / beyaz) çerçevelerine tıklayarak kontur ve dolgu niteliklerini değiştirin. Siyah ve beyaz gradyanlar da seçilebilir.
- En iyi sonuçlar için tüm satırları da kaldırabilirsiniz. "Çizgi yok", içinden çapraz kırmızı bir çizgi olan beyaz bir dikdörtgen olarak (ortada hiçbir şey olmadan) görüntülenecektir.
 Daha da ilginç bir ürün elde etmek için diğer araçları da düşünün. Maskeyi oluşturmak için kullandığınız şeklin içindeki grinin gölgelerini değiştiren farklı araçlar kullanılarak opaklık maskeleri kullanılarak daha karmaşık efektler oluşturulabilir.
Daha da ilginç bir ürün elde etmek için diğer araçları da düşünün. Maskeyi oluşturmak için kullandığınız şeklin içindeki grinin gölgelerini değiştiren farklı araçlar kullanılarak opaklık maskeleri kullanılarak daha karmaşık efektler oluşturulabilir. - Bir skeç oluşturmak için şeklin kenarları bulanıklaştırılabilir.
- Görüntünün bazı kısımlarını bulanıklaştırmak için siyah beyaz geçiş kullanılabilir.
- İlginç bir kaplama efekti elde etmek için siyah beyaz bir fotoğraf da kullanılabilir.
- Fırça, siyah, gri ve beyaz alanları belirli alanlara uygulamak için kullanılabilir.
 Kırpmak istediğiniz hem şekli hem de görüntüyü seçin. Seçim aracıyla her iki nesneyi de sürüklersiniz veya görüntüye tıklar, “shift” tuşunu basılı tutup şekle tıklarsınız.
Kırpmak istediğiniz hem şekli hem de görüntüyü seçin. Seçim aracıyla her iki nesneyi de sürüklersiniz veya görüntüye tıklar, “shift” tuşunu basılı tutup şekle tıklarsınız.  Saydamlık panelini kullanarak bir opaklık maskesi oluşturun. Saydamlık paneli, üst menü çubuğundan Pencere> Saydamlık seçilerek açılabilir. Opaklık maskenizi oluşturmak için her iki nesne seçili olarak "Maske Oluştur" u tıklayın.
Saydamlık panelini kullanarak bir opaklık maskesi oluşturun. Saydamlık paneli, üst menü çubuğundan Pencere> Saydamlık seçilerek açılabilir. Opaklık maskenizi oluşturmak için her iki nesne seçili olarak "Maske Oluştur" u tıklayın. - "Maske Oluştur" seçeneğini görmüyorsanız, Saydamlık panelinin üst kısmındaki oku tıklayın.

- Opaklık maskesi efektinin şeklin alanıyla sınırlandırılmasını istiyorsanız "Kes" in işaretli olduğundan emin olun.

- Farklı bir tane denemek istemiyorsanız, "normal" karıştırma modunun seçildiğinden emin olun.

- Kırptığınız görüntü, opaklık maskesinin "altında" olduğu gibi kalır.

- "Maske Oluştur" seçeneğini görmüyorsanız, Saydamlık panelinin üst kısmındaki oku tıklayın.
 Opaklık maskenizi gerektiği gibi ayarlayın. Saydamlık panelinin ortasındaki bağlantı simgesini serbest bırakarak maskeyi ve görüntüyü bağımsız olarak taşıyabilirsiniz.
Opaklık maskenizi gerektiği gibi ayarlayın. Saydamlık panelinin ortasındaki bağlantı simgesini serbest bırakarak maskeyi ve görüntüyü bağımsız olarak taşıyabilirsiniz. - Görüntü olmadan yalnızca opaklık maskesini taşımak için maske yoluna tıklayabilirsiniz.
- Görüntüyü maskenin altına taşımak için tıklayıp ardından çift tıklayabilirsiniz.
- Opaklık maskenizin yolundaki noktaları da ayarlayabilirsiniz.
 Kırpmayı geri almak istiyorsanız opaklık maskesini kaldırın. Maskelenmiş görüntüyü seçip, Saydamlık paneli menüsünden "opaklık maskesini serbest bırak" ı seçerek opaklık maskesini kaldırın.
Kırpmayı geri almak istiyorsanız opaklık maskesini kaldırın. Maskelenmiş görüntüyü seçip, Saydamlık paneli menüsünden "opaklık maskesini serbest bırak" ı seçerek opaklık maskesini kaldırın. - Saydamlık paneli menüsü, Saydamlık panelinin sağ üst köşesindeki küçük yatay çizgi dizisine tıklanarak bulunur.

- Opaklık maskesi uygulandıktan sonra orijinal görüntünüz korunacaktır.

- Saydamlık paneli menüsü, Saydamlık panelinin sağ üst köşesindeki küçük yatay çizgi dizisine tıklanarak bulunur.
İpuçları
- Ayrıca, görüntüyü Photoshop veya MS Paint'te kırpma ve ardından Illustrator'da kesip yapıştırarak yükleme seçeneğidir.