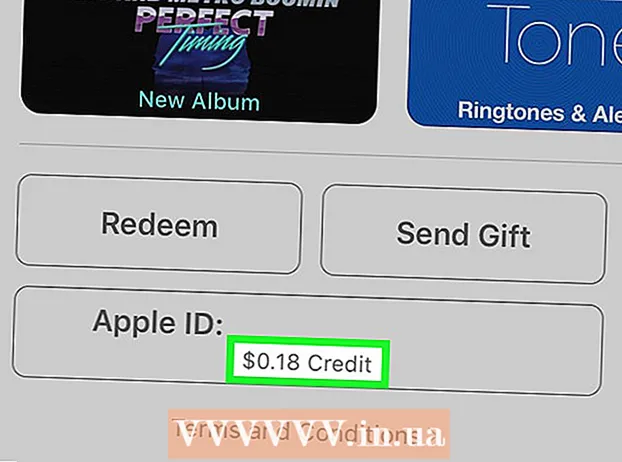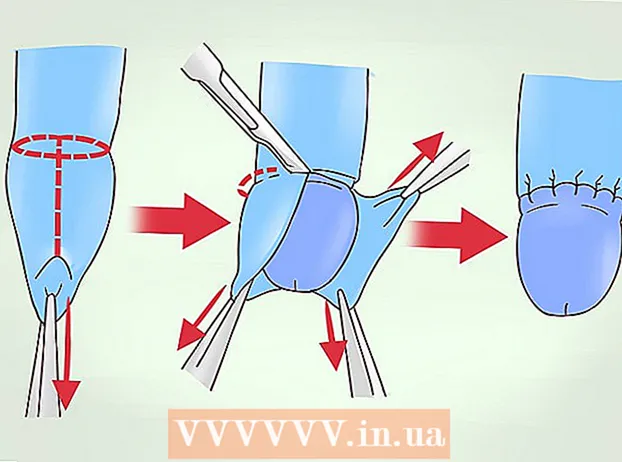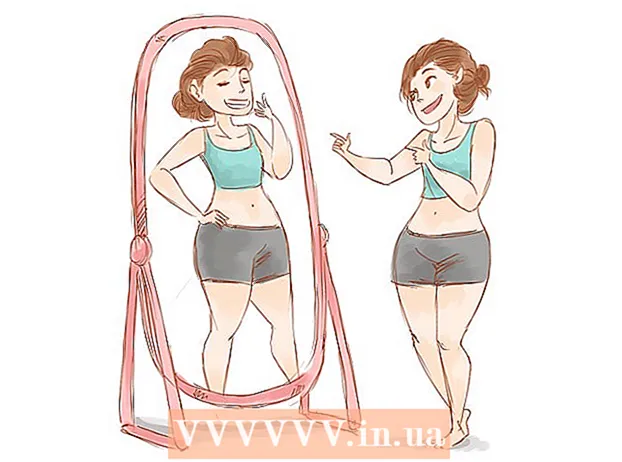Yazar:
Eugene Taylor
Yaratılış Tarihi:
12 Ağustos 2021
Güncelleme Tarihi:
21 Haziran 2024

İçerik
- Adım atmak
- Yöntem 1/4: Windows'ta kaydedilmemiş bir belgeyi kurtarın
- Yöntem 2/4: Mac'te kaydedilmemiş bir belgeyi kurtarma
- Yöntem 3/4: Windows'ta kaydedilmemiş değişiklikleri geri yükleyin
- Yöntem 4/4: Kaydedilmemiş değişiklikleri Mac'e kaydetme
- İpuçları
- Uyarılar
Bu wikiHow makalesi size, kaydedilmemiş bir Microsoft Word belgesini nasıl kurtaracağınızı ve kaydedilmemiş bir belgede yapılan kaydedilmemiş değişiklikleri nasıl kurtaracağınızı öğretir. Bunu hem Windows hem de Mac bilgisayarlarda yapabilirsiniz. Microsoft Word'deki Otomatik Kurtarma özelliğini kullanarak Word belgenizi kurtaramazsanız, belgeyi geri almak için veri kurtarma yazılımı kullanmanız gerekir.
Adım atmak
Yöntem 1/4: Windows'ta kaydedilmemiş bir belgeyi kurtarın
 Microsoft Word'ü açın. Word simgesi, koyu mavi arka plan üzerinde beyaz bir "W" harfine benzer.
Microsoft Word'ü açın. Word simgesi, koyu mavi arka plan üzerinde beyaz bir "W" harfine benzer.  tıklamak Diğer belgeleri açın. Bu seçenek, pencerenin sol alt köşesinde bulunabilir.
tıklamak Diğer belgeleri açın. Bu seçenek, pencerenin sol alt köşesinde bulunabilir.  tıklamak Kaydedilmemiş belgeleri kurtarın. Bunu pencerenin alt orta kısmında bulabilirsiniz. Yakın zamanda yedeklenmiş dosyaların bir listesini görüntülemesi gereken bir Word kurtarma klasörü açılacaktır.
tıklamak Kaydedilmemiş belgeleri kurtarın. Bunu pencerenin alt orta kısmında bulabilirsiniz. Yakın zamanda yedeklenmiş dosyaların bir listesini görüntülemesi gereken bir Word kurtarma klasörü açılacaktır.  Geri yüklenecek bir belge seçin. Kurtarmak istediğiniz belgeye tıklayın.
Geri yüklenecek bir belge seçin. Kurtarmak istediğiniz belgeye tıklayın.  tıklamak Açmak. Bu seçenek, pencerenin sağ alt kısmında bulunabilir. Belge Word'de açılır.
tıklamak Açmak. Bu seçenek, pencerenin sağ alt kısmında bulunabilir. Belge Word'de açılır.  tıklamak Farklı kaydet. Bu, Word penceresinin üst kısmına yakın gri bir sekmedir.
tıklamak Farklı kaydet. Bu, Word penceresinin üst kısmına yakın gri bir sekmedir.  Dosyayı kaydetmek için bir konum seçin. Sayfanın sol tarafındaki bir klasöre tıklayın.
Dosyayı kaydetmek için bir konum seçin. Sayfanın sol tarafındaki bir klasöre tıklayın. - Ayrıca buradaki "Dosya adı" metin alanına belge için bir ad da girebilirsiniz.
 tıklamak Kayıt etmek. Bu seçenek, pencerenin sağ alt kısmında bulunabilir. Bu, kurtarılan belgeyi kaydedecektir.
tıklamak Kayıt etmek. Bu seçenek, pencerenin sağ alt kısmında bulunabilir. Bu, kurtarılan belgeyi kaydedecektir.
Yöntem 2/4: Mac'te kaydedilmemiş bir belgeyi kurtarma
 tıklamak Git. Bu, ekranın üst kısmındaki bir menü öğesidir. Bir açılır menü görünecektir.
tıklamak Git. Bu, ekranın üst kısmındaki bir menü öğesidir. Bir açılır menü görünecektir. - Menü öğesini görüyorsunuz Git değilse, önce Finder'ı açın veya görünmesi için masaüstüne tıklayın.
 Anahtarı tut ⌥ Seçenek basıldı. Bu, klasörün görünmesine neden olur Kütüphane açılır menüde Git.
Anahtarı tut ⌥ Seçenek basıldı. Bu, klasörün görünmesine neden olur Kütüphane açılır menüde Git.  tıklamak Kütüphane. Bu seçeneği açılır menüde bulabilirsiniz Git. Gizli Kitaplık klasörü açılır.
tıklamak Kütüphane. Bu seçeneği açılır menüde bulabilirsiniz Git. Gizli Kitaplık klasörü açılır.  "Kapsayıcılar" klasörünü açın. Kitaplık klasörünün "C" kısmındaki "Kapsayıcılar" klasörüne çift tıklayın.
"Kapsayıcılar" klasörünü açın. Kitaplık klasörünün "C" kısmındaki "Kapsayıcılar" klasörüne çift tıklayın.  Arama çubuğuna tıklayın. Bunu pencerenin sağ üst köşesinde bulabilirsin.
Arama çubuğuna tıklayın. Bunu pencerenin sağ üst köşesinde bulabilirsin.  Microsoft klasörünü bulun. Tür com.microsoft.Word ve bas ⏎ Dönüş.
Microsoft klasörünü bulun. Tür com.microsoft.Word ve bas ⏎ Dönüş.  Sekmeye tıklayın "Konteynerler". Bu, Finder penceresinin üst kısmındaki "Ara:" başlığının sağında bulunabilir.
Sekmeye tıklayın "Konteynerler". Bu, Finder penceresinin üst kısmındaki "Ara:" başlığının sağında bulunabilir.  Aç ""com.microsoft.Word "klasör". Açmak için bu klasöre çift tıklayın.
Aç ""com.microsoft.Word "klasör". Açmak için bu klasöre çift tıklayın.  "Veri" klasörünü açın.
"Veri" klasörünü açın. "Kitaplık" klasörünü açın.
"Kitaplık" klasörünü açın. "Tercihler" klasörünü açın. Bu klasörü görmek için aşağı kaydırmanız gerekebilir.
"Tercihler" klasörünü açın. Bu klasörü görmek için aşağı kaydırmanız gerekebilir.  "Otomatik Kurtarma" klasörünü açın. Word'ün sizin için otomatik olarak kaydettiği dosyaların bir listesi görünecektir.
"Otomatik Kurtarma" klasörünü açın. Word'ün sizin için otomatik olarak kaydettiği dosyaların bir listesi görünecektir.  Geri yüklemek istediğiniz dosyayı seçin. Dosyayı seçmek için üzerine tıklayın.
Geri yüklemek istediğiniz dosyayı seçin. Dosyayı seçmek için üzerine tıklayın. - Burada herhangi bir dosya görmüyorsanız, Word dosyanız yedeklenmemiştir.
- tıklamak Dosya. Bu, ekranın sol üst köşesindeki bir menü öğesidir. Bir açılır menü görünecektir.
- Seçiniz Bununla aç. Bu seçenek, açılır menünün üst kısmında bulunabilir Dosya.
- tıklamak Olmak. Bu seçeneği kısayol menüsünde bulabilirsiniz Bununla aç.
 Belgeyi kaydedin. Basın ⌘ Komut+S., bir dosya adı girin, "Nerede" menüsünden bir kaydetme konumu seçin ve tıklayın Kayıt etmek.
Belgeyi kaydedin. Basın ⌘ Komut+S., bir dosya adı girin, "Nerede" menüsünden bir kaydetme konumu seçin ve tıklayın Kayıt etmek.
Yöntem 3/4: Windows'ta kaydedilmemiş değişiklikleri geri yükleyin
 Microsoft Word'ü açın. Bir belgeyi düzenlerken veya kaydederken bilgisayarınız veya Word kapatıldıysa, Word belgenin geçici bir kopyasını kaydeder.
Microsoft Word'ü açın. Bir belgeyi düzenlerken veya kaydederken bilgisayarınız veya Word kapatıldıysa, Word belgenin geçici bir kopyasını kaydeder.  tıklamak Kurtarılan dosyaları göster. Bu seçeneği Word'deki Giriş sekmesinin sol üst köşesinde bulabilirsiniz.
tıklamak Kurtarılan dosyaları göster. Bu seçeneği Word'deki Giriş sekmesinin sol üst köşesinde bulabilirsiniz.  Bir dosya seçin. Pencerenin sol tarafındaki kutuda, geri yüklemek istediğiniz belgenin adını tıklayın. Bu, ana Word penceresinde açacaktır.
Bir dosya seçin. Pencerenin sol tarafındaki kutuda, geri yüklemek istediğiniz belgenin adını tıklayın. Bu, ana Word penceresinde açacaktır. - Yanlışlıkla yanlış bir dosya seçtiyseniz, burada mevcut dosyayı değiştirmek için başka bir dosya seçebilirsiniz.
- Hangi belgenin kurtarılacağını belirlemenin en kolay yolu, belgenin en son kaydedildiği zamana bakmaktır. En son zaman muhtemelen ihtiyacınız olan sürümdür.
 tıklamak Kayıt etmek. Bu, Word penceresinin üst kısmında, menünün hemen altında bulunan gri bir sekmedir. "Farklı Kaydet" penceresi açılır.
tıklamak Kayıt etmek. Bu, Word penceresinin üst kısmında, menünün hemen altında bulunan gri bir sekmedir. "Farklı Kaydet" penceresi açılır.  Bir dosya adı girin. "Dosya adı" metin alanına Word dosyasının adını yazın.
Bir dosya adı girin. "Dosya adı" metin alanına Word dosyasının adını yazın. - Bu pencerenin sol tarafındaki bir klasöre tıklayarak da bir kaydetme konumu seçebilirsiniz.
 tıklamak Kayıt etmek. Bu seçenek, pencerenin sağ alt kısmında bulunabilir. Bu, Word kurtarma dosyasını bir Word belgesi olarak kaydedecektir.
tıklamak Kayıt etmek. Bu seçenek, pencerenin sağ alt kısmında bulunabilir. Bu, Word kurtarma dosyasını bir Word belgesi olarak kaydedecektir.
Yöntem 4/4: Kaydedilmemiş değişiklikleri Mac'e kaydetme
 Microsoft Hata Bildirimi'nden bir bildirim arayın. Mevcut bir belgeyi (daha önce kaydettiğiniz) düzenlerken bilgisayarınız aniden kapanırsa veya Microsoft Word çalışmayı durdurursa, "Bir hata oluştu ve Microsoft Word kapatıldı" şeklinde bir hata mesajı görüntülenir.
Microsoft Hata Bildirimi'nden bir bildirim arayın. Mevcut bir belgeyi (daha önce kaydettiğiniz) düzenlerken bilgisayarınız aniden kapanırsa veya Microsoft Word çalışmayı durdurursa, "Bir hata oluştu ve Microsoft Word kapatıldı" şeklinde bir hata mesajı görüntülenir. - Microsoft'tan bir bildirim görmezseniz, dosyayı Kitaplık klasörü aracılığıyla geri yüklemeyi denemelisiniz.
 "Çalışmayı onarın ve Microsoft Word'ü yeniden başlatın" kutusunun işaretli olduğundan emin olun. Bunu pencerenin altında bulabilirsin. Bu seçenek, Microsoft Word'ün belgede son kaydedilen sürüm ile Word'ün kapatıldığı zaman arasında yapılan değişiklikleri bulmasına yardımcı olur.
"Çalışmayı onarın ve Microsoft Word'ü yeniden başlatın" kutusunun işaretli olduğundan emin olun. Bunu pencerenin altında bulabilirsin. Bu seçenek, Microsoft Word'ün belgede son kaydedilen sürüm ile Word'ün kapatıldığı zaman arasında yapılan değişiklikleri bulmasına yardımcı olur.  tıklamak TAMAM MI. Bu, pencerenin sağ alt kısmında bulunabilir. Word açılır.
tıklamak TAMAM MI. Bu, pencerenin sağ alt kısmında bulunabilir. Word açılır.  Belgenizi görüntüleyin. Belgede yapılan değişiklikler geri yüklendikten sonra otomatik olarak açılacaktır.
Belgenizi görüntüleyin. Belgede yapılan değişiklikler geri yüklendikten sonra otomatik olarak açılacaktır. - Belgede yapılan değişiklikler kaydedilmediyse, belgenin en son sürümünü tıklayarak açabilirsiniz. Son pencerenin sol tarafında, belgenin adını ve ardından Açmak.
 Belgeyi kaydedin. Basın ⌘ Komut+S. Bunu yapmak için.
Belgeyi kaydedin. Basın ⌘ Komut+S. Bunu yapmak için.
İpuçları
- Otomatik Kurtarma'nın Word dosyalarınızı belirli bir süre içinde yedekleme sayısını, tıklayarak artırabilirsiniz. Dosya (veya Olmak Mac'te), sonra Seçenekler (veya Tercihler Mac'te), Kayıt etmek (ayrıca bir Mac'te), ardından "Otomatik Kurtarma Bilgilerini Kaydet" metninin yanındaki değeri azaltın.
Uyarılar
- Bilgisayarınızdan bir Microsoft Word belgesini sildiyseniz, Word'ün Otomatik Kurtarma özelliğini kullanarak onu kurtaramazsınız.