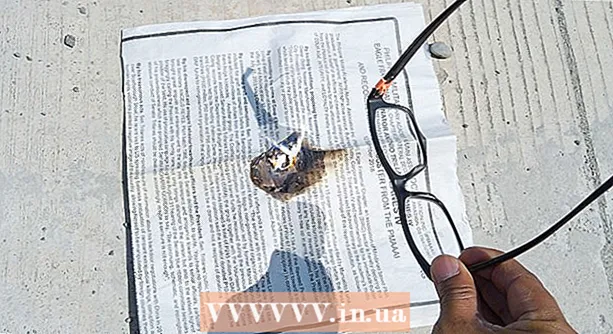Yazar:
Monica Porter
Yaratılış Tarihi:
19 Mart 2021
Güncelleme Tarihi:
27 Haziran 2024

İçerik
İlk bakışta, yeni Mac cihazınıza sağ tıklamanın imkansız olduğunu düşünebilirsiniz. Yalnızca bir düğme varken nasıl sağ tıklayabilirsiniz? Neyse ki, iki düğmeli bir fareniz olmadığı için şık sağ tıklama menüsü özelliğini unutmanıza gerek yok. Bu sağ tıklama kılavuzundaki adımları izleyerek Mac'inizi kullanırken üretkenliğinizi sürdürebilirsiniz.
Adımlar
Yöntem 1/4: Kontrol tuşunu basılı tutun ve tıklayın
Kontrol tuşuna basın. Kontrol tuşunu (Ctrl) basılı tutun ve tıklayın.
- Bu, 2 düğmeli bir fareye sağ tıklamaya eşdeğerdir.
- Elinizi tıkladıktan sonra Kontrol tuşundan serbest bırakabilirsiniz.
- Bu, 1 düğmeli bir fare, MacBook izleme dörtgeni veya bağımsız Apple izleme dörtgeninde yerleşik olan düğme için çalışır.

Menüden favorileri seçin. Kontrol tuşunu basılı tutup tıkladığınızda ayrı bir menü görüntülenecektir.- Yukarıdaki resim, Firefox tarayıcısında ayrı bir menüdür.
Yöntem 2/4: Dokunmatik Yüzeyde İki Parmakla Tıklayın

2 parmakla tıklamayı etkinleştirin.
İzleme Panelini Tercihler'de açın. Tıklayın Sistem Tercihleri Apple resminin altındaki (Sistem Tercihleri) ve ardından İzleme paneli.
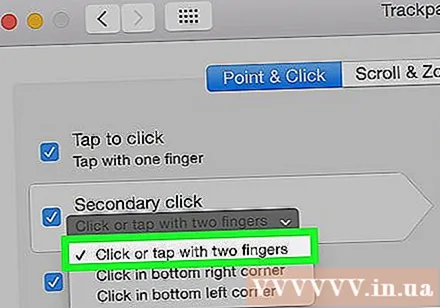
Basın İşaretle ve Tıkla (İşaretle ve Tıkla). Özellikleri kontrol edin İkincil tıklama Bu pencerede (ikinci yolu tıklayın), ardından İki parmağınızla tıklayın veya dokunun Görünen menüde (iki parmağınızla tıklayın). Tıklamanın doğru yolunu gösteren kısa bir video izleyeceksiniz.
Tıklamayı deneyin. Lütfen videodaki gibi yapın: Git Bulucu (Arama öğesi) ardından 2 parmağınızı izleme dörtgenine yerleştirin. Doğru yapılırsa, ayrı bir menü görünecektir.
Bu, tüm dokunmatik yüzey yüzeyleri için geçerlidir. İlan
Yöntem 3/4: Dokunmatik Yüzeyin Köşesinde Tıklayın
İzleme Dörtgeni tercihlerinizi yukarıda gösterildiği gibi açın. Tıklayın Sistem Tercihleri (Sistem Tercihleri) ve ardından İzleme paneli.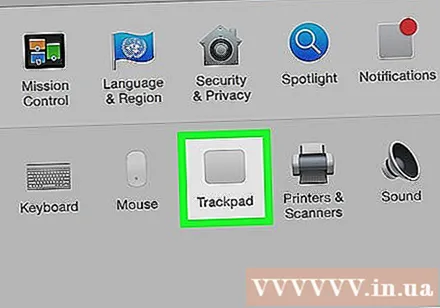
Tıklayın İşaretle ve Tıkla (İşaretle ve Tıkla). Özelliği açın İkincil tıklama Bu pencerede (ikinci yolu tıklayın), ardından Sağ alt köşeye tıklayın Menüde (sağ alt köşeye tıklayın). (Not: İsterseniz sol alt köşeyi seçebilirsiniz). Sağ tıklamanın nasıl yapılacağını açıklayan kısa bir video izleyeceksiniz.
Tıklamayı deneyin. Girmek Bulucu (Arama öğesi) sonra videodakinin aynısını yapın: İzleme dörtgeninin sağ alt köşesine tek parmağınızla tıklayın. Doğru yapılırsa, ayrı bir menü görünecektir.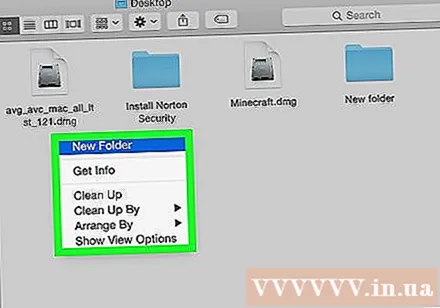
Bu, Apple dokunmatik yüzey ile yapılabilir. İlan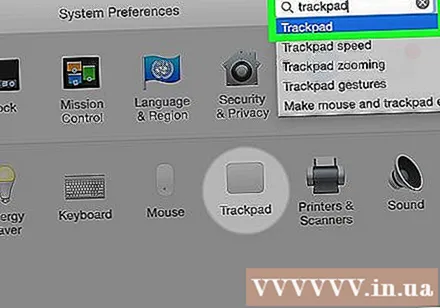
Yöntem 4/4: Harici Fare Kullanın
Harici bir fare satın alın. Mac, iki düğmesi olmayan ancak sağ tarafın sağ fare ile aynı işlevselliğe sahip olması için ayarlanabilen kendi faresi olan Magic Mouse'u (ve önceki Mighty Mouse'u) piyasaya sürdü. Bir Mac faresi satın almak istemiyorsanız, iki düğmeli herhangi bir fareyi Mac'inize sağ tıklayacak şekilde ayarlayabilirsiniz.
Kablosuz fare bağlantısı. Genellikle bu, alıcıyı bir USB bağlantı noktasına takıp kullanıma hazır hale getirmek kadar basittir. Ancak, fareniz daha karmaşık bir türse, beraberinde gelen kullanım kılavuzunu izleyin.
Gerekirse sağ tıklamayı etkinleştirin. İki yerleşik düğmeli fareler genellikle sorunsuz bir şekilde çalışır durumda olmalıdır. Normal bir bilgisayarda yaptığınız gibi sağ tıklayabileceksiniz. Ancak, Magic Mouse gibi Mac'e özgü bir fare, özelliği etkinleştirmek için muhtemelen ayarlarınızı biraz değiştirmenizi gerektirecektir.
- Tıklayın "Sistem Tercihleri"ardından tıklayın"fareElma şeklindeki menünün altındaki (Fare).
- Etkinleştirmek için ayarları değiştirin "İkincil Tıklamayı Etkinleştir"(İkinci tıklama yöntemine izin verin.) Bu adımı gerçekleştirdikten sonra, her zamanki gibi sağ tıklama özelliğini gerçekleştirmek için farenin sağ tarafına tıklayabilirsiniz.
Tavsiye
- Tek düğmeli bir fare kullanırken Control tuşunu basılı tutma ve tıklama yöntemi OS X ve Mac OS 9'a uygulanabilir.