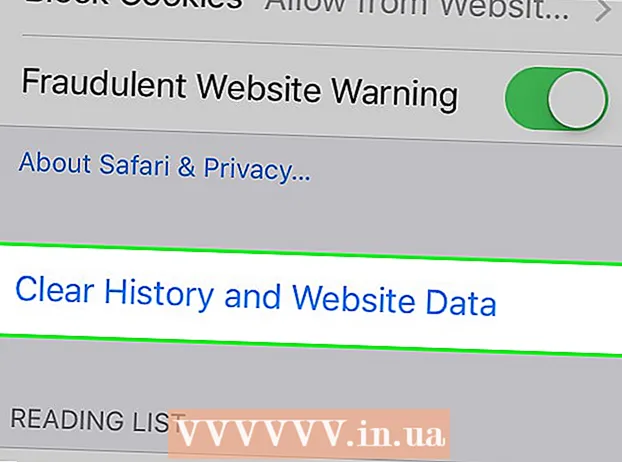Yazar:
Frank Hunt
Yaratılış Tarihi:
13 Mart 2021
Güncelleme Tarihi:
1 Temmuz 2024

İçerik
- Adım atmak
- Bölüm 1/4: Bilgisayarınızın tarihini ve saatini değiştirme
- Bölüm 2/4: Mevcut uygulamalarınızı güncelleyin
- Bölüm 3/4: Microsoft Store'dan çıkış yapma
- Bölüm 4/4: Mağaza uygulamasının önbelleğini sıfırlayın
- İpuçları
- Uyarılar
Windows bilgisayarınızdan "Mağaza" uygulaması programları düzgün bir şekilde indirmezse, birkaç olası çözüm vardır; bilgisayarınızın tarih ve saat ayarlarını değiştirmekten mağaza uygulamasının önbelleğini sıfırlamaya kadar.
Adım atmak
Bölüm 1/4: Bilgisayarınızın tarihini ve saatini değiştirme
 Bilgisayarınızın arama çubuğunu açın. Windows 10'da, Başlat menüsünün arama çubuğuna tıklayın.
Bilgisayarınızın arama çubuğunu açın. Windows 10'da, Başlat menüsünün arama çubuğuna tıklayın. - Windows 8'de ⊞ Kazan ve bas W..
 Arama çubuğuna "Tarih ve Saat" yazın.
Arama çubuğuna "Tarih ve Saat" yazın. "Tarih ve Saat" seçeneğine tıklayın. Bu, arama menüsünün en üstünde görüntülenmelidir.
"Tarih ve Saat" seçeneğine tıklayın. Bu, arama menüsünün en üstünde görüntülenmelidir. - Windows 8'de, arama alanının altındaki "Tarih ve saati değiştir" seçeneğini tıklayın.
 "Tarih ve Saati Değiştir" e tıklayın. Bu seçeneği "Tarih ve saat" menüsünde bulacaksınız.
"Tarih ve Saati Değiştir" e tıklayın. Bu seçeneği "Tarih ve saat" menüsünde bulacaksınız. - Bu ayarları değiştirmek için yönetici olmalısınız.
 Tarih ve saat ayarlarını yapın. Bunlar, bulunduğunuz saat dilimine göre geçerli tarih ve saati yansıtmalıdır.
Tarih ve saat ayarlarını yapın. Bunlar, bulunduğunuz saat dilimine göre geçerli tarih ve saati yansıtmalıdır. - Saat dilimi ayarlarını yapmak için "Saat dilimini değiştir ..." seçeneğini de tıklayabilirsiniz.
 "Tamam" a tıklayın. Tarihiniz ve saatiniz artık güncel olmalıdır!
"Tamam" a tıklayın. Tarihiniz ve saatiniz artık güncel olmalıdır!  Bilgisayarınızın arama çubuğunu tekrar açın.
Bilgisayarınızın arama çubuğunu tekrar açın. Arama çubuğuna "Mağaza" yazın.
Arama çubuğuna "Mağaza" yazın. Göründüğünde "Sakla" simgesine tıklayın.
Göründüğünde "Sakla" simgesine tıklayın. Arama çubuğunun sol tarafındaki aşağı oka tıklayın.
Arama çubuğunun sol tarafındaki aşağı oka tıklayın. İndirdiklerinizi görüntüleyin. Tarih / saat ayarlarında sorun varsa, indirmeleriniz şimdi aktif olmalıdır!
İndirdiklerinizi görüntüleyin. Tarih / saat ayarlarında sorun varsa, indirmeleriniz şimdi aktif olmalıdır!
Bölüm 2/4: Mevcut uygulamalarınızı güncelleyin
 Microsoft Store'u açın.
Microsoft Store'u açın. Profil simgenize tıklayın. Bunu arama çubuğunun sol tarafında bulabilirsiniz.
Profil simgenize tıklayın. Bunu arama çubuğunun sol tarafında bulabilirsiniz.  "İndirmeler ve Güncellemeler" üzerine tıklayın.
"İndirmeler ve Güncellemeler" üzerine tıklayın. "Güncellemeleri kontrol et" düğmesini tıklayın. Uygulama mağazanızın sağ üst köşesinde olmalıdır.
"Güncellemeleri kontrol et" düğmesini tıklayın. Uygulama mağazanızın sağ üst köşesinde olmalıdır.  Güncellemelerin uygulanmasını bekleyin. Kaç uygulamanın güncellenmesi gerektiğine bağlı olarak, bu birkaç dakika sürebilir.
Güncellemelerin uygulanmasını bekleyin. Kaç uygulamanın güncellenmesi gerektiğine bağlı olarak, bu birkaç dakika sürebilir.  Uygulamalar için indirme sayfasına geri dönün. Mevcut uygulamalarınız indirme sürecini yedeklediyse, bu uygulamalar şimdi indirilmeye başlamalıdır.
Uygulamalar için indirme sayfasına geri dönün. Mevcut uygulamalarınız indirme sürecini yedeklediyse, bu uygulamalar şimdi indirilmeye başlamalıdır.
Bölüm 3/4: Microsoft Store'dan çıkış yapma
 Mağaza uygulamasının açık olduğundan emin olun.
Mağaza uygulamasının açık olduğundan emin olun. Arama çubuğunun sol tarafındaki hesap simgenizi tıklayın. Windows hesabınız için bir resim seçtiyseniz, burada görünecektir; aksi takdirde bu simge bir kişinin siluetidir.
Arama çubuğunun sol tarafındaki hesap simgenizi tıklayın. Windows hesabınız için bir resim seçtiyseniz, burada görünecektir; aksi takdirde bu simge bir kişinin siluetidir.  Hesap adınıza tıklayın. Bu seçeneği, ortaya çıkan açılır menünün üstünde bulacaksınız.
Hesap adınıza tıklayın. Bu seçeneği, ortaya çıkan açılır menünün üstünde bulacaksınız.  Açılır pencerede hesap adınıza tıklayın.
Açılır pencerede hesap adınıza tıklayın. Adınızın altındaki "Oturumu Kapat" ı tıklayın. Bu, Mağaza uygulamasındaki oturumunuzu kapatır.
Adınızın altındaki "Oturumu Kapat" ı tıklayın. Bu, Mağaza uygulamasındaki oturumunuzu kapatır.  Hesap resminize tekrar tıklayın.
Hesap resminize tekrar tıklayın. "Giriş" e tıklayın.
"Giriş" e tıklayın. Hesap adınıza tıklayın. Bunu açılır menünün üst kısmında görebilirsiniz.
Hesap adınıza tıklayın. Bunu açılır menünün üst kısmında görebilirsiniz.  İstenirse şifrenizi veya PIN kodunuzu girin. Bu sizi Mağaza uygulamasına tekrar kaydettirecektir.
İstenirse şifrenizi veya PIN kodunuzu girin. Bu sizi Mağaza uygulamasına tekrar kaydettirecektir.  İndirilenler sekmenizi kontrol edin. Oturumu kapatıp tekrar açmak sorunu çözdüyse, indirmeleriniz devam etmelidir!
İndirilenler sekmenizi kontrol edin. Oturumu kapatıp tekrar açmak sorunu çözdüyse, indirmeleriniz devam etmelidir!
Bölüm 4/4: Mağaza uygulamasının önbelleğini sıfırlayın
 Microsoft Windows Mağazası uygulamasını kapatın.
Microsoft Windows Mağazası uygulamasını kapatın. Tutmak ⊞ Kazantuşuna basıldı ve tuş R.. Bu, "Çalıştır" ı açacaktır.
Tutmak ⊞ Kazantuşuna basıldı ve tuş R.. Bu, "Çalıştır" ı açacaktır.  Çalıştır'a "wsreset" yazın. Bunu Başlat menüsünün arama çubuğuna da yazarak "Windows Mağazası Sıfırlama" yı açabilirsiniz.
Çalıştır'a "wsreset" yazın. Bunu Başlat menüsünün arama çubuğuna da yazarak "Windows Mağazası Sıfırlama" yı açabilirsiniz.  "Tamam" a tıklayın.
"Tamam" a tıklayın. Komut penceresinin kapanmasını bekleyin. Öyleyse, Mağaza uygulaması boş bir önbellekle açılmalıdır.
Komut penceresinin kapanmasını bekleyin. Öyleyse, Mağaza uygulaması boş bir önbellekle açılmalıdır.  İndirilenler sekmenizi kontrol edin. Önbellekte sorun varsa, indirmeleriniz devam etmelidir!
İndirilenler sekmenizi kontrol edin. Önbellekte sorun varsa, indirmeleriniz devam etmelidir!
İpuçları
- Genel bir kural olarak, uygulamalarınızı her zaman güncel tutmaya çalışmalısınız.
Uyarılar
- Paylaşılan veya halka açık bir bilgisayar kullanıyorsanız, tarih ve saat ayarlarını değiştiremeyebilir veya "wsreset" gerçekleştiremeyebilirsiniz.