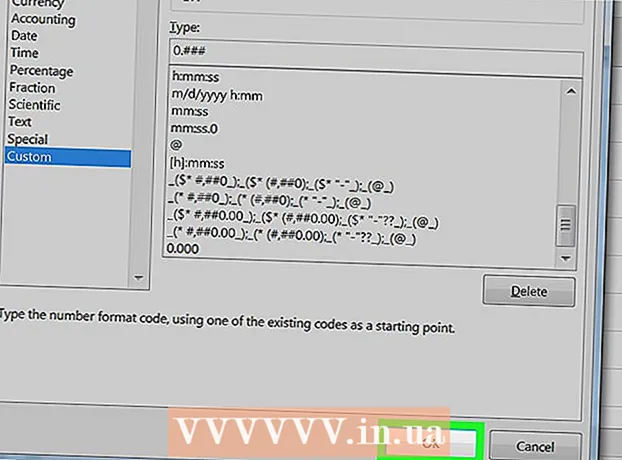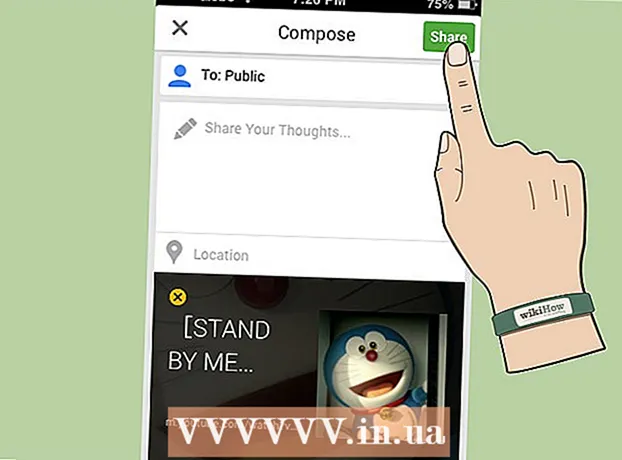Yazar:
William Ramirez
Yaratılış Tarihi:
18 Eylül 2021
Güncelleme Tarihi:
1 Temmuz 2024
![Minecraft Server Nasıl Kurulur? (Aternos Server Kurma 2021) [ATERNOS - TLauncher]](https://i.ytimg.com/vi/8IKcjMpWZaI/hqdefault.jpg)
İçerik
- adımlar
- Bölüm 1/3: Bir sunucu nasıl kurulur
- Bölüm 2/3: Yerel ağ üzerinden bir sunucuya nasıl bağlanılır
- Bölüm 3/3: İnternet üzerinden sunucuya nasıl bağlanılır
Bir Mac bilgisayarda bir Minecraft sunucusu kurarsanız, yerel bir ağa veya İnternete erişimi olan herhangi bir bilgisayardan ona bağlanabilirsiniz.
adımlar
Bölüm 1/3: Bir sunucu nasıl kurulur
 1 Minecraft sunucu dosyalarını indirin. Bu, resmi Minecraft web sitesinde yapılabilir:
1 Minecraft sunucu dosyalarını indirin. Bu, resmi Minecraft web sitesinde yapılabilir: - adrese git https://www.minecraft.net/ru-ru/download/server Safari'de.
- Sunucu JAR dosyasını indirin.
 2 Sunucu dosyaları için yeni bir klasör oluşturun. Sunucu içinde saklanacaktır. Klasör, örneğin masaüstünde kolay erişilebilir bir yerde oluşturulmalıdır. Klasör, istediğiniz şekilde adlandırılabilir, örneğin "Minecraft Sunucusu".
2 Sunucu dosyaları için yeni bir klasör oluşturun. Sunucu içinde saklanacaktır. Klasör, örneğin masaüstünde kolay erişilebilir bir yerde oluşturulmalıdır. Klasör, istediğiniz şekilde adlandırılabilir, örneğin "Minecraft Sunucusu".  3 İndirilen JAR dosyasını yeni bir klasöre sürükleyin. Bu dosyayı çalıştırdığınızda, klasörde çeşitli sunucu yapılandırma dosyaları görünecektir. Şimdilik, indirilen JAR dosyasını oluşturulan sunucu klasörüne sürüklemeniz yeterlidir.
3 İndirilen JAR dosyasını yeni bir klasöre sürükleyin. Bu dosyayı çalıştırdığınızda, klasörde çeşitli sunucu yapılandırma dosyaları görünecektir. Şimdilik, indirilen JAR dosyasını oluşturulan sunucu klasörüne sürüklemeniz yeterlidir.  4 Dosyayı "minecraft_server.jar" olarak yeniden adlandırın. Komut girmeyi kolaylaştırmak için dosya adının sonundaki sürüm numarası kaldırılabilir.
4 Dosyayı "minecraft_server.jar" olarak yeniden adlandırın. Komut girmeyi kolaylaştırmak için dosya adının sonundaki sürüm numarası kaldırılabilir.  5 TextEdit uygulamasını başlatın. Uygulamalar klasöründe bulacaksınız. Masaüstünüzde Git menüsünü tıklayın ve Programlar'ı seçin.
5 TextEdit uygulamasını başlatın. Uygulamalar klasöründe bulacaksınız. Masaüstünüzde Git menüsünü tıklayın ve Programlar'ı seçin.  6 Biçim menüsünü açın ve Düz Metin'i seçin. Bir metin belgesi oluşturulacaktır.
6 Biçim menüsünü açın ve Düz Metin'i seçin. Bir metin belgesi oluşturulacaktır.  7 Aşağıdaki komutları bir metin dosyasına yapıştırın. Bu komut seti sunucuyu başlatmak için kullanılır. Onun yerine -Xms1G -Xmx1G Girebilir -Xms2G -Xmx2Gsunucuya ayrılacak RAM miktarını 1 GB'den 2 GB'a çıkarmak için:
7 Aşağıdaki komutları bir metin dosyasına yapıştırın. Bu komut seti sunucuyu başlatmak için kullanılır. Onun yerine -Xms1G -Xmx1G Girebilir -Xms2G -Xmx2Gsunucuya ayrılacak RAM miktarını 1 GB'den 2 GB'a çıkarmak için: #! / bin / bash cd "$ (dirname" $ 0 ")" Java -Xms1G -Xmx1G -jar minecraft_server.jar yürütür
 8 Dosyayı farklı kaydedin.start.commandJAR dosyasıyla aynı klasörde. TextEdit penceresinde, Dosya> Kaydet'e tıklayın ve dosyayı Minecraft web sitesinden indirilen sunucu dosyasıyla aynı klasöre kaydedin.
8 Dosyayı farklı kaydedin.start.commandJAR dosyasıyla aynı klasörde. TextEdit penceresinde, Dosya> Kaydet'e tıklayın ve dosyayı Minecraft web sitesinden indirilen sunucu dosyasıyla aynı klasöre kaydedin.  9 Bir terminal açın. Yardımcı Programlar klasöründe bulunur. Masaüstünüzde Git menüsünü açın ve Yardımcı Programlar'ı seçin.
9 Bir terminal açın. Yardımcı Programlar klasöründe bulunur. Masaüstünüzde Git menüsünü açın ve Yardımcı Programlar'ı seçin.  10 Girmek.chmod a + x bir terminal penceresinde. arkasından bir boşluk bırakmayı unutmayın bir + x.
10 Girmek.chmod a + x bir terminal penceresinde. arkasından bir boşluk bırakmayı unutmayın bir + x.  11 Dosyayı sürükleyin.start.commandbir terminal penceresine girin. komuttan sonra chmod a + x dosya yolu görüntülenecektir.
11 Dosyayı sürükleyin.start.commandbir terminal penceresine girin. komuttan sonra chmod a + x dosya yolu görüntülenecektir.  12 Tıklamak ⏎ Dönüşkomutu çalıştırmak için. Bu, "start.command" dosyasındaki izinleri değiştirecek ve sunucunun başlamasına izin verecektir.
12 Tıklamak ⏎ Dönüşkomutu çalıştırmak için. Bu, "start.command" dosyasındaki izinleri değiştirecek ve sunucunun başlamasına izin verecektir.  13 Dosyaya çift tıklayın.start.commandçalıştırmak için. Sunucu başlayacaktır. Hata mesajları görüntülenecektir, ancak bu yalnızca sunucu ilk kez başlatıldığında geçerli olacaktır. Klasöründe birkaç dosya oluşturacaktır.
13 Dosyaya çift tıklayın.start.commandçalıştırmak için. Sunucu başlayacaktır. Hata mesajları görüntülenecektir, ancak bu yalnızca sunucu ilk kez başlatıldığında geçerli olacaktır. Klasöründe birkaç dosya oluşturacaktır. - Sunucu, ilk başlatmadan sonra otomatik olarak duracaktır.
 14 Klasörde oluşturulan "EULA.txt" dosyasını açın. Bu dosyada bazı küçük değişiklikler yapmanız gerekiyor.
14 Klasörde oluşturulan "EULA.txt" dosyasını açın. Bu dosyada bazı küçük değişiklikler yapmanız gerekiyor.  15 "eula = false" satırını "eula = true" olarak değiştirin. Bu, Minecraft sunucu yazılımının hizmet şartlarını kabul ettiğiniz anlamına gelir. Dosyadaki değişiklikleri kaydedin ve kapatın.
15 "eula = false" satırını "eula = true" olarak değiştirin. Bu, Minecraft sunucu yazılımının hizmet şartlarını kabul ettiğiniz anlamına gelir. Dosyadaki değişiklikleri kaydedin ve kapatın.  16 Dosyaya çift tıklayın start.command. Sunucu başlayacak ve sunucu komut istemi açılacaktır. Ek dosyalar da indirilecek ve sunucu dünyası oluşturulacak; tüm bunlar birkaç dakika sürecektir.
16 Dosyaya çift tıklayın start.command. Sunucu başlayacak ve sunucu komut istemi açılacaktır. Ek dosyalar da indirilecek ve sunucu dünyası oluşturulacak; tüm bunlar birkaç dakika sürecektir.  17 Girmek / op kullanıcı adı> sunucu komut satırında. Yer değiştirmek kullanıcı adı> Minecraft kullanıcı adınız. Bu, Minecraft hesabınızı kullanarak sunucuya bağlandığınızda size yönetici hakları verecektir.
17 Girmek / op kullanıcı adı> sunucu komut satırında. Yer değiştirmek kullanıcı adı> Minecraft kullanıcı adınız. Bu, Minecraft hesabınızı kullanarak sunucuya bağlandığınızda size yönetici hakları verecektir.  18 Dosyayı düzenleyerek sunucu özelliklerini değiştirin.server.properties. Bu dosyaya çift tıklayın ve ardından açılan pencerede TextEdit'i seçin. Sunucunun çalışma şeklini değiştirmek için aşağıdaki girişlerin değerlerini değiştirin, ancak yanlış değerlerin sunucunun arızalanmasına neden olabileceğini unutmayın. Tüm değişiklikleri yaptıktan sonra sunucuyu yeniden başlatın.
18 Dosyayı düzenleyerek sunucu özelliklerini değiştirin.server.properties. Bu dosyaya çift tıklayın ve ardından açılan pencerede TextEdit'i seçin. Sunucunun çalışma şeklini değiştirmek için aşağıdaki girişlerin değerlerini değiştirin, ancak yanlış değerlerin sunucunun arızalanmasına neden olabileceğini unutmayın. Tüm değişiklikleri yaptıktan sonra sunucuyu yeniden başlatın. - Kayıt oyun modu aşağıdaki anlamlara sahiptir: 0 - hayatta kalma, 1 - yaratma, 2 - macera, 3 - izleyici.
- kayıtta seviyeli tohum istediğiniz dünyayı oluşturmak için anahtarı girebilirsiniz.
Bölüm 2/3: Yerel ağ üzerinden bir sunucuya nasıl bağlanılır
 1 Sunucunun yerel IP adresini belirleyin. Aynı yerel ağdaki başka bir bilgisayardan sunucuya bağlanmak gerekir.
1 Sunucunun yerel IP adresini belirleyin. Aynı yerel ağdaki başka bir bilgisayardan sunucuya bağlanmak gerekir. - Sunucuyu çalıştıran bir Mac'te Apple menüsünü tıklayın, ardından Sistem Tercihleri > Ağ'ı seçin.
- Ağ bağlantınızı seçin, "IP Adresi" satırını bulun ve bu satırda görünen adresi yazın.
 2 Yerel ağınızdaki başka bir bilgisayarda Minecraft'ı açın. Diğer bilgisayar sunucu bilgisayarla aynı yerel ağdaysa, bağlantı noktalarını yeniden yönlendirmeye veya diğer parametreleri değiştirmeye gerek yoktur. Sunucu bilgisayar yeterince güçlüyse Minecraft'ı da çalıştırabilir, ancak bu çoğu bilgisayar için önerilmez.
2 Yerel ağınızdaki başka bir bilgisayarda Minecraft'ı açın. Diğer bilgisayar sunucu bilgisayarla aynı yerel ağdaysa, bağlantı noktalarını yeniden yönlendirmeye veya diğer parametreleri değiştirmeye gerek yoktur. Sunucu bilgisayar yeterince güçlüyse Minecraft'ı da çalıştırabilir, ancak bu çoğu bilgisayar için önerilmez. - Arkadaşlarınızın internet üzerinden sunucunuza bağlanmasını istiyorsanız bir sonraki bölümü okuyun.
 3 İkinci bilgisayarda "Multiplayer"ı seçin. Mevcut oyunları arama süreci başlayacaktır. Sunucunuzun mevcut sunucular listesinde yer almama olasılığı yüksektir.
3 İkinci bilgisayarda "Multiplayer"ı seçin. Mevcut oyunları arama süreci başlayacaktır. Sunucunuzun mevcut sunucular listesinde yer almama olasılığı yüksektir.  4 "Doğrudan Bağlantı" yı tıklayın. Adresi girebileceğiniz bir pencere açılacaktır.
4 "Doğrudan Bağlantı" yı tıklayın. Adresi girebileceğiniz bir pencere açılacaktır.  5 Sunucunun yerel IP adresini girin. Sunucuya bağlanacak ve Minecraft oynayabileceksiniz. Bağlantı başarısız olursa, her iki bilgisayarın da aynı yerel ağda olduğundan emin olun.
5 Sunucunun yerel IP adresini girin. Sunucuya bağlanacak ve Minecraft oynayabileceksiniz. Bağlantı başarısız olursa, her iki bilgisayarın da aynı yerel ağda olduğundan emin olun. - Bilgisayarlar aynı yerel ağdaysa, birkaç bilgisayar IP adresi aracılığıyla bir sunucuya bağlanabilir.
- Bir sunucu bilgisayarda oynuyorsanız, girin yerel ana bilgisayar.
Bölüm 3/3: İnternet üzerinden sunucuya nasıl bağlanılır
 1 Sunucunun yerel IP adresini belirleyin. Diğer oyuncuların sunucunuza bağlanabilmesi için bağlantı noktalarını doğru şekilde yönlendirmek için buna ihtiyacınız olacak.
1 Sunucunun yerel IP adresini belirleyin. Diğer oyuncuların sunucunuza bağlanabilmesi için bağlantı noktalarını doğru şekilde yönlendirmek için buna ihtiyacınız olacak. - Sunucu Mac'inizde Apple menüsünü açın ve Sistem Tercihleri'ni seçin.
- "Ağ"a tıklayın ve aktif bir bağlantı seçin.
- "IP adresi" satırında bulduğunuz adresi not edin.
 2 Yönlendiricinizin yapılandırma sayfasını açın. Diğer kullanıcıların internet üzerinden sunucunuza bağlanabilmesi için yönlendiricinizi gelen bağlantılara izin verecek şekilde yapılandırmanız gerekir. Bu, yönlendiricinin yapılandırma sayfasında yapılabilir. Netgear veya Belkin yönlendirici kullanıyorsanız, yapılandırma sayfasına web tarayıcınızdan erişebilirsiniz. Bir Apple AirPort yönlendiriciniz varsa, Yardımcı Programlar klasöründen AirPort İzlencesi'ni kullanın.
2 Yönlendiricinizin yapılandırma sayfasını açın. Diğer kullanıcıların internet üzerinden sunucunuza bağlanabilmesi için yönlendiricinizi gelen bağlantılara izin verecek şekilde yapılandırmanız gerekir. Bu, yönlendiricinin yapılandırma sayfasında yapılabilir. Netgear veya Belkin yönlendirici kullanıyorsanız, yapılandırma sayfasına web tarayıcınızdan erişebilirsiniz. Bir Apple AirPort yönlendiriciniz varsa, Yardımcı Programlar klasöründen AirPort İzlencesi'ni kullanın. - Yönlendiricinin yapılandırma sayfasının nasıl açılacağına ilişkin ayrıntılar için bu makaleyi okuyun.
 3 Bağlantı Noktası Yönlendirme bölümünü açın. Konumu, yönlendirici modeline bağlıdır.Tipik olarak, bu bölüm WAN veya Gelişmiş menüsü altında bulunur. Bu bölüm "Uygulamalar ve Oyunlar" veya "Sanal Sunucular" olarak adlandırılabilir.
3 Bağlantı Noktası Yönlendirme bölümünü açın. Konumu, yönlendirici modeline bağlıdır.Tipik olarak, bu bölüm WAN veya Gelişmiş menüsü altında bulunur. Bu bölüm "Uygulamalar ve Oyunlar" veya "Sanal Sunucular" olarak adlandırılabilir.  4 Sunucunuzun IP adresi için 25565 numaralı TCP bağlantı noktasını açın. "IP-adresi" satırına IP adresini girin ve ardından "Port" satırına "25565" girin. Protokol olarak "TCP"nin seçili olduğundan emin olun. Şimdi değişikliklerinizi kaydedin.
4 Sunucunuzun IP adresi için 25565 numaralı TCP bağlantı noktasını açın. "IP-adresi" satırına IP adresini girin ve ardından "Port" satırına "25565" girin. Protokol olarak "TCP"nin seçili olduğundan emin olun. Şimdi değişikliklerinizi kaydedin.  5 Genel IP adresinizi bulun. Arkadaşlarınızın Minecraft sunucunuza bağlanmak için genel IP adresinizi girmesi gerekir. Genel IP adresinizi bulmak için, sunucu bilgisayarın web tarayıcısında Yandex'i açın ve “IP adresimi” girin. Genel IP adresiniz, arama sonuçlarının en üstünde görünecektir.
5 Genel IP adresinizi bulun. Arkadaşlarınızın Minecraft sunucunuza bağlanmak için genel IP adresinizi girmesi gerekir. Genel IP adresinizi bulmak için, sunucu bilgisayarın web tarayıcısında Yandex'i açın ve “IP adresimi” girin. Genel IP adresiniz, arama sonuçlarının en üstünde görünecektir.  6 Diğer bilgisayardaki Doğrudan Bağlantı menüsünde sunucunun genel IP adresini girin. Bunu yapmak için Minecraft'ı başka bir bilgisayarda başlatın, "Network Play"> "Doğrudan Bağlantı"ya tıklayın ve ardından sunucu adresini girin.
6 Diğer bilgisayardaki Doğrudan Bağlantı menüsünde sunucunun genel IP adresini girin. Bunu yapmak için Minecraft'ı başka bir bilgisayarda başlatın, "Network Play"> "Doğrudan Bağlantı"ya tıklayın ve ardından sunucu adresini girin.  7 Sunucunun genel ve yerel IP adresini düzenli olarak kontrol edin. Sunucu bilgisayarı her yeniden başlatıldığında, yönlendiriciden yeni bir yerel IP adresi alır. Bu durumda, yeni adresi eklemek için bağlantı noktası yönlendirme kurallarını değiştirmeniz gerekir (aksi takdirde hiç kimse sunucuya İnternet üzerinden bağlanamaz). Ayrıca, ISS'niz, arkadaşlarınız tarafından sunucunuza bağlanmak için girilen genel IP adresinizi zaman zaman değiştirebilir.
7 Sunucunun genel ve yerel IP adresini düzenli olarak kontrol edin. Sunucu bilgisayarı her yeniden başlatıldığında, yönlendiriciden yeni bir yerel IP adresi alır. Bu durumda, yeni adresi eklemek için bağlantı noktası yönlendirme kurallarını değiştirmeniz gerekir (aksi takdirde hiç kimse sunucuya İnternet üzerinden bağlanamaz). Ayrıca, ISS'niz, arkadaşlarınız tarafından sunucunuza bağlanmak için girilen genel IP adresinizi zaman zaman değiştirebilir.