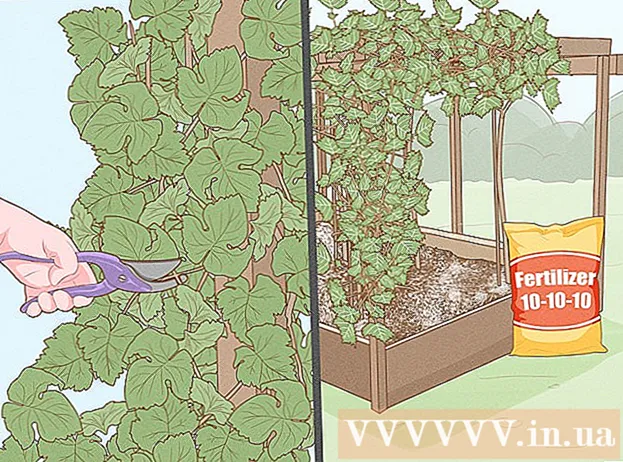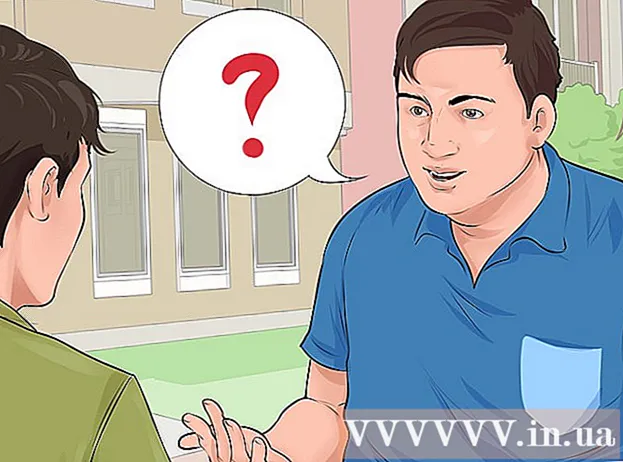Yazar:
Tamara Smith
Yaratılış Tarihi:
20 Ocak Ayı 2021
Güncelleme Tarihi:
1 Temmuz 2024

İçerik
- Adım atmak
- Yöntem 1/3: PC'de
- Yöntem 2/3: Bilgisayardaki bir kod sayfası için dönüştürme tabloları
- Yöntem 3/3: Mac'te
- İpuçları
Bazılarımız için hızlı ve doğru yazım yeterince zordur. Klavye tamamen karışmış gibi göründüğünde her şey daha da zorlaşıyor! Bazen klavyedeki karakterler yeniden düzenlenir ve yazmayı pratik olarak imkansız hale getirir. Neyse ki, çoğu durumda bunu düzeltmek kolaydır.
Adım atmak
Yöntem 1/3: PC'de
 Denetim Masası'nı açın. Bunu Windows + R'ye tıklayarak, ardından "Kontrol" yazarak (tırnak işaretleri olmadan) veya adresine giderek yapabilirsiniz. (Benim bilgisayarım ve kutuda "Denetim Masası" nı tıklayın Diğer yerler Sola.
Denetim Masası'nı açın. Bunu Windows + R'ye tıklayarak, ardından "Kontrol" yazarak (tırnak işaretleri olmadan) veya adresine giderek yapabilirsiniz. (Benim bilgisayarım ve kutuda "Denetim Masası" nı tıklayın Diğer yerler Sola. 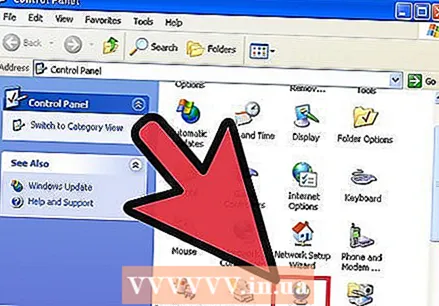 "Bölge ve Dil Seçenekleri" ni arayın. Kategoriler alfabetik olarak sıralanmıştır, bu yüzden bulmak zor olmayacaktır. Bulduğunuzda, üzerine çift tıklayın. Şimdi en üstte "Ülke Ayarları", "Dil Seçenekleri" ve "Gelişmiş" sekmelerini içeren bir pencere görmelisiniz.
"Bölge ve Dil Seçenekleri" ni arayın. Kategoriler alfabetik olarak sıralanmıştır, bu yüzden bulmak zor olmayacaktır. Bulduğunuzda, üzerine çift tıklayın. Şimdi en üstte "Ülke Ayarları", "Dil Seçenekleri" ve "Gelişmiş" sekmelerini içeren bir pencere görmelisiniz. 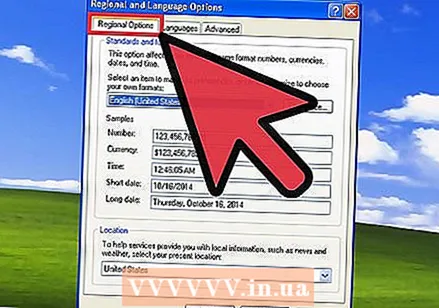 "Bölgesel Ayarlar" sekmesini seçin. Orada bir açılır liste bulacaksınız, bir bölüm Örnekler ve bir bölüm yer. Her iki menünün de yerel ülke ayarlarınıza ayarlandığından emin olun.
"Bölgesel Ayarlar" sekmesini seçin. Orada bir açılır liste bulacaksınız, bir bölüm Örnekler ve bir bölüm yer. Her iki menünün de yerel ülke ayarlarınıza ayarlandığından emin olun.  En üstteki açılır listenin yanındaki "Özelleştir" düğmesini tıklayın. Bazen bu ayarlar klavye düzeninizi etkileyebilir.
En üstteki açılır listenin yanındaki "Özelleştir" düğmesini tıklayın. Bazen bu ayarlar klavye düzeninizi etkileyebilir. 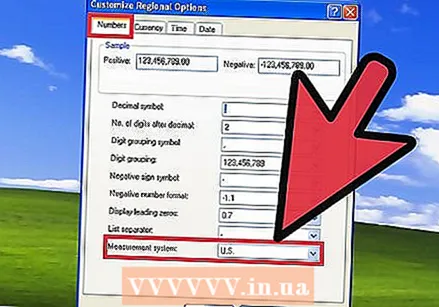 Numaralar sekmesini tıklayın. Alanı kontrol et Ölçüm sistemi: "ve ölçüm sisteminizin bölgenizde yaygın olan sisteme ayarlandığından emin olun.
Numaralar sekmesini tıklayın. Alanı kontrol et Ölçüm sistemi: "ve ölçüm sisteminizin bölgenizde yaygın olan sisteme ayarlandığından emin olun.- Bunlar Sayılar ayarla, ayarları kontrol et Para birimleri, Zaman ve Tarih (değiştir | kaynağı değiştir)ve ardından "Bölgesel Ayarları Ayarla" penceresini kapatın.
 Dil Seçenekleri sekmesine tıklayın. Sonra tıklayın Detaylar. "Varsayılan Giriş Dili" menüsünden bölgenizin dilini seçin, ardından "Yüklü Hizmetler" penceresinden diliniz için klavye düzenini seçin.
Dil Seçenekleri sekmesine tıklayın. Sonra tıklayın Detaylar. "Varsayılan Giriş Dili" menüsünden bölgenizin dilini seçin, ardından "Yüklü Hizmetler" penceresinden diliniz için klavye düzenini seçin. 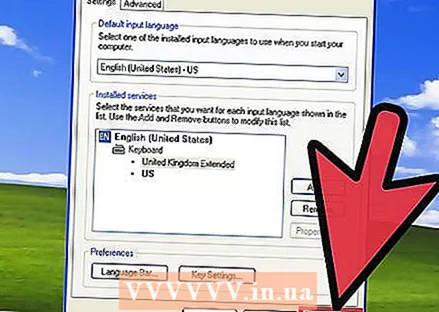 Pencerenin altındaki Uygula düğmesine tıklayın. Sonra tıklayın Başvurmak "Bölgesel Ayarlar" penceresinin altında.
Pencerenin altındaki Uygula düğmesine tıklayın. Sonra tıklayın Başvurmak "Bölgesel Ayarlar" penceresinin altında.  Bilgisayarınızı yeniden başlatın ve Not Defteri veya Microsoft Word gibi bir kelime işlemci kullanarak anahtarları test edin. Sorun çözülmezse, donanımda bir sorun olabilir.
Bilgisayarınızı yeniden başlatın ve Not Defteri veya Microsoft Word gibi bir kelime işlemci kullanarak anahtarları test edin. Sorun çözülmezse, donanımda bir sorun olabilir.
Yöntem 2/3: Bilgisayardaki bir kod sayfası için dönüştürme tabloları
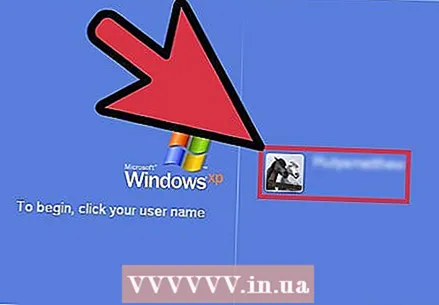 Yönetici olarak oturum açın. Bu prosedürü tamamlamak için yönetici veya Yöneticiler grubunun üyesi olmanız gerekir. Bilgisayarınız bir ağa bağlıysa, ağ ilkesi ayarları da bu prosedürü tamamlamanızı engelleyebilir.
Yönetici olarak oturum açın. Bu prosedürü tamamlamak için yönetici veya Yöneticiler grubunun üyesi olmanız gerekir. Bilgisayarınız bir ağa bağlıysa, ağ ilkesi ayarları da bu prosedürü tamamlamanızı engelleyebilir. - Denetim Masası'nda Bölgesel Ayarları açın.
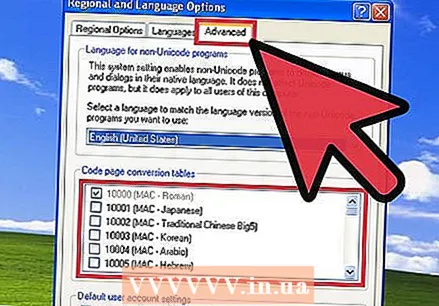 Gelişmiş sekmesini seçin. Kod sayfası dönüştürme tabloları altında aşağıdakilerden birini yapın:
Gelişmiş sekmesini seçin. Kod sayfası dönüştürme tabloları altında aşağıdakilerden birini yapın: - Kurmak istediğiniz dönüştürme tablosunun yanındaki onay kutusunu seçin.
- Silmek istediğiniz dönüşüm tablosunun yanındaki kutunun işaretini kaldırın.
 Uygula'yı tıklayın. Bu, değişiklikleri nihai hale getirecektir.
Uygula'yı tıklayın. Bu, değişiklikleri nihai hale getirecektir. - Çok dikkat: Listede gösterilen ancak düzenlenemeyen kod tablosu dönüştürme tabloları Windows tarafından otomatik olarak yüklenir ve kaldırılamaz.
Yöntem 3/3: Mac'te
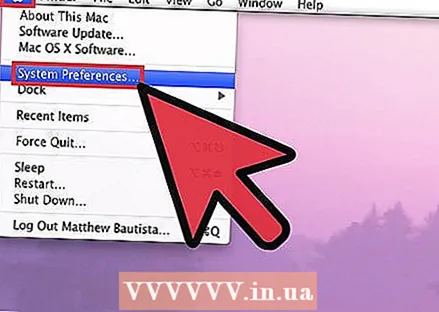 Sistem Tercihlerini açın. Apple menüsünü tıklayın ve Sistem Tercihleri ...
Sistem Tercihlerini açın. Apple menüsünü tıklayın ve Sistem Tercihleri ...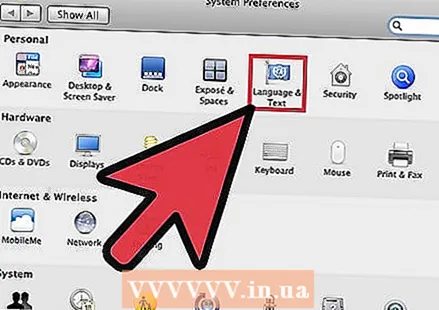 Dil ve Metin'i tıklayın. "Sistem Tercihleri" penceresinin üst satırında, satırda Şahsen"Dil ve Metin" simgesine tıklayın.
Dil ve Metin'i tıklayın. "Sistem Tercihleri" penceresinin üst satırında, satırda Şahsen"Dil ve Metin" simgesine tıklayın. 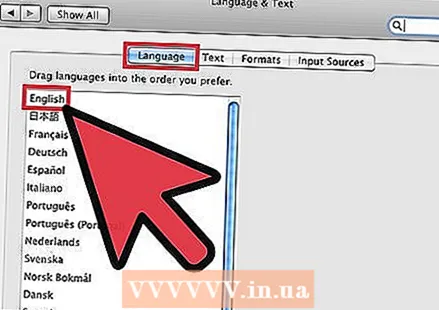 Dil düğmesine tıklayın. Dilinizin pencerenin sol tarafındaki listenin en üstünde olduğundan emin olun.
Dil düğmesine tıklayın. Dilinizin pencerenin sol tarafındaki listenin en üstünde olduğundan emin olun. 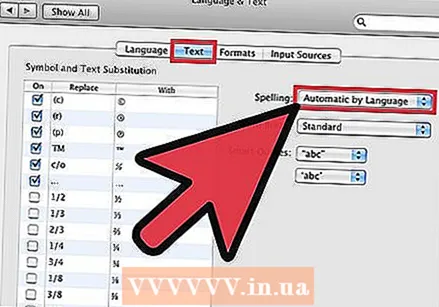 Metin düğmesine tıklayın. Pencerenin sağ tarafındaki menüyü kontrol edin Yazım "Dile göre otomatik olarak" (varsayılan) veya kendi diliniz olarak ayarlanır. Oradayken ayarları kontrol edin Tireleme: ve Akıllı alıntılar: istediğiniz şekilde ayarlayın. Solda kontrol edin veya Sembol ve yazı tipi ikamesini kullanın etkinleştirildiğinde, listede ilerleyin ve yazılan bir karakterin başka bir şeyle değiştirilmesine izin verecek şekilde ayarlanmadığından emin olun - biri size şaka yapmak isterse diye.
Metin düğmesine tıklayın. Pencerenin sağ tarafındaki menüyü kontrol edin Yazım "Dile göre otomatik olarak" (varsayılan) veya kendi diliniz olarak ayarlanır. Oradayken ayarları kontrol edin Tireleme: ve Akıllı alıntılar: istediğiniz şekilde ayarlayın. Solda kontrol edin veya Sembol ve yazı tipi ikamesini kullanın etkinleştirildiğinde, listede ilerleyin ve yazılan bir karakterin başka bir şeyle değiştirilmesine izin verecek şekilde ayarlanmadığından emin olun - biri size şaka yapmak isterse diye. 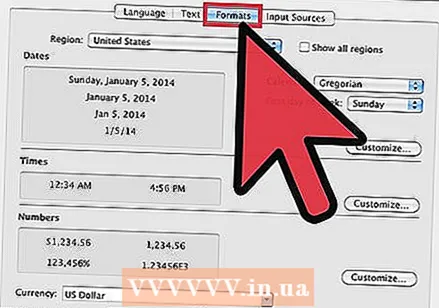 Biçim düğmesini tıklayın. Tüm düzen ayarlarının istediğiniz gibi olduğundan emin olun. Bunun klavye düzeninde sorunlara neden olması pek olası değildir, ancak yine de her ihtimale karşı kontrol etmeye değer.
Biçim düğmesini tıklayın. Tüm düzen ayarlarının istediğiniz gibi olduğundan emin olun. Bunun klavye düzeninde sorunlara neden olması pek olası değildir, ancak yine de her ihtimale karşı kontrol etmeye değer. 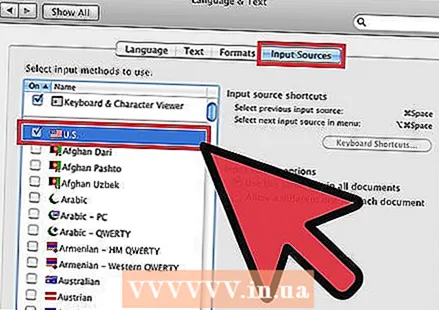 Giriş Kaynakları'nı tıklayın. Giriş Kaynağının ülkenize ayarlandığından (önceden seçilmiş ve onaylanmış olmalıdır) ve Giriş kaynakları Tüm belgelerin belirtildiği gibi aynı kaynakları kullanması için ayarlanmıştır.
Giriş Kaynakları'nı tıklayın. Giriş Kaynağının ülkenize ayarlandığından (önceden seçilmiş ve onaylanmış olmalıdır) ve Giriş kaynakları Tüm belgelerin belirtildiği gibi aynı kaynakları kullanması için ayarlanmıştır. 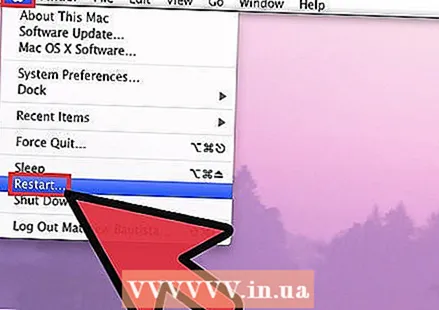 Mac'inizi yeniden başlatın. Testlerinizi test edin ve tekrar düzgün çalışıp çalışmadıklarına bakın. Değilse, bir donanım sorunu meydana gelmiş olabilir - yeni bir klavyeye ihtiyacınız olabilir.
Mac'inizi yeniden başlatın. Testlerinizi test edin ve tekrar düzgün çalışıp çalışmadıklarına bakın. Değilse, bir donanım sorunu meydana gelmiş olabilir - yeni bir klavyeye ihtiyacınız olabilir.
İpuçları
- Birden çok dil ayarlanmışsa (bazı ülkeler için varsayılan), LinksShift + CTRL farklı diller arasında geçiş yapabilir (varsayılan Windows eşlemesi). Atama şu şekilde değiştirilebilir: Bölgesel ayarlarve ek diller açılıp kapatılabilir.
- Bahsedilen adımlar işe yaramazsa klavyeniz çalışmayabilir. Çoğu iyi USB klavyenin maliyeti yaklaşık 15 ABD dolarıdır - kablosuz bir klavye istiyorsanız, biraz daha fazla harcamanız gerekir.
- Alternatif olarak, AutoHotkey (açık kaynak ve ücretsiz) veya AutoIt (ücretsiz yazılım) gibi bir makro oluşturma programı kullanın. Doğru anahtar değerini veren makrolar oluşturun ve ardından bunları yanlış anahtar değeri üreten anahtara atayın.