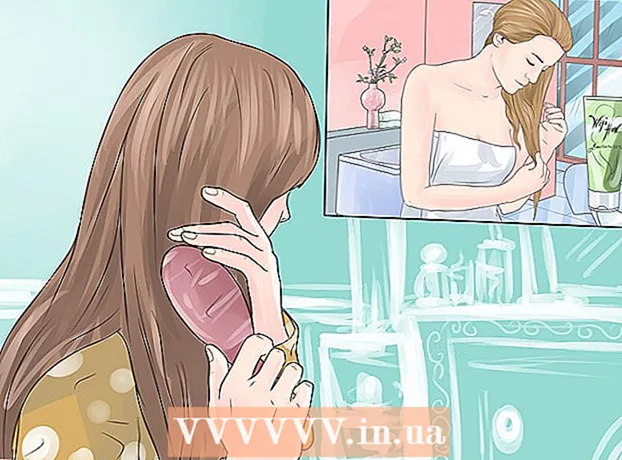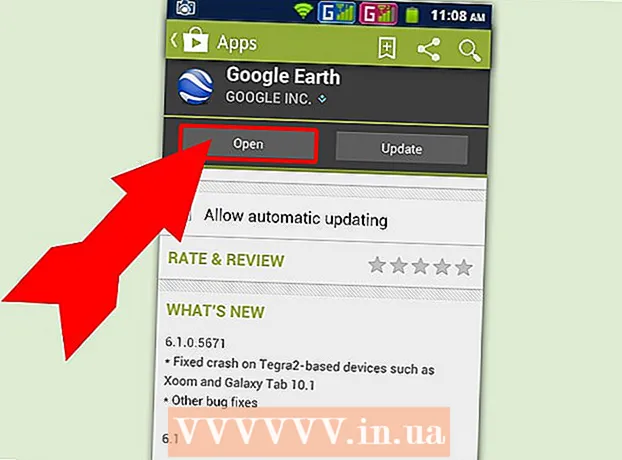Yazar:
Roger Morrison
Yaratılış Tarihi:
4 Eylül 2021
Güncelleme Tarihi:
1 Temmuz 2024

İçerik
- Adım atmak
- Yöntem 1/5: Ağ bağlantınızı test edin
- Yöntem 2/5: Oyunları açın veya uygulamalardan çıkın
- Yöntem 3/5: Xbox'ı yeniden başlatın
- Yöntem 4/5: İndirmeye devam et
- Yöntem 5/5: Kablolu bağlantı ile
Bu makale, Xbox One'ınızın indirme hızını artırmanın bazı yollarını vurgulayacaktır. İndirme hızınız genellikle ISS'nize ve sahip olduğunuz bağlantının türüne bağlı olsa da, yavaş indirme hızlarını gidermek ve düzeltmek için yapabileceğiniz bazı şeyler vardır. Ağ bağlantısını test ettikten sonra bazen diğer oyunlardan veya uygulamalardan çıkmak, yavaş veya donmuş indirmeleri yeniden başlatmak, Xbox One'ın kendisini yeniden başlatmak veya Wi-Fi yerine internet yönlendiricinize kablolu bir bağlantı kullanmak yardımcı olabilir.
Adım atmak
Yöntem 1/5: Ağ bağlantınızı test edin
 Ana ekrandan seçin Oyunlarım ve uygulamalarım. Bu, Xbox giriş ekranının sağ tarafındaki bir paneldir.
Ana ekrandan seçin Oyunlarım ve uygulamalarım. Bu, Xbox giriş ekranının sağ tarafındaki bir paneldir. - Bu seçeneği vurgulamak için denetleyicideki analog çubuğu sağa hareket ettirin ve ardından seçmek için denetleyicideki A düğmesine basın.
 Seçiniz Sırada. Bu, şu anda indirilmekte olan veya indirilmeyi bekleyen tüm oyunları ve uygulamaları gösterecektir.
Seçiniz Sırada. Bu, şu anda indirilmekte olan veya indirilmeyi bekleyen tüm oyunları ve uygulamaları gösterecektir.  Etkin bir indirme seçin. Seçtiğiniz indirme işleminin ilerlemesini seçtiğinizde göreceksiniz.
Etkin bir indirme seçin. Seçtiğiniz indirme işleminin ilerlemesini seçtiğinizde göreceksiniz.  Oyun kumandasındaki düğmeye basın ☰. Oyun kumandasının ortasına yakın üç çizgili Menü düğmesine basın.
Oyun kumandasındaki düğmeye basın ☰. Oyun kumandasının ortasına yakın üç çizgili Menü düğmesine basın.  Seçiniz Duraklat. Bu, indirmeyi duraklatır. Sıranızdaki her etkin indirme için bunu tekrarlayın.
Seçiniz Duraklat. Bu, indirmeyi duraklatır. Sıranızdaki her etkin indirme için bunu tekrarlayın. - İnternet bağlantınızı kontrol etmeyi bitirdiğinizde, "Oyunlarım ve Uygulamalarım" da Sıra Listesine dönün, duraklatılan tüm indirmeleri seçin, Menü düğmesine basın, ardından "Yüklemeye Devam Et" i seçin.
 Düğmeye basın Xbox. Bu, oyun kumandasının ortasında Xbox logosu bulunan düğmedir. Bu, kılavuzu gösterecektir.
Düğmeye basın Xbox. Bu, oyun kumandasının ortasında Xbox logosu bulunan düğmedir. Bu, kılavuzu gösterecektir.  Seçiniz
Seçiniz  Seçiniz Tüm ayarlar. Bu, ana Ayarlar menüsünün üstündeki ilk seçenektir.
Seçiniz Tüm ayarlar. Bu, ana Ayarlar menüsünün üstündeki ilk seçenektir.  Soldaki sekmeyi seçin Ağ. Bu üçüncü seçenektir.
Soldaki sekmeyi seçin Ağ. Bu üçüncü seçenektir.  Seçiniz Ağ ayarları. Bu, Ağ Ayarları sayfasının ortasındaki bir paneldir.
Seçiniz Ağ ayarları. Bu, Ağ Ayarları sayfasının ortasındaki bir paneldir.  Seçiniz Ağ bağlantısını test et. Bu, Ağ Ayarları sayfasının sağındaki bir paneldir. Bu bir ağ testi gerçekleştirecek ve tespit edilen indirme hızını gösterecektir. Algılanan indirme hızı, internet servis sağlayıcınızla yaptığınız abonelik planından önemli ölçüde düşükse, işte birkaç olası neden:
Seçiniz Ağ bağlantısını test et. Bu, Ağ Ayarları sayfasının sağındaki bir paneldir. Bu bir ağ testi gerçekleştirecek ve tespit edilen indirme hızını gösterecektir. Algılanan indirme hızı, internet servis sağlayıcınızla yaptığınız abonelik planından önemli ölçüde düşükse, işte birkaç olası neden: - "Ağ bağlantınızdaki diğer cihazlar": Ailenizdeki diğer kişiler İnternet'i film veya dizi izlemek için kullanıyorsa, bu bilgisayarınızı yavaşlatacaktır. Diğer tüm cihazların bağlantısını kesmeyi deneyin.
- "Yoğun Saatler": Akşam herkesin evde olduğu ve interneti kullandığı zaman, internet hızınız genellikle normalden daha yavaştır. Bunun yerine, bir gecede indirmeyi deneyin.
- "Ağ Sorunları": İnternet bağlantınızda, modeminizde veya yönlendiricinizde bir sorun olabilir. Sorunu çözmek için internet servis sağlayıcınıza başvurmanız gerekecektir.
Yöntem 2/5: Oyunları açın veya uygulamalardan çıkın
 Düğmeye basın Xbox. Bu, oyun kumandasının ortasında Xbox logosu bulunan düğmedir. Bu, hala açık olan tüm oyunları veya uygulamaları kapatacak ve sizi Başlangıç ekranına döndürecektir.
Düğmeye basın Xbox. Bu, oyun kumandasının ortasında Xbox logosu bulunan düğmedir. Bu, hala açık olan tüm oyunları veya uygulamaları kapatacak ve sizi Başlangıç ekranına döndürecektir.  Çalışan oyunlara veya uygulamalara gidin ve bunları seçin. Başlangıç ekranındaki büyük pencere, çalışan tüm uygulamaları görüntüler.
Çalışan oyunlara veya uygulamalara gidin ve bunları seçin. Başlangıç ekranındaki büyük pencere, çalışan tüm uygulamaları görüntüler.  Denetleyiciye basın ☰. Oyun kumandasının ortasına yakın üç çizgili Menü düğmesine basın. Bu, ek seçenekler içeren bir menü görüntüleyecektir.
Denetleyiciye basın ☰. Oyun kumandasının ortasına yakın üç çizgili Menü düğmesine basın. Bu, ek seçenekler içeren bir menü görüntüleyecektir.  Seçiniz Kapat. "Çıkış" seçeneğini vurgulayın ve denetleyicide A tuşuna basın. Bu, uygulamayı kapatır. Çok oyunculu oyunlar ve video akışı uygulamaları, çok fazla bant genişliği tüketebilir ve eğer varsa, devam eden indirmelerinizi yavaşlatabilir. İndirme tamamlanana kadar uygulamaları açmayın.
Seçiniz Kapat. "Çıkış" seçeneğini vurgulayın ve denetleyicide A tuşuna basın. Bu, uygulamayı kapatır. Çok oyunculu oyunlar ve video akışı uygulamaları, çok fazla bant genişliği tüketebilir ve eğer varsa, devam eden indirmelerinizi yavaşlatabilir. İndirme tamamlanana kadar uygulamaları açmayın.
Yöntem 3/5: Xbox'ı yeniden başlatın
 Düğmeye basın Xbox. Bu, oyun kumandasının ortasında Xbox logosu bulunan düğmedir. Bu, açık olan tüm oyunları veya uygulamaları kapatır ve sizi Başlangıç ekranına döndürür.
Düğmeye basın Xbox. Bu, oyun kumandasının ortasında Xbox logosu bulunan düğmedir. Bu, açık olan tüm oyunları veya uygulamaları kapatır ve sizi Başlangıç ekranına döndürür.  Fotoğraf seç:| techicon | x30px]]. Bu, sol taraftaki ana kenar çubuğundaki dişli simgesidir.
Fotoğraf seç:| techicon | x30px]]. Bu, sol taraftaki ana kenar çubuğundaki dişli simgesidir. - Denetleyicideki analog çubuğu sola hareket ettirin, dişli simgesini vurgulayın ve seçmek için denetleyicideki A düğmesine basın.
 Seçiniz Konsolu yeniden başlatın. Bu, konsolu yeniden başlatacaktır. Tüm oyunlar ve uygulamalar kapalıdır. Tüm indirmeler duraklatılacak ve konsol yeniden başlatıldığında devam edecek.
Seçiniz Konsolu yeniden başlatın. Bu, konsolu yeniden başlatacaktır. Tüm oyunlar ve uygulamalar kapalıdır. Tüm indirmeler duraklatılacak ve konsol yeniden başlatıldığında devam edecek. - Konsol yanıt vermiyorsa konsolun ön tarafındaki Xbox düğmesini yaklaşık 10 saniye basılı tutun. Bu, konsolu sıfırlamaya zorlayacaktır.
 İndirmelerinizin doğru şekilde devam ettiğinden emin olun. İndirmelerinizin doğru şekilde devam etmesi için, "Oyunlarım ve Uygulamalarım" ı açmanız, "Sırada" yı seçmeniz ve ardından duraklatılmış herhangi bir indirmeyi seçmeniz gerekir. Denetleyicideki "☰" düğmesine basın ve "Kuruluma devam et" i seçin.
İndirmelerinizin doğru şekilde devam ettiğinden emin olun. İndirmelerinizin doğru şekilde devam etmesi için, "Oyunlarım ve Uygulamalarım" ı açmanız, "Sırada" yı seçmeniz ve ardından duraklatılmış herhangi bir indirmeyi seçmeniz gerekir. Denetleyicideki "☰" düğmesine basın ve "Kuruluma devam et" i seçin.
Yöntem 4/5: İndirmeye devam et
 Ana ekrandan seçin Oyunlarım ve uygulamalarım. Bu, Xbox Başlangıç ekranının sağ tarafındaki bir paneldir.
Ana ekrandan seçin Oyunlarım ve uygulamalarım. Bu, Xbox Başlangıç ekranının sağ tarafındaki bir paneldir. - Bu seçeneği vurgulamak için denetleyicideki analog çubuğu sağa hareket ettirin ve ardından seçmek için denetleyicideki A düğmesine basın.
 Seçiniz Sırada. Bu, şu anda indirilmekte olan veya indirilmeyi bekleyen tüm oyunları ve uygulamaları gösterecektir.
Seçiniz Sırada. Bu, şu anda indirilmekte olan veya indirilmeyi bekleyen tüm oyunları ve uygulamaları gösterecektir.  Etkin bir indirme seçin. Seçilen indirmenin ilerlemesini göreceksiniz.
Etkin bir indirme seçin. Seçilen indirmenin ilerlemesini göreceksiniz.  Oyun kumandasındaki düğmeye basın ☰. Oyun kumandasının ortasına yakın üç çizgili Menü düğmesine basın.
Oyun kumandasındaki düğmeye basın ☰. Oyun kumandasının ortasına yakın üç çizgili Menü düğmesine basın.  Seçiniz İptal etmek. Bu, indirmeyi iptal edecektir.
Seçiniz İptal etmek. Bu, indirmeyi iptal edecektir.  Düğmeye basın XBox. Bu, oyun kumandasının ortasında Xbox logosu bulunan büyük düğmedir.
Düğmeye basın XBox. Bu, oyun kumandasının ortasında Xbox logosu bulunan büyük düğmedir.  Sekmeyi seçin Mağaza. Bu, Başlangıç ekranının en sağ tarafındadır.
Sekmeyi seçin Mağaza. Bu, Başlangıç ekranının en sağ tarafındadır.  Oyuna veya uygulamaya gidin. İndirmeye çalıştığınız oyuna veya uygulamaya dönün ve onu seçin. Ayrıca büyüteç simgesini seçebilir ve oyunu veya uygulamayı isme göre arayabilir veya oyunu seçmek için mağazaya göz atabilirsiniz.
Oyuna veya uygulamaya gidin. İndirmeye çalıştığınız oyuna veya uygulamaya dönün ve onu seçin. Ayrıca büyüteç simgesini seçebilir ve oyunu veya uygulamayı isme göre arayabilir veya oyunu seçmek için mağazaya göz atabilirsiniz.  Seçiniz yüklemek. Bu, indirme ve yükleme işlemine devam edecektir. İndirme hızının iyileşip iyileşmediğini dikkatlice kontrol edin.
Seçiniz yüklemek. Bu, indirme ve yükleme işlemine devam edecektir. İndirme hızının iyileşip iyileşmediğini dikkatlice kontrol edin.
Yöntem 5/5: Kablolu bağlantı ile
 XBox One'ınıza bir ethernet kablosu bağlayın. Ethernet bağlantı noktası, XBox One'ın arka tarafının en sağında bulunur. Bir çizgi ile birbirine bağlanmış üç kareye sahip simgenin altındaki kapıdır.
XBox One'ınıza bir ethernet kablosu bağlayın. Ethernet bağlantı noktası, XBox One'ın arka tarafının en sağında bulunur. Bir çizgi ile birbirine bağlanmış üç kareye sahip simgenin altındaki kapıdır. - Xbox'ınızdan modeminize veya yönlendiricinize ulaşmak için yeterince uzun bir ethernet kablosuna ihtiyacınız var. Daha fazla bilgi için Xbox One'ınızı internete bağlama konusunu okuyun.
 Ethernet kablosunun diğer ucunu yönlendiricinize bağlayın. Tipik bir yönlendiricinin, yönlendiricinin arkasında dört LAN veya Ethernet bağlantı noktası vardır. Bunlar genellikle sarı renktedir.
Ethernet kablosunun diğer ucunu yönlendiricinize bağlayın. Tipik bir yönlendiricinin, yönlendiricinin arkasında dört LAN veya Ethernet bağlantı noktası vardır. Bunlar genellikle sarı renktedir. - XBox One'ı başlattığınızda, kablolu bağlantı otomatik olarak algılanacaktır.