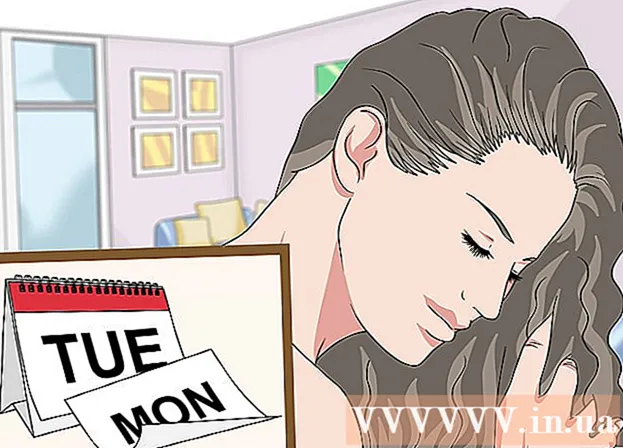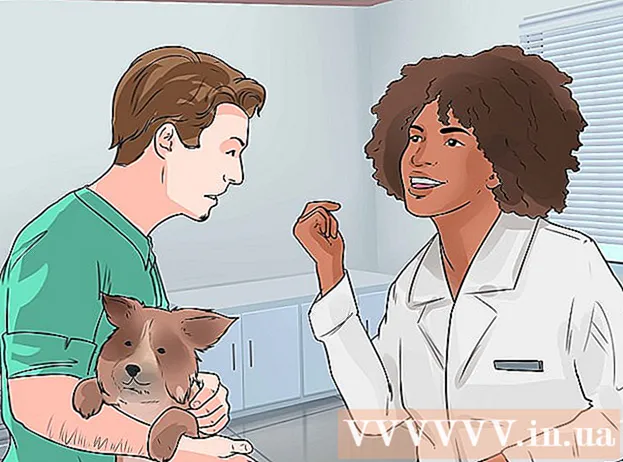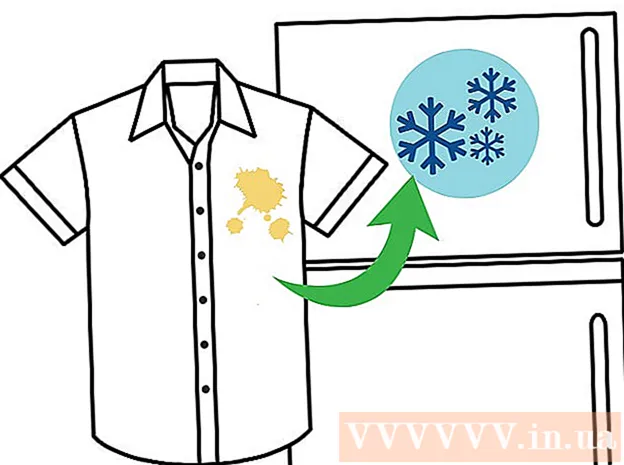Yazar:
Judy Howell
Yaratılış Tarihi:
2 Temmuz 2021
Güncelleme Tarihi:
1 Temmuz 2024
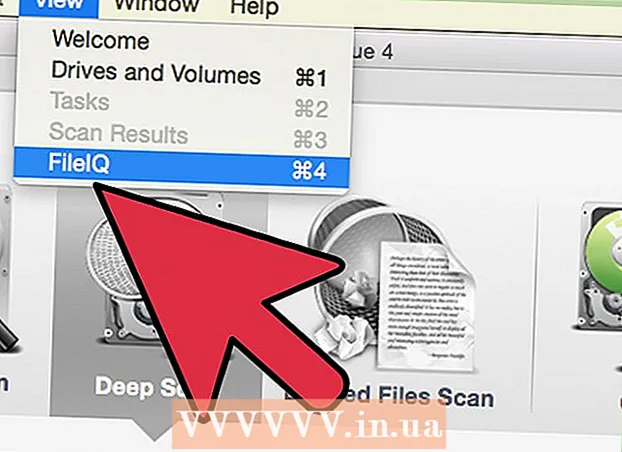
İçerik
- Adım atmak
- Yöntem 1/3: PhotoRec (herhangi bir işletim sistemi)
- Yöntem 2/3: ZAR (Windows)
- Yöntem 3/3: Veri Kurtarma 3 (Mac)
- Uyarılar
Yanlışlıkla SD kartınızdaki bazı dosyaları sildiniz mi veya SD kart hasar gördüğü için dosyalarınızı mı kaybettiniz? Hızlı hareket eder ve kartı kullanmayı bırakırsanız, yine de veri kurtarma yazılımını kullanarak dosyaları kurtarabilirsiniz. Bu amaçla her işletim sistemi için birkaç ücretsiz seçenek ve kullanımı daha kolay olabilecek ücretli programlar vardır.
Adım atmak
Yöntem 1/3: PhotoRec (herhangi bir işletim sistemi)
 SD kartı kullanmayı bırakın. Dosyalar silinmişse, verilerin hala orada olma ihtimali vardır, ancak yeni veriler tarafından üzerine yazılmak üzere ayarlanmıştır. Artık SD karta erişmeyerek, verilerin üzerine yazılmama olasılığını artırırsınız.
SD kartı kullanmayı bırakın. Dosyalar silinmişse, verilerin hala orada olma ihtimali vardır, ancak yeni veriler tarafından üzerine yazılmak üzere ayarlanmıştır. Artık SD karta erişmeyerek, verilerin üzerine yazılmama olasılığını artırırsınız. - Dosyaları kurtarmayı deneyene kadar, en iyisi SD kartı kullandığınız cihazdan çıkarmaktır.
 PhotoRec'i indirin. PhotoRec, Windows, OS X ve Linux üzerinde çalışan ücretsiz, açık kaynaklı bir veri kurtarma programıdır.
PhotoRec'i indirin. PhotoRec, Windows, OS X ve Linux üzerinde çalışan ücretsiz, açık kaynaklı bir veri kurtarma programıdır.  Programı çıkarın. PhotoRec'in yüklenmesi gerekmez. Dosyayı çıkartın photorec_işletim sistemi sadece ZIP dosyasından. O işletim sistemi işletim sisteminiz tarafından değiştirilecektir. Örneğin, Windows sürümü photorec_win
Programı çıkarın. PhotoRec'in yüklenmesi gerekmez. Dosyayı çıkartın photorec_işletim sistemi sadece ZIP dosyasından. O işletim sistemi işletim sisteminiz tarafından değiştirilecektir. Örneğin, Windows sürümü photorec_win SD kartınızı takın. SD kartınızı bir SD kart okuyucu kullanarak bilgisayarınıza veya kameranıza takın ve ardından USB ile bağlayın.
SD kartınızı takın. SD kartınızı bir SD kart okuyucu kullanarak bilgisayarınıza veya kameranıza takın ve ardından USB ile bağlayın.  PhotoRec'i başlatın. PhotoRec bir komut penceresinde başlar. Programda gezinmek için ok tuşlarınızı kullanın.
PhotoRec'i başlatın. PhotoRec bir komut penceresinde başlar. Programda gezinmek için ok tuşlarınızı kullanın.  İstasyonunuzu seçin. Mevcut sürücüler listesinden SD kartınızı seçin ve ↵ Girin.
İstasyonunuzu seçin. Mevcut sürücüler listesinden SD kartınızı seçin ve ↵ Girin.  Bölüm seçin. Muhtemelen, SD kartınızın yalnızca bir bölümü vardır. Ok tuşlarıyla seçin.
Bölüm seçin. Muhtemelen, SD kartınızın yalnızca bir bölümü vardır. Ok tuşlarıyla seçin.  Seçin Dosya Seçimi-Menü. Bu menü seçeneği, pencerenin altında bulunabilir.
Seçin Dosya Seçimi-Menü. Bu menü seçeneği, pencerenin altında bulunabilir.  Aramadığınız dosyaların seçimini kaldırın. Yalnızca birkaç dosya türünü arayarak aramayı önemli ölçüde hızlandırabilirsiniz. Görüntülerinizi kaydetmeyi deneyin, ardından yalnızca JPG, JPEG, RAW, CR2, PNG, TIFF, GIF, BMP, SR2 ve DNG'yi seçin.
Aramadığınız dosyaların seçimini kaldırın. Yalnızca birkaç dosya türünü arayarak aramayı önemli ölçüde hızlandırabilirsiniz. Görüntülerinizi kaydetmeyi deneyin, ardından yalnızca JPG, JPEG, RAW, CR2, PNG, TIFF, GIF, BMP, SR2 ve DNG'yi seçin.  Seçin Arama devam etmek için menü seçeneği. Bu dosya menüsünü açacaktır.
Seçin Arama devam etmek için menü seçeneği. Bu dosya menüsünü açacaktır.  Dosya türünü seçin. Dosyaları SD karttan geri yüklemek istiyorsanız, Diğer.
Dosya türünü seçin. Dosyaları SD karttan geri yüklemek istiyorsanız, Diğer.  Sürücüde analiz edilecek alanı seçin. Silinen dosyaları kurtarmak istiyorsanız, şunu seçin: Bedava. Hasarlı bir karttaki dosyaları kurtarmak istiyorsanız, Bütün.
Sürücüde analiz edilecek alanı seçin. Silinen dosyaları kurtarmak istiyorsanız, şunu seçin: Bedava. Hasarlı bir karttaki dosyaları kurtarmak istiyorsanız, Bütün.  Kurtarılan dosyalarınızı kaydetmek için bir dizin seçin. Erişimi kolay bir haritaya ihtiyacınız varsa yeni bir konum oluşturun.
Kurtarılan dosyalarınızı kaydetmek için bir dizin seçin. Erişimi kolay bir haritaya ihtiyacınız varsa yeni bir konum oluşturun.  Dosyaların geri yüklenmesini bekleyin. Bu süreç oldukça uzun sürebilir. Kurtarılan dosyaların sayısı gerçek zamanlı olarak görüntülenir.
Dosyaların geri yüklenmesini bekleyin. Bu süreç oldukça uzun sürebilir. Kurtarılan dosyaların sayısı gerçek zamanlı olarak görüntülenir.  Kurtarılan dosyalarınıza göz atın. Dosya adları bozulur, bu nedenle aradığınız dosyaları bulmak için kurtarılan dosyalar arasında manuel olarak arama yapmanız gerekecektir. Aradığınız görüntüleri bulamazsanız, başka bir veri kurtarma seçeneğini deneyin.
Kurtarılan dosyalarınıza göz atın. Dosya adları bozulur, bu nedenle aradığınız dosyaları bulmak için kurtarılan dosyalar arasında manuel olarak arama yapmanız gerekecektir. Aradığınız görüntüleri bulamazsanız, başka bir veri kurtarma seçeneğini deneyin.
Yöntem 2/3: ZAR (Windows)
 SD kartı kullanmayı bırakın. Dosyalar silinmişse, verilerin hala orada olma ihtimali vardır, ancak yeni veriler tarafından üzerine yazılmak üzere ayarlanmıştır. Artık SD karta erişmeyerek, verilerin üzerine yazılmama olasılığını artırırsınız.
SD kartı kullanmayı bırakın. Dosyalar silinmişse, verilerin hala orada olma ihtimali vardır, ancak yeni veriler tarafından üzerine yazılmak üzere ayarlanmıştır. Artık SD karta erişmeyerek, verilerin üzerine yazılmama olasılığını artırırsınız. - Dosyaları kurtarmayı deneyene kadar, en iyisi SD kartı kullandığınız cihazdan çıkarmaktır.
 ZAR'ı (Sıfır Varsayım Kurtarma) indirin ve yükleyin. ZAR'ın tam sürümünü satın almanız gerekecek ve demo sürümü yalnızca görüntüleri geri yüklemenize izin veriyor. ZAR'ı yalnızca geliştiricinin web sitesinden indirin.
ZAR'ı (Sıfır Varsayım Kurtarma) indirin ve yükleyin. ZAR'ın tam sürümünü satın almanız gerekecek ve demo sürümü yalnızca görüntüleri geri yüklemenize izin veriyor. ZAR'ı yalnızca geliştiricinin web sitesinden indirin. - ZAR web sitesinde, sayfanın altındaki "görüntü kurtarma" bağlantısını tıklayın. Bu, görüntü kurtarma için ücretsiz demoyu yüklemenize izin verecektir.
 SD kartınızı takın. SD kartınızı bir SD kart okuyucu kullanarak bilgisayarınıza veya kameranıza takın ve ardından USB ile bağlayın.
SD kartınızı takın. SD kartınızı bir SD kart okuyucu kullanarak bilgisayarınıza veya kameranıza takın ve ardından USB ile bağlayın. - Bilgisayarınız SD kartı biçimlendirmenizi isteyebilir veya kartın okunamaz olduğunu gösterebilir. Bunu yapmayın, bu yüzden biçimlendirmeyin, çünkü bu, resimlerinizin bulunduğu harita üzerinde konumun üzerine yazabilir.
 ZAR'da Görüntü Kurtarma aracını açın. ZAR'ı başlatın ve Görüntü Kurtarma (Ücretsiz) seçeneğine tıklayın. Diğer programlarda benzer bir düğmeye sahip olacaksınız. Bazı programlar bu adımı atlayabilir.
ZAR'da Görüntü Kurtarma aracını açın. ZAR'ı başlatın ve Görüntü Kurtarma (Ücretsiz) seçeneğine tıklayın. Diğer programlarda benzer bir düğmeye sahip olacaksınız. Bazı programlar bu adımı atlayabilir.  SD kartınızı seçin. "Diskler ve Bölümler" de SD kartı seçin. Bu bir SD kart olarak belirtilmelidir. Kurtarma taramasını başlatmak için İleri'ye tıklayın.
SD kartınızı seçin. "Diskler ve Bölümler" de SD kartı seçin. Bu bir SD kart olarak belirtilmelidir. Kurtarma taramasını başlatmak için İleri'ye tıklayın.  Kurtarmak istediğiniz dosyaları seçin. Yazılımın SD kartınızda bulduğu görüntülerin bir listesi sunulacak. Geri yüklemek istediğiniz görüntüleri seçin veya tüm kayıp görüntüleri geri yüklemek için "Tümü" nü seçin. Önizlemesini alamayabilirsiniz ve dosya adları kaybolmuş olabilir.
Kurtarmak istediğiniz dosyaları seçin. Yazılımın SD kartınızda bulduğu görüntülerin bir listesi sunulacak. Geri yüklemek istediğiniz görüntüleri seçin veya tüm kayıp görüntüleri geri yüklemek için "Tümü" nü seçin. Önizlemesini alamayabilirsiniz ve dosya adları kaybolmuş olabilir.  Kurtarılan dosyaları nereye kaydetmek istediğinizi seçin. SD kartınız hasar görmüşse, kurtarılan dosyaları o karta kaydetmeyin. Görüntüleri saklamak için bir klasör oluşturabilir veya bilgisayarınızda bir konum belirtebilirsiniz. Bu, SD kartta tekrar bir sorun olması durumunda resimlerinizi kaydedecektir.
Kurtarılan dosyaları nereye kaydetmek istediğinizi seçin. SD kartınız hasar görmüşse, kurtarılan dosyaları o karta kaydetmeyin. Görüntüleri saklamak için bir klasör oluşturabilir veya bilgisayarınızda bir konum belirtebilirsiniz. Bu, SD kartta tekrar bir sorun olması durumunda resimlerinizi kaydedecektir.  Dosyaları kopyalayın. Görüntüleri geri yüklemek için Seçilen dosyaları kopyalamaya başla üzerine tıklayın. Seçilen dosyalar, belirttiğiniz konuma kaydedilir.
Dosyaları kopyalayın. Görüntüleri geri yüklemek için Seçilen dosyaları kopyalamaya başla üzerine tıklayın. Seçilen dosyalar, belirttiğiniz konuma kaydedilir. - Bazı görüntüler tamamen kurtarılamayabilir. Küçük resim düzgün görünse de, görüntünün kendisi kısmen veya tamamen zarar görmüş olabilir.
Yöntem 3/3: Veri Kurtarma 3 (Mac)
 SD kartı kullanmayı bırakın. Dosyalar silinmişse, verilerin hala orada olma ihtimali vardır, ancak yeni veriler tarafından üzerine yazılmak üzere ayarlanmıştır. Artık SD karta erişmeyerek, verilerin üzerine yazılmama olasılığını artırırsınız.
SD kartı kullanmayı bırakın. Dosyalar silinmişse, verilerin hala orada olma ihtimali vardır, ancak yeni veriler tarafından üzerine yazılmak üzere ayarlanmıştır. Artık SD karta erişmeyerek, verilerin üzerine yazılmama olasılığını artırırsınız. - Dosyaları kurtarmayı deneyene kadar, en iyisi SD kartı kullandığınız cihazdan çıkarmaktır.
 Veri Kurtarma'yı indirin ve yükleyin 3. Data Rescue 3 ücretsiz değildir, ancak OS X için mevcut olan daha güçlü veri kurtarma programlarından biridir. Data Recovery 3'ü geliştiricinin web sitesinden veya Mac App Store'dan satın alabilirsiniz.
Veri Kurtarma'yı indirin ve yükleyin 3. Data Rescue 3 ücretsiz değildir, ancak OS X için mevcut olan daha güçlü veri kurtarma programlarından biridir. Data Recovery 3'ü geliştiricinin web sitesinden veya Mac App Store'dan satın alabilirsiniz. - Ücretsiz bir seçeneği tercih ediyorsanız, PhotoRec'i deneyin.
 SD kartınızı takın. SD kartı Mac'inize takın. Bir SD kart yuvanız yoksa, harici bir USB kart okuyucu da bağlayabilir veya kartı bir kameraya takıp bilgisayarınıza bağlayabilirsiniz.
SD kartınızı takın. SD kartı Mac'inize takın. Bir SD kart yuvanız yoksa, harici bir USB kart okuyucu da bağlayabilir veya kartı bir kameraya takıp bilgisayarınıza bağlayabilirsiniz.  Veri Kurtarmayı Başlatın 3. Bu programı kurulumdan sonra "Uygulamalar" klasöründe bulacaksınız. Ana menüden "Yeni Taramayı Başlat" ı seçin.
Veri Kurtarmayı Başlatın 3. Bu programı kurulumdan sonra "Uygulamalar" klasöründe bulacaksınız. Ana menüden "Yeni Taramayı Başlat" ı seçin.  SD kartınızı seçin. Veri Kurtarma penceresinde bir sürücü listesi görünür. Listeden SD kartınızı seçin.
SD kartınızı seçin. Veri Kurtarma penceresinde bir sürücü listesi görünür. Listeden SD kartınızı seçin. - Ayrıca bir bölüm seçmeniz de istenebilir. Çoğu SD kartın yalnızca bir bölümü olacaktır, ancak daha fazlası varsa, tüm SD kartı seçin.
 Tarama yönteminizi seçin. İlk önce "Silinen Dosyaları Tara" yı seçin. Bu, SD karttan silinen dosyalar için boş alanı arayacaktır. Bu yöntem sonuç vermezse, "Hızlı Tarama" ve ardından "Derin Tarama" ile devam edebilirsiniz. Bir tarama türü seçtikten sonra Başlat'a tıklayın.
Tarama yönteminizi seçin. İlk önce "Silinen Dosyaları Tara" yı seçin. Bu, SD karttan silinen dosyalar için boş alanı arayacaktır. Bu yöntem sonuç vermezse, "Hızlı Tarama" ve ardından "Derin Tarama" ile devam edebilirsiniz. Bir tarama türü seçtikten sonra Başlat'a tıklayın.  Taramanın tamamlanmasını bekleyin. Bu işlem, özellikle Derin Tarama ile biraz zaman alabilir. Taramayı duraklatmak istiyorsanız, Askıya Al düğmesine tıklayabilirsiniz.
Taramanın tamamlanmasını bekleyin. Bu işlem, özellikle Derin Tarama ile biraz zaman alabilir. Taramayı duraklatmak istiyorsanız, Askıya Al düğmesine tıklayabilirsiniz.  Kurtarmak istediğiniz dosyaları seçin. Tarama tamamlandıktan sonra, kurtarmanız gereken olası dosyaların bir listesi sunulur. Geri yüklemek istediğiniz her dosya veya klasörün yanındaki kutuyu işaretleyin.
Kurtarmak istediğiniz dosyaları seçin. Tarama tamamlandıktan sonra, kurtarmanız gereken olası dosyaların bir listesi sunulur. Geri yüklemek istediğiniz her dosya veya klasörün yanındaki kutuyu işaretleyin. - Hızlı veya Derin Tarama yaptıysanız, dosyaları sonuçların "Bulunan Dosyalar" bölümünde bulacaksınız.
- Bir Silinmiş Dosyaları veya Derin Tarama gerçekleştirdiyseniz, dosyaları sonuçların "Yeniden Oluşturulan Dosyalar" bölümünde bulacaksınız. Dosya adları genellikle artık kurtarılamaz.
- Dosyaları listeden seçerek ve "Önizleme" yi tıklayarak önizleyebilirsiniz. Tüm dosya türleri önizlenemez.
 Dosyaları kurtarın. Dosyaları seçmeyi tamamladığınızda, Kurtar'a tıklayın ve dosyaları kaydetmek için bilgisayarınızda bir konum seçin. Uygun bir yer bulduğunuzda Aç'ı tıklayın.
Dosyaları kurtarın. Dosyaları seçmeyi tamamladığınızda, Kurtar'a tıklayın ve dosyaları kaydetmek için bilgisayarınızda bir konum seçin. Uygun bir yer bulduğunuzda Aç'ı tıklayın.
Uyarılar
- Kayıp görüntülerin tümü kurtarılamaz. SD kart kötü bir şekilde hasar görmüşse veya biçimlendirilmişse veya silinen görüntülerin üzerine yeni görüntüler yazıldıysa, kayıp görüntülerinizi kurtarmak imkansız olabilir.