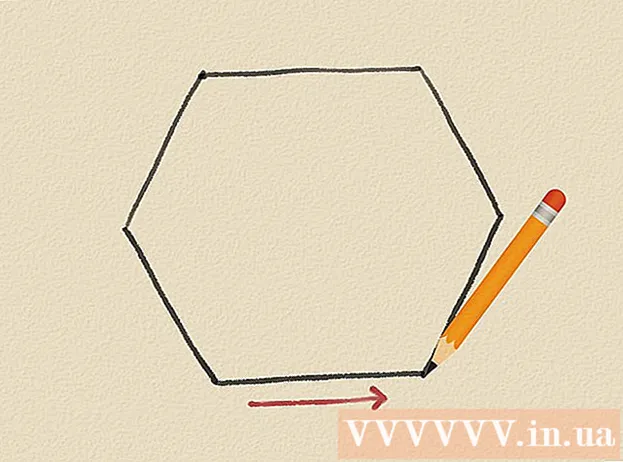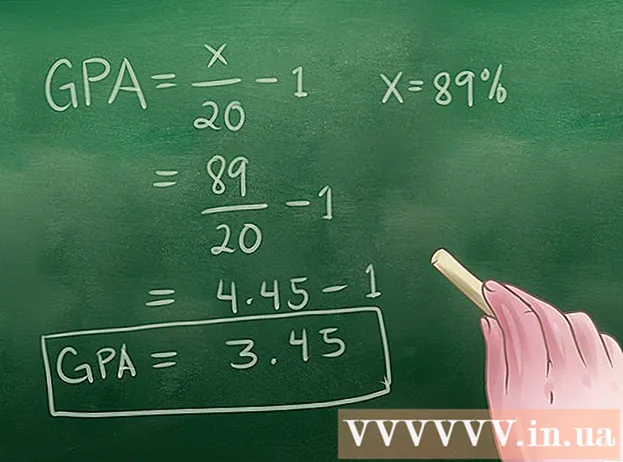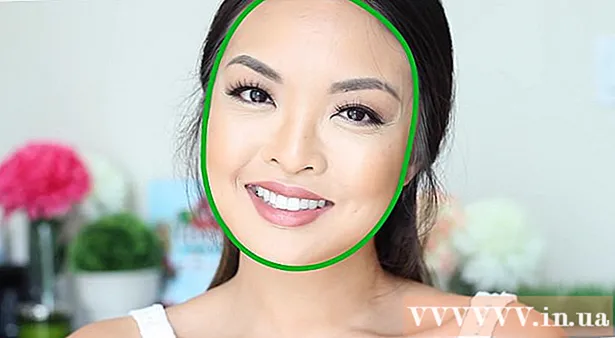Yazar:
William Ramirez
Yaratılış Tarihi:
15 Eylül 2021
Güncelleme Tarihi:
1 Temmuz 2024

İçerik
- adımlar
- Yöntem 1/2: Yeniden biçimlendirmeden Windows biçimli (NTFS) bir diske yazın
- Yöntem 2/2: Windows biçimli bir diski (NTFS) macOS'te kullanmak üzere yeniden biçimlendirin
- Uyarılar
Harici bir macOS sabit sürücüsüne bilgi yazmak, ilk bakışta göründüğü kadar kolay değildir. Sürücünün şu anda hangi dosya sisteminde biçimlendirildiğine ve yeniden biçimlendirmek isteyip istemediğinize bağlı olarak birkaç seçeneğiniz vardır. Diskiniz zaten macOS için biçimlendirilmişse, ona zaten bilgi yazabilirsiniz. Ancak, sürücü NTFS ile biçimlendirilmişse - bu dosya sistemi Windows bilgisayarlarla çalışmak üzere tasarlanmıştır - aşağıda tartışacağımız iki seçeneğiniz vardır. Harici sürücünüze bilgi yazmak için birkaç basit adımı izleyin.
adımlar
Yöntem 1/2: Yeniden biçimlendirmeden Windows biçimli (NTFS) bir diske yazın
 1 Sürücünüzü bağlayın. Bir kablo (genellikle USB) kullanarak harici sabit sürücünüzü Mac'inize bağlayın.
1 Sürücünüzü bağlayın. Bir kablo (genellikle USB) kullanarak harici sabit sürücünüzü Mac'inize bağlayın.  2 Diskin dosya sistemini kontrol edin. Harici sabit sürücünüzün NTFS formatlı olduğundan emin olun. Bunu yapmak için harici sürücüye sağ tıklayın ve içerik menüsünden Özellikler'i seçin.
2 Diskin dosya sistemini kontrol edin. Harici sabit sürücünüzün NTFS formatlı olduğundan emin olun. Bunu yapmak için harici sürücüye sağ tıklayın ve içerik menüsünden Özellikler'i seçin.  3 Sürücünün NTFS formatlı olduğundan emin olun. Özellikler'de, Genel'in solundaki aşağı bakan üçgene tıklayın. Bir açılır menü açılacaktır. "Biçim" alanı, diskin dosya sistemini, yani şöyle gösterecektir: Biçim: NTFS.
3 Sürücünün NTFS formatlı olduğundan emin olun. Özellikler'de, Genel'in solundaki aşağı bakan üçgene tıklayın. Bir açılır menü açılacaktır. "Biçim" alanı, diskin dosya sistemini, yani şöyle gösterecektir: Biçim: NTFS.  4 Üçüncü taraf yazılımı yükleyin. MacOS, NTFS formatlı sürücülere yazmayı desteklemez. Bu tür disklere bilgi yazmak için üçüncü taraf bir uygulamaya veya yamaya ihtiyacınız vardır.
4 Üçüncü taraf yazılımı yükleyin. MacOS, NTFS formatlı sürücülere yazmayı desteklemez. Bu tür disklere bilgi yazmak için üçüncü taraf bir uygulamaya veya yamaya ihtiyacınız vardır. - Ücretsiz bir açık kaynaklı NTFS dosya sistemi sürücüsü olan NTFS-3G'yi kullanabilirsiniz.
- NTFS-3G geliştiricileri ayrıca yukarıdaki sürücünün ayrı, ücretli ve daha kararlı bir sürümüne sahiptir - Tuxera NTFS.
 5 Bilgisayarını yeniden başlat. Sürücü kurulumu sırasında bilgisayarınızı yeniden başlatmanız istenecektir. Kurulum işlemini tamamlamak için bunu yapın.
5 Bilgisayarını yeniden başlat. Sürücü kurulumu sırasında bilgisayarınızı yeniden başlatmanız istenecektir. Kurulum işlemini tamamlamak için bunu yapın.  6 Kurulumun başarılı olduğundan emin olun. Mac'inizi yeniden başlattıktan sonra, Sistem Tercihleri'nde “NTFS-3G” etiketli bir simge görünmelidir. Tuxera'yı yüklediyseniz farklı olabilir.
6 Kurulumun başarılı olduğundan emin olun. Mac'inizi yeniden başlattıktan sonra, Sistem Tercihleri'nde “NTFS-3G” etiketli bir simge görünmelidir. Tuxera'yı yüklediyseniz farklı olabilir.  7 Deneme kaydı yapın. Dosyayı bilgisayarınızdan harici sabit sürücünüze kopyalayın. Kopyalama işlemi sırasında herhangi bir hata olmazsa, artık dosyaları NTFS olarak biçimlendirilmiş harici bir sabit sürücüye yazabilirsiniz.
7 Deneme kaydı yapın. Dosyayı bilgisayarınızdan harici sabit sürücünüze kopyalayın. Kopyalama işlemi sırasında herhangi bir hata olmazsa, artık dosyaları NTFS olarak biçimlendirilmiş harici bir sabit sürücüye yazabilirsiniz.
Yöntem 2/2: Windows biçimli bir diski (NTFS) macOS'te kullanmak üzere yeniden biçimlendirin
 1 Harici bir sürücü bağlayın. Bir kablo (genellikle USB) kullanarak harici sabit sürücünüzü Mac'inize bağlayın.
1 Harici bir sürücü bağlayın. Bir kablo (genellikle USB) kullanarak harici sabit sürücünüzü Mac'inize bağlayın.  2 Diskin dosya sistemini kontrol edin. Harici sabit sürücünüzün NTFS formatlı olduğundan emin olun. Bunu yapmak için harici sürücüye sağ tıklayın ve içerik menüsünden Özellikler'i seçin.
2 Diskin dosya sistemini kontrol edin. Harici sabit sürücünüzün NTFS formatlı olduğundan emin olun. Bunu yapmak için harici sürücüye sağ tıklayın ve içerik menüsünden Özellikler'i seçin.  3 Sürücünün NTFS formatlı olduğundan emin olun. Özellikler'de, Genel'in solundaki aşağı bakan üçgene tıklayın. Bir açılır menü açılacaktır. "Biçim" alanı, diskin dosya sistemini, yani şöyle gösterecektir: Biçim: NTFS... Sürücü, macOS ile uyumlu bir dosya sistemiyle biçimlendirilmişse, sürücüye yazma sorunu hatalı bir kablodan kaynaklanıyor olabilir.
3 Sürücünün NTFS formatlı olduğundan emin olun. Özellikler'de, Genel'in solundaki aşağı bakan üçgene tıklayın. Bir açılır menü açılacaktır. "Biçim" alanı, diskin dosya sistemini, yani şöyle gösterecektir: Biçim: NTFS... Sürücü, macOS ile uyumlu bir dosya sistemiyle biçimlendirilmişse, sürücüye yazma sorunu hatalı bir kablodan kaynaklanıyor olabilir.  4 Disk İzlencesi'ni başlatın. Uygulamalar klasörüne ve ardından Yardımcı Programlar'a gidin. Disk İzlencesi uygulamasını bulun ve açın.
4 Disk İzlencesi'ni başlatın. Uygulamalar klasörüne ve ardından Yardımcı Programlar'a gidin. Disk İzlencesi uygulamasını bulun ve açın.  5 Yardımcı program menüsünden Temizle'yi seçin. Bir diski veya birimi silmek, içindeki tüm dosyaları kalıcı olarak siler - saklamak istediğiniz tüm verileri yedeklediğinizden emin olun.
5 Yardımcı program menüsünden Temizle'yi seçin. Bir diski veya birimi silmek, içindeki tüm dosyaları kalıcı olarak siler - saklamak istediğiniz tüm verileri yedeklediğinizden emin olun.  6 İstediğiniz formatı seçin. Disk Utility ile harici sabit sürücünüzü çeşitli dosya sistemlerine biçimlendirebilirsiniz. "Format" etiketli açılır menüden istediğiniz dosya sistemini seçin. Her şey harici sabit sürücüyü nasıl ve ne için kullanacağınıza bağlıdır. En yaygın biçimler şunlardır:
6 İstediğiniz formatı seçin. Disk Utility ile harici sabit sürücünüzü çeşitli dosya sistemlerine biçimlendirebilirsiniz. "Format" etiketli açılır menüden istediğiniz dosya sistemini seçin. Her şey harici sabit sürücüyü nasıl ve ne için kullanacağınıza bağlıdır. En yaygın biçimler şunlardır: - FAT: Hem macOS'u hem de Windows'u destekler, ancak böyle bir diske yazılabilecek maksimum dosya boyutu yalnızca 4 GB'dir.
- exFAT: Mac OS X (10.6.5+) ve Windows'un (Vista +) daha yeni sürümlerini destekler. Büyük dosyaları işleyebilir. Bu, platformlar arası uyumluluk için en iyi seçenektir..
- Mac OS Genişletilmiş: Yalnızca macOS'u destekler. Windows bilgisayarlarla uyumlu değil. Harici sabit sürücüyü yalnızca Mac bilgisayarlarla kullanmayı düşünüyorsanız, bu en iyi seçenektir.
- NTFS (Windows NT İşletim Sistemleri Ailesi için Standart Dosya Sistemi): Windows'u destekler; macOS kaydı, önceki yöntemdeki adımlar kullanılarak eklenebilir. Harici sabit sürücüyü yalnızca Windows bilgisayarlarla kullanmayı düşünüyorsanız, bu en iyi seçenektir.
 7 "Temizle" düğmesini tıklayın. Disk İzlencesi diski yeniden biçimlendirmeye başlayacaktır. Bu işlem birkaç dakika sürecektir.
7 "Temizle" düğmesini tıklayın. Disk İzlencesi diski yeniden biçimlendirmeye başlayacaktır. Bu işlem birkaç dakika sürecektir.  8 Dosyaları diske yazın. Yeniden biçimlendirdikten sonra, bazı dosyaları harici bir sabit sürücüye kopyalamayı deneyin. Artık macOS bilgisayarınızdan diskinize dosya yazabilirsiniz.
8 Dosyaları diske yazın. Yeniden biçimlendirdikten sonra, bazı dosyaları harici bir sabit sürücüye kopyalamayı deneyin. Artık macOS bilgisayarınızdan diskinize dosya yazabilirsiniz.
Uyarılar
- Harici sürücüde kalan dosyalar silineceğinden, sürücüyü yeniden biçimlendirmeden önce tüm dosyaları yedeklediğinizden emin olun.