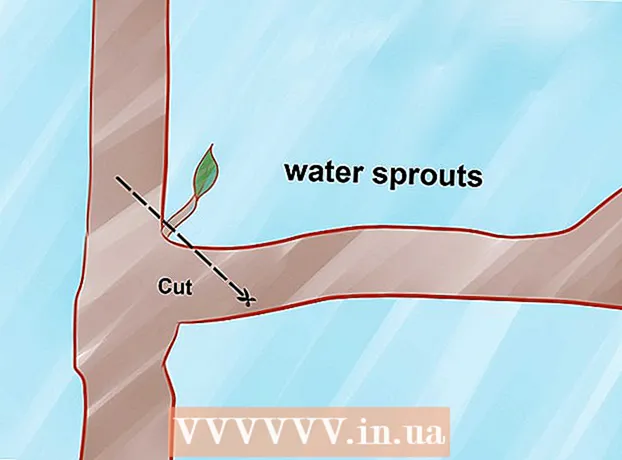Yazar:
Marcus Baldwin
Yaratılış Tarihi:
19 Haziran 2021
Güncelleme Tarihi:
24 Haziran 2024
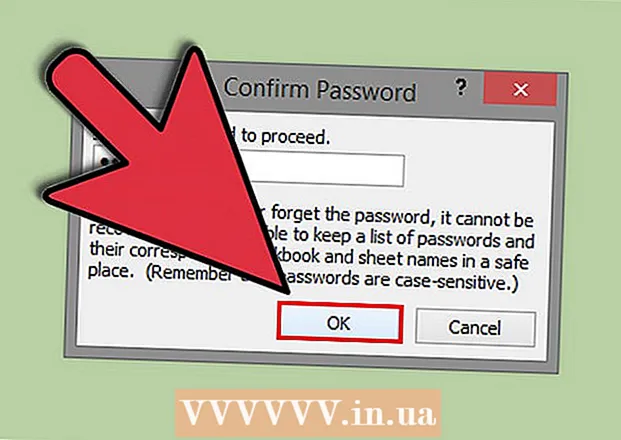
İçerik
- adımlar
- Yöntem 1/2: Excel 2007 ve Excel 2010'da koruma için hücreler nasıl kilitlenir
- Yöntem 2/2: Excel 2003'te hücreler nasıl kilitlenir
- İpuçları
Excel'de hücreleri kilitlemek, içlerindeki metinde yanlışlıkla değişiklik yapılmasını önlemek anlamına gelir. Kilit herhangi bir zamanda çıkarılabilir. Bunu Microsoft Excel 2010, 2007 ve 2003'te nasıl yapacağınızı öğrenmek için okumaya devam edin.
Hücrelerin kilidini nasıl açacağınızı öğrenmek için makaleye bakın "Parola korumalı bir Excel dosyası nasıl açılır".
adımlar
Yöntem 1/2: Excel 2007 ve Excel 2010'da koruma için hücreler nasıl kilitlenir
 1 İstediğiniz hücreleri içeren Excel elektronik tablosunu açın.
1 İstediğiniz hücreleri içeren Excel elektronik tablosunu açın. 2 Engellemek istediğiniz hücreleri seçin.
2 Engellemek istediğiniz hücreleri seçin. 3 Hücrelere sağ tıklayın ve Format'ı seçin.
3 Hücrelere sağ tıklayın ve Format'ı seçin. 4 "Koruma" sekmesine tıklayın.
4 "Koruma" sekmesine tıklayın. 5 "Engelle"nin yanındaki kutuyu işaretleyin.
5 "Engelle"nin yanındaki kutuyu işaretleyin. 6 Tamam'ı tıklayın.
6 Tamam'ı tıklayın. 7 Sayfanın üst kısmındaki menü çubuğundaki Görünüm sekmesine tıklayın.
7 Sayfanın üst kısmındaki menü çubuğundaki Görünüm sekmesine tıklayın. 8 "Değişiklikler" grubunda "Sayfayı / belgeyi koru" butonuna tıklayın.
8 "Değişiklikler" grubunda "Sayfayı / belgeyi koru" butonuna tıklayın. 9 "Belgeyi ve Kilitli Hücre İçeriğini Koru"nun yanındaki kutuyu işaretleyin.
9 "Belgeyi ve Kilitli Hücre İçeriğini Koru"nun yanındaki kutuyu işaretleyin. 10 Parolanızı Korumayı Kaldır metin kutusuna parolanızı girin.
10 Parolanızı Korumayı Kaldır metin kutusuna parolanızı girin. 11 Tamam'ı tıklayın.
11 Tamam'ı tıklayın. 12 Sonraki alana parolayı tekrar girin.
12 Sonraki alana parolayı tekrar girin. 13 Tamam'ı tıklayın. Seçtiğiniz hücreler kilitlenecektir.
13 Tamam'ı tıklayın. Seçtiğiniz hücreler kilitlenecektir.
Yöntem 2/2: Excel 2003'te hücreler nasıl kilitlenir
 1 Bir Excel elektronik tablosu açın.
1 Bir Excel elektronik tablosu açın. 2 Engellemek istediğiniz hücreleri seçin.
2 Engellemek istediğiniz hücreleri seçin. 3 Seçili hücrelere sağ tıklayın ve Format'ı seçin.
3 Seçili hücrelere sağ tıklayın ve Format'ı seçin. 4 "Koruma" sekmesine tıklayın.
4 "Koruma" sekmesine tıklayın. 5 "Engelle"nin yanındaki kutuyu işaretleyin.
5 "Engelle"nin yanındaki kutuyu işaretleyin. 6 Tamam'ı tıklayın.
6 Tamam'ı tıklayın. 7 Sayfanın üst kısmındaki menü çubuğundaki "Araçlar" sekmesine tıklayın.
7 Sayfanın üst kısmındaki menü çubuğundaki "Araçlar" sekmesine tıklayın. 8 Seçenekler listesinden "Koruma"yı seçin.
8 Seçenekler listesinden "Koruma"yı seçin. 9 "Belgeyi Koru"ya tıklayın.
9 "Belgeyi Koru"ya tıklayın. 10 "Belgeyi ve kilitli hücrelerin içeriğini koru"nun yanındaki kutuyu işaretleyin.
10 "Belgeyi ve kilitli hücrelerin içeriğini koru"nun yanındaki kutuyu işaretleyin. 11 Parola alanına parolanızı girin ve Tamam'a tıklayın.
11 Parola alanına parolanızı girin ve Tamam'a tıklayın. 12 Onaylamak için şifreyi tekrar girin.
12 Onaylamak için şifreyi tekrar girin. 13 Tamam'ı tıklayın. Tüm hücreler korunacaktır.
13 Tamam'ı tıklayın. Tüm hücreler korunacaktır.
İpuçları
- Belgeyi birden fazla kullanıcı kullanırsa, hücrelerin içeriğini kimsenin yanlışlıkla değiştirmemesi için kilitleyebilirsiniz.
- Excel belgenizdeki hücrelerin çoğu değerli veriler veya karmaşık formüller içeriyorsa, belgenin tamamını kilitleyebilir (koruyabilir) ve ardından değiştirebileceğiniz birkaç hücrenin kilidini açabilirsiniz.