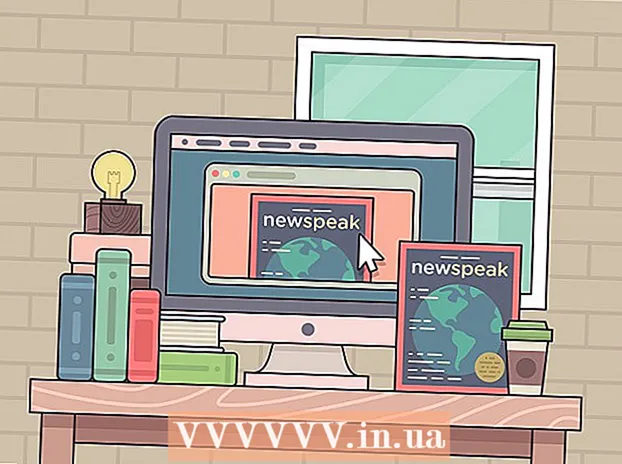Yazar:
Gregory Harris
Yaratılış Tarihi:
8 Nisan 2021
Güncelleme Tarihi:
1 Temmuz 2024

İçerik
- adımlar
- Yöntem 1/4: Apple Kimliği Kullanma
- Yöntem 2/4: Kurtarma Modu
- Yöntem 3/4: İkinci bir yönetici hesabı kullanma
- Yöntem 4/4: Biliyorsanız parolanızı değiştirin
- İpuçları
- benzer makaleler
Apple Kimliğinizle Mac hesabınıza giriş yaptıktan sonra, yönetici parolanızı sıfırlamak için bunu kullanabilirsiniz. Aksi takdirde, kurtarma modunu kullanabilir ve parola sıfırlama yardımcı programını çalıştırabilirsiniz. Farklı bir yönetici hesabıyla oturum açarsanız da parolanızı sıfırlayabilirsiniz. Şifrenizi biliyorsanız "Kullanıcılar ve Gruplar" menüsünden değiştirebilirsiniz.
adımlar
Yöntem 1/4: Apple Kimliği Kullanma
 1 Üç kez yanlış şifreyi girmeyi deneyin. Hesabınızı oluştururken bu seçeneği etkinleştirdiyseniz, parolanızı sıfırlamak için Apple Kimliğinizi kullanın. Bu yöntem yalnızca bu seçenek etkinleştirildiyse çalışır.
1 Üç kez yanlış şifreyi girmeyi deneyin. Hesabınızı oluştururken bu seçeneği etkinleştirdiyseniz, parolanızı sıfırlamak için Apple Kimliğinizi kullanın. Bu yöntem yalnızca bu seçenek etkinleştirildiyse çalışır. - Bir Mac'e erişiminiz varsa, Apple menüsünü açıp Sistem Tercihleri'ni seçerek bu seçeneği etkinleştirebilirsiniz. "Kullanıcılar ve Gruplar" seçeneğine tıklayın ve ardından hesabınızı seçin. Ayarların kilidini açmak için kilit düğmesine tıklayın ve ardından "Kullanıcının Apple Kimliği parolasını sıfırlamasına izin ver" seçeneğine tıklayın.
 2 Açılan bağlantıya tıklayarak şifrenizi sıfırlayın. Yalnızca şifreyi üç kez yanlış girdikten sonra görünecektir.Bu seçenek görünmezse, hesabınızda etkinleştirilmemiştir ve bu makaledeki başka bir yöntemi kullanmanız gerekecektir.
2 Açılan bağlantıya tıklayarak şifrenizi sıfırlayın. Yalnızca şifreyi üç kez yanlış girdikten sonra görünecektir.Bu seçenek görünmezse, hesabınızda etkinleştirilmemiştir ve bu makaledeki başka bir yöntemi kullanmanız gerekecektir.  3 Apple Kimliği parolanızı girin. Yönetici parolanızı sıfırlamak için Apple Kimliği parolanızı girmelisiniz. Bu, Mac hesabınızla ilişkili tanımlayıcıdır.
3 Apple Kimliği parolanızı girin. Yönetici parolanızı sıfırlamak için Apple Kimliği parolanızı girmelisiniz. Bu, Mac hesabınızla ilişkili tanımlayıcıdır.  4 Yeni bir yönetici parolası oluşturun. Apple Kimliği parolanızı girdikten sonra yeni bir yönetici parolası oluşturmanız istenecektir. Oluşturmak için iki kez yeni bir şifre girmeniz gerekecektir.
4 Yeni bir yönetici parolası oluşturun. Apple Kimliği parolanızı girdikten sonra yeni bir yönetici parolası oluşturmanız istenecektir. Oluşturmak için iki kez yeni bir şifre girmeniz gerekecektir.  5 Sistemi yeniden başlattıktan sonra yeni şifreyi kullanın. Yeni bir yönetici parolası oluşturduktan sonra bilgisayarınızı yeniden başlatmanız gerekecektir. Bilgisayar yeniden başladığında, oturum açmak için yeni parolayı girin.
5 Sistemi yeniden başlattıktan sonra yeni şifreyi kullanın. Yeni bir yönetici parolası oluşturduktan sonra bilgisayarınızı yeniden başlatmanız gerekecektir. Bilgisayar yeniden başladığında, oturum açmak için yeni parolayı girin.  6 Yeni bir Anahtarlık oluşturun. Yeni parolayı kullanarak oturum açar açmaz, Anahtar Zinciri Erişimine erişiminiz olmadığı konusunda bilgilendirileceksiniz. Bunun nedeni, Anahtar Zincirinin yalnızca önceki yönetici parolası ile korunması ve güvenlik nedenleriyle yeni parolayla erişimin sınırlı olmasıdır. Parolalarınız için yeni bir Anahtarlık oluşturmanız gerekecek.
6 Yeni bir Anahtarlık oluşturun. Yeni parolayı kullanarak oturum açar açmaz, Anahtar Zinciri Erişimine erişiminiz olmadığı konusunda bilgilendirileceksiniz. Bunun nedeni, Anahtar Zincirinin yalnızca önceki yönetici parolası ile korunması ve güvenlik nedenleriyle yeni parolayla erişimin sınırlı olmasıdır. Parolalarınız için yeni bir Anahtarlık oluşturmanız gerekecek.
Yöntem 2/4: Kurtarma Modu
 1 Bilgisayarını yeniden başlat. Apple Kimliğinizi kullanarak parolanızı değiştiremiyorsanız Kurtarma Modu'nu kullanarak parolanızı sıfırlayın. Bilgisayar açılırken kurtarma moduna girin.
1 Bilgisayarını yeniden başlat. Apple Kimliğinizi kullanarak parolanızı değiştiremiyorsanız Kurtarma Modu'nu kullanarak parolanızı sıfırlayın. Bilgisayar açılırken kurtarma moduna girin.  2 Tutam.⌘ Komut+rbip sesini duyar duymaz Yükleme çubuğunu görene kadar tuşları basılı tutmaya devam edin. Bu kurtarma modunu başlatacaktır. İndirme biraz zaman alabilir.
2 Tutam.⌘ Komut+rbip sesini duyar duymaz Yükleme çubuğunu görene kadar tuşları basılı tutmaya devam edin. Bu kurtarma modunu başlatacaktır. İndirme biraz zaman alabilir.  3 Yardımcı Programlar menüsüne tıklayın ve Terminal'i seçin. Yardımcı Programlar menüsü ekranın en üstündedir.
3 Yardımcı Programlar menüsüne tıklayın ve Terminal'i seçin. Yardımcı Programlar menüsü ekranın en üstündedir.  4 Girmek.şifreyi yenileve tuşuna basın⏎ Dönüş. Bu, "Kurtarma Modu" yardımcı programını başlatacaktır.
4 Girmek.şifreyi yenileve tuşuna basın⏎ Dönüş. Bu, "Kurtarma Modu" yardımcı programını başlatacaktır.  5 Sabit sürücünüzü seçin. Mac'inizde birden fazla sabit sürücü varsa, işletim sistemini içeren sürücüyü seçin. Genellikle “Macintosh HD” olarak adlandırılır.
5 Sabit sürücünüzü seçin. Mac'inizde birden fazla sabit sürücü varsa, işletim sistemini içeren sürücüyü seçin. Genellikle “Macintosh HD” olarak adlandırılır.  6 Parolasını değiştirmek istediğiniz kullanıcı hesabını seçin. Açılır menüden bir hesap seçin.
6 Parolasını değiştirmek istediğiniz kullanıcı hesabını seçin. Açılır menüden bir hesap seçin.  7 Yeni bir yönetici parolası oluşturun. Bir tane oluşturmak için şifrenizi iki kez girin.
7 Yeni bir yönetici parolası oluşturun. Bir tane oluşturmak için şifrenizi iki kez girin.  8 İsterseniz bir şifre ipucu da girebilirsiniz. Hesabınıza giriş yapmakta zorluk çekiyorsanız görüntülenebilir.
8 İsterseniz bir şifre ipucu da girebilirsiniz. Hesabınıza giriş yapmakta zorluk çekiyorsanız görüntülenebilir.  9 Yeni şifrenizi kaydetmek için "Kaydet" düğmesine tıklayın. Sistemi yeniden başlattıktan sonra yeni şifreyi kullanabileceksiniz.
9 Yeni şifrenizi kaydetmek için "Kaydet" düğmesine tıklayın. Sistemi yeniden başlattıktan sonra yeni şifreyi kullanabileceksiniz.  10 Apple menüsünü tıklayın ve OS X Utilities → OS X Utilities'den Çık'ı seçin. Sistem tarafından istendiğinde bilgisayarınızı yeniden başlatın. Bu, sistemi yeniden başlatacak ve yeni şifreyi uygulayacaktır.
10 Apple menüsünü tıklayın ve OS X Utilities → OS X Utilities'den Çık'ı seçin. Sistem tarafından istendiğinde bilgisayarınızı yeniden başlatın. Bu, sistemi yeniden başlatacak ve yeni şifreyi uygulayacaktır.  11 Yeni şifre ile giriş yapın. Bilgisayarınızı yeniden başlattıktan sonra kullanıcı hesabınızı seçin ve yeni parolanızı kullanarak oturum açın.
11 Yeni şifre ile giriş yapın. Bilgisayarınızı yeniden başlattıktan sonra kullanıcı hesabınızı seçin ve yeni parolanızı kullanarak oturum açın.
Yöntem 3/4: İkinci bir yönetici hesabı kullanma
 1 İkinci bir yönetici hesabıyla oturum açın. Bunu yapmak için bilgisayarınızda yönetici haklarına sahip ikinci bir hesabınızın olması ve şifresini bilmeniz gerekir.
1 İkinci bir yönetici hesabıyla oturum açın. Bunu yapmak için bilgisayarınızda yönetici haklarına sahip ikinci bir hesabınızın olması ve şifresini bilmeniz gerekir. - Hesabınızla oturum açtıysanız, oturumu kapatın ve ardından ikinci yönetici hesabını seçin.
 2 Apple menüsüne tıklayın ve Sistem Tercihleri'ni seçin. Bu sistem seçeneklerini açacaktır.
2 Apple menüsüne tıklayın ve Sistem Tercihleri'ni seçin. Bu sistem seçeneklerini açacaktır.  3 "Kullanıcılar ve Gruplar" seçeneğini seçin. Tüm kullanıcılar ekranda görüntülenecektir.
3 "Kullanıcılar ve Gruplar" seçeneğini seçin. Tüm kullanıcılar ekranda görüntülenecektir.  4 Ekranın altındaki kilidi tıklayın. Bu, Kullanıcılar ve Gruplar ayarlarında değişiklik yapmanıza olanak tanır. Kullanmakta olduğunuz hesap için yönetici şifresini girmeniz istenecektir.
4 Ekranın altındaki kilidi tıklayın. Bu, Kullanıcılar ve Gruplar ayarlarında değişiklik yapmanıza olanak tanır. Kullanmakta olduğunuz hesap için yönetici şifresini girmeniz istenecektir.  5 İlk hesabı seçin. Soldaki menüde listelenecektir. Hesap ayarlarının göründüğünü göreceksiniz.
5 İlk hesabı seçin. Soldaki menüde listelenecektir. Hesap ayarlarının göründüğünü göreceksiniz.  6 "Şifreyi Sıfırla" düğmesine tıklayın. Bu, hesabınız için yeni bir şifre oluşturmanıza olanak tanır.
6 "Şifreyi Sıfırla" düğmesine tıklayın. Bu, hesabınız için yeni bir şifre oluşturmanıza olanak tanır.  7 Orijinal hesap için yeni bir yönetici parolası oluşturun. Yeni bir şifre oluşturmayı onaylamak için şifreyi iki kez girmeniz gerekecektir. Kaydetmek için "Şifreyi Değiştir" düğmesine tıklayın.
7 Orijinal hesap için yeni bir yönetici parolası oluşturun. Yeni bir şifre oluşturmayı onaylamak için şifreyi iki kez girmeniz gerekecektir. Kaydetmek için "Şifreyi Değiştir" düğmesine tıklayın.  8 Çıkış yapın ve az önce oluşturduğunuz şifreyi kullanarak ilk hesapta tekrar oturum açın. Yeni oluşturduğunuz şifreyi girerek hesabınıza giriş yapabileceksiniz.
8 Çıkış yapın ve az önce oluşturduğunuz şifreyi kullanarak ilk hesapta tekrar oturum açın. Yeni oluşturduğunuz şifreyi girerek hesabınıza giriş yapabileceksiniz.  9 Yeni bir Anahtarlık oluşturun. Yeni parolanızla oturum açtığınızda, Anahtar Zinciri Erişiminizi güncellemeniz veya yeni bir parola oluşturmanız istenecektir. Önceki şifreyi bilmediğiniz için yeni şifreyi güncelleyemeyeceksiniz. Daha sonra kullanacağınız yeni bir Anahtarlık oluşturmanız gerekecek.
9 Yeni bir Anahtarlık oluşturun. Yeni parolanızla oturum açtığınızda, Anahtar Zinciri Erişiminizi güncellemeniz veya yeni bir parola oluşturmanız istenecektir. Önceki şifreyi bilmediğiniz için yeni şifreyi güncelleyemeyeceksiniz. Daha sonra kullanacağınız yeni bir Anahtarlık oluşturmanız gerekecek.
Yöntem 4/4: Biliyorsanız parolanızı değiştirin
 1 Apple menüsüne tıklayın ve Sistem Tercihleri'ni seçin. Bu sistem seçeneklerini açacaktır. Bu parola değiştirme yöntemi, yalnızca geçerli parolayı biliyorsanız çalışır. Hatırlayamıyorsanız, bu makaleden başka bir yöntem kullanın.
1 Apple menüsüne tıklayın ve Sistem Tercihleri'ni seçin. Bu sistem seçeneklerini açacaktır. Bu parola değiştirme yöntemi, yalnızca geçerli parolayı biliyorsanız çalışır. Hatırlayamıyorsanız, bu makaleden başka bir yöntem kullanın.  2 "Kullanıcılar ve Gruplar" seçeneğini seçin. Bu, kullanıcı tercihlerini değiştirmenize izin verecektir.
2 "Kullanıcılar ve Gruplar" seçeneğini seçin. Bu, kullanıcı tercihlerini değiştirmenize izin verecektir.  3 Sol alt köşedeki asma kilide tıklayın ve mevcut şifrenizi girin. Burada sistem parametrelerini değiştirebilirsiniz.
3 Sol alt köşedeki asma kilide tıklayın ve mevcut şifrenizi girin. Burada sistem parametrelerini değiştirebilirsiniz.  4 Hesabınızı seçin ve Şifreyi Değiştir'e tıklayın. Şifrenizi değiştirebileceğiniz yeni bir pencere açılacaktır.
4 Hesabınızı seçin ve Şifreyi Değiştir'e tıklayın. Şifrenizi değiştirebileceğiniz yeni bir pencere açılacaktır.  5 İlk alana eski şifrenizi girin. Bu, şu anda kullandığınız şifredir.
5 İlk alana eski şifrenizi girin. Bu, şu anda kullandığınız şifredir.  6 Yeni bir şifre oluştur. Yeni şifreyi onaylamak için iki kez girmeniz gerekecektir. Kaydetmek için "Şifreyi Değiştir" düğmesine tıklayın.
6 Yeni bir şifre oluştur. Yeni şifreyi onaylamak için iki kez girmeniz gerekecektir. Kaydetmek için "Şifreyi Değiştir" düğmesine tıklayın.  7 Bir ipucu ekleyin (isteğe bağlı). Giriş yapmakta zorluk çekiyorsanız görüntülenecek bir şifre ipucu ekleyebilirsiniz. Bunu, aniden unutursanız parolanızı yeniden sıfırlamak zorunda kalmamak için yapın.
7 Bir ipucu ekleyin (isteğe bağlı). Giriş yapmakta zorluk çekiyorsanız görüntülenecek bir şifre ipucu ekleyebilirsiniz. Bunu, aniden unutursanız parolanızı yeniden sıfırlamak zorunda kalmamak için yapın.  8 Yeni şifrenizi kullanmaya başlayın. Sistem şifreyi hemen kabul edecektir. Her sistem isteği ile kullanın.
8 Yeni şifrenizi kullanmaya başlayın. Sistem şifreyi hemen kabul edecektir. Her sistem isteği ile kullanın.
İpuçları
- Sistemin yanlışlıkla kilitlenmesini önlemek için parolayı göze çarpmayan bir yere (örneğin, en sevdiğiniz kitabın iç kapağına) yazın.
- Bilgisayarınızda FileVault etkinse, FileVault'u ilk kurduğunuzda aldığınız onay kodu ve parola olmadan Parolayı Sıfırla yardımcı programının kilidini açamazsınız. Bu bilgiler olmadan dosyalarınıza erişemezsiniz.
benzer makaleler
- Mac OS X'te Subversion nasıl kurulur
- Windows bilgisayarınıza Mac OS X 10.3 (Panter) nasıl kurulur
- Windows XP masaüstünün Mac OS masaüstüne benzemesi nasıl yapılır
- Mac OS X'te disk nasıl yazılır
- Mac OS X'te ekran görüntüsü nasıl alınır
- MacOS X'te Bir Programdan Çıkmaya Nasıl Zorlanır
- Mac OS X'te bir RAR arşiv dosyası nasıl açılır
- Bir görüntü nasıl yeniden boyutlandırılır (Mac için)