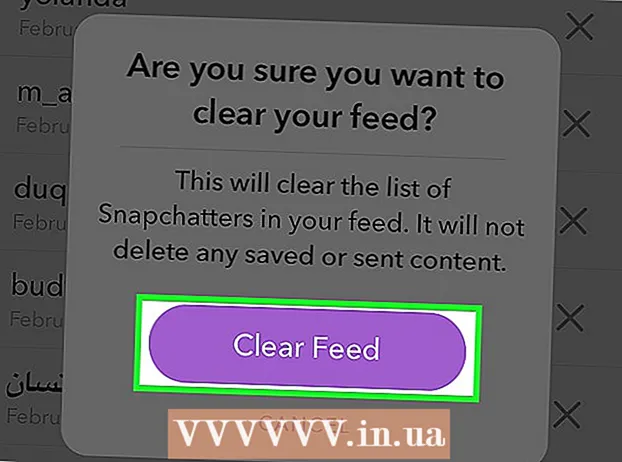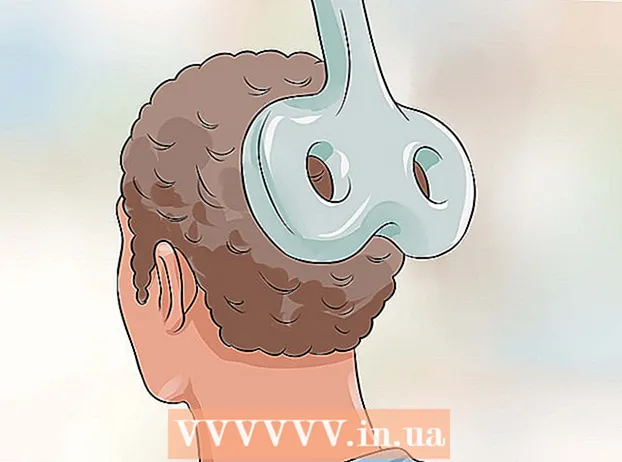Yazar:
Sara Rhodes
Yaratılış Tarihi:
9 Şubat 2021
Güncelleme Tarihi:
2 Temmuz 2024

İçerik
- adımlar
- Yöntem 1/3: PhotoRec (Windows, Mac ve Linux'ta)
- Yöntem 2/3: Recuva (Windows'ta)
- Yöntem 3/3: Dosyaların eski sürümlerini kurtarın
Yanlışlıkla eski bir dosya veya klasörün üzerine yazarsanız, silinen belgeler kurtarılabilir. Her işletim sistemi için sabit sürücünüzdeki silinmiş dosyaları bulmak ve kurtarmak için ücretsiz bir program vardır. Bilgisayarınızda bir yedekleme kurulumu varsa, dosyalar yedekte de bulunabilir.
adımlar
Yöntem 1/3: PhotoRec (Windows, Mac ve Linux'ta)
 1 Sabit diske kaydı durdurun. Bir dosyayı yanlışlıkla sildiğinizi veya başka bir dosyanın üzerine yazdığınızı fark ederseniz, bu sabit sürücüye başka hiçbir şey kaydetmeyin. programları çalıştırmayın. Diske yeni veriler yazılırsa, silinen dosyanın kurtarılmasını engelleyebilir. Yeni bir şey kaydetmezseniz, başarılı bir iyileşme şansınız artacaktır.
1 Sabit diske kaydı durdurun. Bir dosyayı yanlışlıkla sildiğinizi veya başka bir dosyanın üzerine yazdığınızı fark ederseniz, bu sabit sürücüye başka hiçbir şey kaydetmeyin. programları çalıştırmayın. Diske yeni veriler yazılırsa, silinen dosyanın kurtarılmasını engelleyebilir. Yeni bir şey kaydetmezseniz, başarılı bir iyileşme şansınız artacaktır.  2 Ücretsiz PhotoRec yazılımını başka bir bilgisayara veya sabit sürücüye indirin. Çok etkili bir ücretsiz programdır. Çok güzel değil, ancak daha pahalı kurtarma yazılımı ile aynı şeyi yapabilir. Siteden tamamen ücretsiz olarak indirilebilir. www.cgsecurity.org TestDisk yardımcı programının bir parçası olarak.
2 Ücretsiz PhotoRec yazılımını başka bir bilgisayara veya sabit sürücüye indirin. Çok etkili bir ücretsiz programdır. Çok güzel değil, ancak daha pahalı kurtarma yazılımı ile aynı şeyi yapabilir. Siteden tamamen ücretsiz olarak indirilebilir. www.cgsecurity.org TestDisk yardımcı programının bir parçası olarak. - PhotoRec, Windows, OS X ve Linux için kullanılabilir.
- Kurtarmak istediğiniz dosyanın üzerine yazmamak için programı başka bir sabit sürücüye indirin. PhotoRec'i farklı bir sabit sürücüye indirebilirsiniz, ancak ayrı bir bilgisayar kullanmak daha iyidir.
 3 Bilgisayarınıza boş bir USB sürücü takın. Hem program hem de kurtarmak istediğiniz dosyalar için yeterli alana sahip bir depolama aygıtı kullanmak en iyisidir. Bunun nedeni, bir dosyanın zarar gördüğü diske geri yüklenmesinin dosyanın üzerine yazabilmesi ve bunun sonucunda doğru şekilde geri yüklenememesidir.
3 Bilgisayarınıza boş bir USB sürücü takın. Hem program hem de kurtarmak istediğiniz dosyalar için yeterli alana sahip bir depolama aygıtı kullanmak en iyisidir. Bunun nedeni, bir dosyanın zarar gördüğü diske geri yüklenmesinin dosyanın üzerine yazabilmesi ve bunun sonucunda doğru şekilde geri yüklenememesidir. - PhotoRec boyutu yalnızca 5 megabayttır ve herhangi bir USB çubuğuna sığar.
 4 İndirilen program dosyasını açın. TestDisk ZIP (Windows) veya BZ2 (Mac) formatında olacaktır. TestDisk klasörünü açın.
4 İndirilen program dosyasını açın. TestDisk ZIP (Windows) veya BZ2 (Mac) formatında olacaktır. TestDisk klasörünü açın.  5 TestDisk klasörünü flash sürücünüze kopyalayın. Bu, PhotoRec'i USB çubuğundan başlatacaktır.
5 TestDisk klasörünü flash sürücünüze kopyalayın. Bu, PhotoRec'i USB çubuğundan başlatacaktır.  6 Flash sürücüyü, hasarlı dosyayı (veya dosyaları) içeren bilgisayara takın. Flash sürücüdeki TestDisk klasörünü açın.
6 Flash sürücüyü, hasarlı dosyayı (veya dosyaları) içeren bilgisayara takın. Flash sürücüdeki TestDisk klasörünü açın.  7 PhotoRec programını başlatın. Komut satırı ekranda görünecektir.
7 PhotoRec programını başlatın. Komut satırı ekranda görünecektir. - Okları kullanarak yukarı, aşağı, sola ve sağa hareket edin ↑↓←→ ve düğmeleri kullanın ↵ Girin ve ⏎ Dönüş bir seçim yapmak için.
 8 Dosyayı kurtarmak istediğiniz sürücüyü seçin. Sürücüler basitçe numaralandırılacaktır, bu nedenle hangi sürücüyü istediğinizi bulmak için boyutlarına dikkat etmeniz gerekecektir.
8 Dosyayı kurtarmak istediğiniz sürücüyü seçin. Sürücüler basitçe numaralandırılacaktır, bu nedenle hangi sürücüyü istediğinizi bulmak için boyutlarına dikkat etmeniz gerekecektir. - Sabit sürücünüzde çok sayıda bölüm varsa (örneğin, C: ve D :), siz sürücünün kendisini seçene kadar bunlar görünmez.
 9 Aramak istediğiniz dosya türünü seçin. Varsayılan olarak, PhotoRec desteklediği tüm dosyaları kurtarmaya çalışır. Hangi dosyalarla ilgilendiğinizi belirterek süreci hızlandırabilirsiniz.
9 Aramak istediğiniz dosya türünü seçin. Varsayılan olarak, PhotoRec desteklediği tüm dosyaları kurtarmaya çalışır. Hangi dosyalarla ilgilendiğinizi belirterek süreci hızlandırabilirsiniz. - Menüden dosya türünü değiştirebilirsiniz. Dosya Seçeneği .
- Menüde olmak Dosya Seçeneği düğmesine basarak listedeki tüm dosyaların seçimini kaldırın. S... Ardından listeyi gözden geçirin ve ihtiyacınız olan dosyaları seçin.
 10 İstediğiniz disk bölümünü seçin. Bölümleri boyuta göre tanımanız gerekecek. Bazıları imzalanabilir.
10 İstediğiniz disk bölümünü seçin. Bölümleri boyuta göre tanımanız gerekecek. Bazıları imzalanabilir.  11 Dosya sistemi türünü seçin. Linux kullanıyorsanız, seçin ext2 / ext3... Windows veya OS X kullanıyorsanız, Diğer.
11 Dosya sistemi türünü seçin. Linux kullanıyorsanız, seçin ext2 / ext3... Windows veya OS X kullanıyorsanız, Diğer.  12 Dosyayı nerede bulacağınıza karar verin. Seçiminiz, dosyanın nasıl silindiğine göre belirlenebilir:
12 Dosyayı nerede bulacağınıza karar verin. Seçiminiz, dosyanın nasıl silindiğine göre belirlenebilir: - Özgür - dosyayı manuel olarak sildiyseniz veya başka bir dosyanın üzerine yazdıysanız bu seçeneği seçin.
- Tüm - dosya bir sabit disk hatası nedeniyle kaybolmuşsa bu seçeneği seçin.
 13 Kurtarılan dosyaları yazmak için bir konum seçin. Dosyalar, silindikleri sürücüde olmamalıdır.
13 Kurtarılan dosyaları yazmak için bir konum seçin. Dosyalar, silindikleri sürücüde olmamalıdır. - Disklere dönmek için menüyü kullanın .. dizin listesinin en üstünde. Bu, sabit sürücünüzün veya USB belleğinizin başka bir sürücüsünde veya bölümünde bir konum seçmenize olanak tanır.
- İstediğiniz konumu bulduğunuzda, tıklayın. C.
 14 Dosyaların geri yüklenmesini bekleyin. PhotoRec, belirttiğiniz konumdaki tüm kayıp dosyaları kurtarmaya çalışacaktır. Yürütme süresi, kurtarılan dosya sayısıyla birlikte görüntülenecektir.
14 Dosyaların geri yüklenmesini bekleyin. PhotoRec, belirttiğiniz konumdaki tüm kayıp dosyaları kurtarmaya çalışacaktır. Yürütme süresi, kurtarılan dosya sayısıyla birlikte görüntülenecektir. - Özellikle bölüm çok büyükse veya çok sayıda farklı türde dosya arıyorsanız, dosyaları kurtarmak uzun zaman alabilir.
 15 Kurtarılan dosyaları kontrol edin. Tarama tamamlandığında, dosyaların kurtarılıp kurtarılmadığına bakın. Büyük olasılıkla, dosya adları kaybolacak, bu nedenle kurtarıldığından emin olmak için her dosyayı kontrol etmeniz gerekecek.
15 Kurtarılan dosyaları kontrol edin. Tarama tamamlandığında, dosyaların kurtarılıp kurtarılmadığına bakın. Büyük olasılıkla, dosya adları kaybolacak, bu nedenle kurtarıldığından emin olmak için her dosyayı kontrol etmeniz gerekecek.
Yöntem 2/3: Recuva (Windows'ta)
 1 Sabit diske kaydı durdurun. Bir dosyayı yanlışlıkla sildiğinizi veya başka bir dosyanın üzerine yazdığınızı fark ederseniz, bu sabit sürücüye başka hiçbir şey kaydetmeyin. programları çalıştırmayın. Diske yeni veriler yazılırsa, silinen dosyanın kurtarılmasını engelleyebilir. Yeni bir şey kaydetmezseniz, başarılı bir iyileşme şansınız artacaktır.
1 Sabit diske kaydı durdurun. Bir dosyayı yanlışlıkla sildiğinizi veya başka bir dosyanın üzerine yazdığınızı fark ederseniz, bu sabit sürücüye başka hiçbir şey kaydetmeyin. programları çalıştırmayın. Diske yeni veriler yazılırsa, silinen dosyanın kurtarılmasını engelleyebilir. Yeni bir şey kaydetmezseniz, başarılı bir iyileşme şansınız artacaktır.  2 Recuva'yı başka bir sabit sürücüye indirin. Yükleyiciyi bilgisayarınızın başka bir sabit sürücüsüne veya başka bir bilgisayara indirin. Recuva, adresinden indirilebilen ücretsiz bir programdır. www.piriform.com.
2 Recuva'yı başka bir sabit sürücüye indirin. Yükleyiciyi bilgisayarınızın başka bir sabit sürücüsüne veya başka bir bilgisayara indirin. Recuva, adresinden indirilebilen ücretsiz bir programdır. www.piriform.com.  3 Boş bir USB çubuğu takın. Bu sürücüye Recuva yazılımı yüklenecektir. Bu, kurtarmanız gereken dosyaların üzerine yazma riski olmadan programı çalıştırmanıza izin verecektir.
3 Boş bir USB çubuğu takın. Bu sürücüye Recuva yazılımı yüklenecektir. Bu, kurtarmanız gereken dosyaların üzerine yazma riski olmadan programı çalıştırmanıza izin verecektir.  4 Recuva yükleyicisini çalıştırın. Devam etmek için İleri'ye tıklayın.
4 Recuva yükleyicisini çalıştırın. Devam etmek için İleri'ye tıklayın.  5 Düğmeye bas.Gelişmiş kurulum yerini değiştirmek için... Devam etmek için herhangi bir seçeneği seçin.
5 Düğmeye bas.Gelişmiş kurulum yerini değiştirmek için... Devam etmek için herhangi bir seçeneği seçin.  6 Kurulum yeri olarak USB sürücünüzü seçin. "Recuva" adlı bir klasör oluşturmanız gerekecek.
6 Kurulum yeri olarak USB sürücünüzü seçin. "Recuva" adlı bir klasör oluşturmanız gerekecek.  7 Tüm ek kurulum seçeneklerinin seçimini kaldırın ve düğmesine basın.Düzenlemek.
7 Tüm ek kurulum seçeneklerinin seçimini kaldırın ve düğmesine basın.Düzenlemek. 8 Yeni oluşturduğunuz "Recuva" klasörünü açın.
8 Yeni oluşturduğunuz "Recuva" klasörünü açın. 9 Boş bir alana sağ tıklayın ve "Yeni" → "Metin Belgesi"ni seçin.
9 Boş bir alana sağ tıklayın ve "Yeni" → "Metin Belgesi"ni seçin. 10 Dosya adını olarak değiştirin.taşınabilir.dat. Dosya biçimindeki değişikliği onaylayın.
10 Dosya adını olarak değiştirin.taşınabilir.dat. Dosya biçimindeki değişikliği onaylayın.  11 Dosyaları kurtarmanız gereken bilgisayara USB sürücüsünü takın. Flash sürücüdeki Recuva program klasörünü açın.
11 Dosyaları kurtarmanız gereken bilgisayara USB sürücüsünü takın. Flash sürücüdeki Recuva program klasörünü açın.  12 "recuva" dosyasını çalıştırın.exe ". Program arayüzü ekranda görünecektir.
12 "recuva" dosyasını çalıştırın.exe ". Program arayüzü ekranda görünecektir.  13 Bulmak istediğiniz dosya türlerini seçin. Tümünü veya yalnızca belirli belgeleri arayabilirsiniz.
13 Bulmak istediğiniz dosya türlerini seçin. Tümünü veya yalnızca belirli belgeleri arayabilirsiniz.  14 Dosyaları aramak için bir konum seçin. Bilgisayarınızın her yerinde veya belirli konumlarda arama yapabilirsiniz.
14 Dosyaları aramak için bir konum seçin. Bilgisayarınızın her yerinde veya belirli konumlarda arama yapabilirsiniz.  15 Taramayı başlatın. Program, diskin seçilen alanını taramaya ve ihtiyacınız olan dosyaları aramaya başlayacaktır.
15 Taramayı başlatın. Program, diskin seçilen alanını taramaya ve ihtiyacınız olan dosyaları aramaya başlayacaktır.  16 Kurtarmak istediğiniz her dosyayı vurgulayın. Tarama tamamlandıktan sonra, bir dosya listesi göreceksiniz. İstediğiniz her dosyayı vurgulayın ve Kurtar ... düğmesini tıklayın.
16 Kurtarmak istediğiniz her dosyayı vurgulayın. Tarama tamamlandıktan sonra, bir dosya listesi göreceksiniz. İstediğiniz her dosyayı vurgulayın ve Kurtar ... düğmesini tıklayın.  17 Kurtarılan dosyaları yazmak istediğiniz konumu seçin. Onları hasar gördükleri farklı bir yere kaydetmeye değer, aksi takdirde dosyalar hatalarla geri yüklenir.
17 Kurtarılan dosyaları yazmak istediğiniz konumu seçin. Onları hasar gördükleri farklı bir yere kaydetmeye değer, aksi takdirde dosyalar hatalarla geri yüklenir.
Yöntem 3/3: Dosyaların eski sürümlerini kurtarın
 1 Windows'taki dosya kurtarma seçeneklerinden yararlanın. Windows 7 ve Windows 8, dosya değişiklik geçmişini yedekleme özelliğine sahiptir. Yedekleri depolayabilmek için işletim sisteminde ilgili işlevleri etkinleştirmeniz gerekir.
1 Windows'taki dosya kurtarma seçeneklerinden yararlanın. Windows 7 ve Windows 8, dosya değişiklik geçmişini yedekleme özelliğine sahiptir. Yedekleri depolayabilmek için işletim sisteminde ilgili işlevleri etkinleştirmeniz gerekir. - Windows 8'de nasıl yedekleme yapacağınızı bilmiyorsanız bu makale işinize yarayacaktır.
 2 Bilgisayarınızda OS X yüklüyse, dosyanın önceki bir sürümünü geri yüklemek için Time Machine'i kullanın. Programı, yedekleri harici bir sabit sürücüde depolayacak şekilde yapılandırmanız gerekecek, ancak bu sayede zaman içinde görünecek tüm dosya sürümlerine her zaman erişebileceksiniz.
2 Bilgisayarınızda OS X yüklüyse, dosyanın önceki bir sürümünü geri yüklemek için Time Machine'i kullanın. Programı, yedekleri harici bir sabit sürücüde depolayacak şekilde yapılandırmanız gerekecek, ancak bu sayede zaman içinde görünecek tüm dosya sürümlerine her zaman erişebileceksiniz. - Bu makale size Time Machine'in nasıl kullanılacağını gösterecektir.