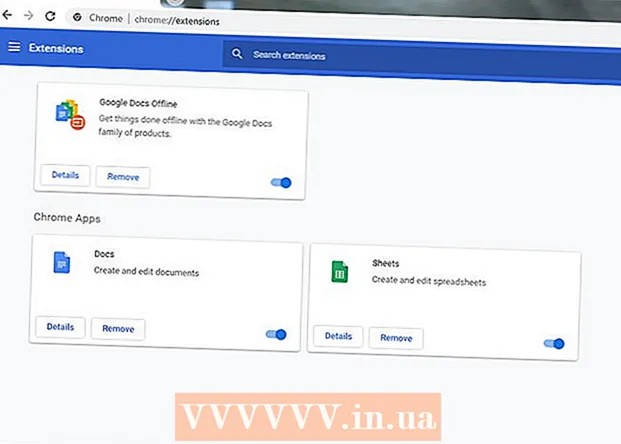Yazar:
Eric Farmer
Yaratılış Tarihi:
12 Mart 2021
Güncelleme Tarihi:
1 Temmuz 2024
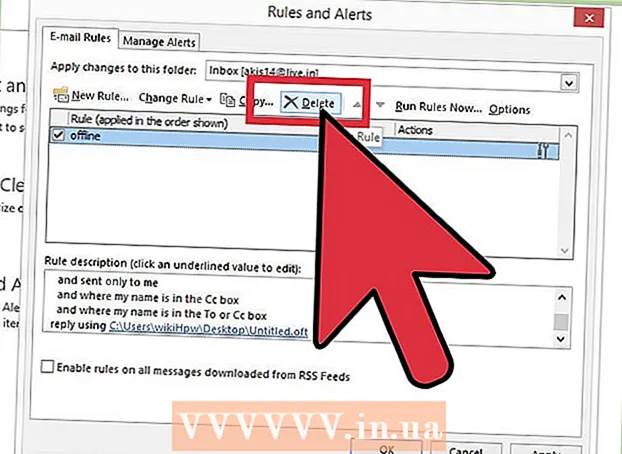
İçerik
- adımlar
- Yöntem 1/4: Outlook 2010/2013
- Yöntem 2/4: Outlook 2007
- Yöntem 3/4: Outlook 2003
- Yöntem 4/4: Exchange hesabı olmadan otomatik yanıt gönderme
- İpuçları
Ev ofisinizden bir süreliğine ayrılmayı planlıyorsanız - hastalık izni alın veya örneğin tatile gidin, iletişim kurduğunuz herkesi bu konuda e-posta ile bilgilendirmek güzel olur. Bir Exchange hesabınız varsa, bu işlev zaten Outlook'ta yerleşiktir. Henüz bir Exchange hesabınız yoksa, yine de e-postalara otomatik yanıt ayarlayabilirsiniz - bu yalnızca birkaç kural belirleme meselesidir. Bu makale size bu konuda bilinmesi gereken her şeyi öğretecektir.
adımlar
Yöntem 1/4: Outlook 2010/2013
 1 Otomatik yanıtları açın. Exchange klasörünü seçin, ardından Gelen Kutunuzdan bir klasör seçin. “Otomatik Yanıtlar” seçeneğini görmek için Exchange klasörünü seçmiş olmanız gerekir. “Otomatik Yanıtlar (Ofis Dışında)” menüsünü açın. Dosya sekmesine tıklayarak ve Bilgi sekmesini seçerek bulunabilir.
1 Otomatik yanıtları açın. Exchange klasörünü seçin, ardından Gelen Kutunuzdan bir klasör seçin. “Otomatik Yanıtlar” seçeneğini görmek için Exchange klasörünü seçmiş olmanız gerekir. “Otomatik Yanıtlar (Ofis Dışında)” menüsünü açın. Dosya sekmesine tıklayarak ve Bilgi sekmesini seçerek bulunabilir.  2 Yanıtlarınızı özelleştirin. Otomatik Yanıtlar menüsünde Otomatik Yanıt Gönder alanına tıklayın. Uygun tarih ve saat aralığını ayarlayarak asistanın açılacağı saati ayarlayabilirsiniz.
2 Yanıtlarınızı özelleştirin. Otomatik Yanıtlar menüsünde Otomatik Yanıt Gönder alanına tıklayın. Uygun tarih ve saat aralığını ayarlayarak asistanın açılacağı saati ayarlayabilirsiniz.  3 Cevaplarınızı yazınız. Değişim sunucunuzdan geçen e-postalar için “Kuruluşum İçinde” sekmesini kullanın. Diğer herkes tarafından gönderilen mesajları yanıtlamak için “Kuruluşum Dışında” sekmesini kullanın. Cevaplarınızı formüle etmeyi bitirdiğinizde, Tamam'ı tıklayın.
3 Cevaplarınızı yazınız. Değişim sunucunuzdan geçen e-postalar için “Kuruluşum İçinde” sekmesini kullanın. Diğer herkes tarafından gönderilen mesajları yanıtlamak için “Kuruluşum Dışında” sekmesini kullanın. Cevaplarınızı formüle etmeyi bitirdiğinizde, Tamam'ı tıklayın. - 4 Otomatik yanıtlar özelliğini devre dışı bırakın. Bir zaman aralığı belirlediyseniz, bu işlev, dedikleri gibi, şu andan itibaren hareket edecektir. Aksi takdirde, Otomatik Yanıtlar menüsünü açıp “Otomatik yanıt gönderme”yi seçene kadar Outlook otomatik yanıtlar gönderir.
Yöntem 2/4: Outlook 2007
 1 “Ofis Yardımcısı” seçeneğini etkinleştirin. Araçlar sekmesini seçin, ardından “İşyeri Dışında Yardımcısı”nı seçin. "Ofis Dışına Gönder yanıtları" seçeneğini seçin. Uygun tarih ve saat aralığını ayarlayarak asistanın açılacağı saati ayarlayabilirsiniz.
1 “Ofis Yardımcısı” seçeneğini etkinleştirin. Araçlar sekmesini seçin, ardından “İşyeri Dışında Yardımcısı”nı seçin. "Ofis Dışına Gönder yanıtları" seçeneğini seçin. Uygun tarih ve saat aralığını ayarlayarak asistanın açılacağı saati ayarlayabilirsiniz.  2 Cevaplarınızı yazınız. Değişim sunucunuzdan geçen e-postalar için “Kuruluşum İçinde” sekmesini kullanın. Diğer herkes tarafından gönderilen mesajları yanıtlamak için “Kuruluşum Dışında” sekmesini kullanın. Cevaplarınızı formüle etmeyi bitirdiğinizde, Tamam'ı tıklayın.
2 Cevaplarınızı yazınız. Değişim sunucunuzdan geçen e-postalar için “Kuruluşum İçinde” sekmesini kullanın. Diğer herkes tarafından gönderilen mesajları yanıtlamak için “Kuruluşum Dışında” sekmesini kullanın. Cevaplarınızı formüle etmeyi bitirdiğinizde, Tamam'ı tıklayın.  3 “Ofis Yardımcısı” seçeneğini devre dışı bırakın. Bir zaman aralığı belirlediyseniz, bu seçenek, dedikleri gibi, şu andan itibaren hareket edecektir. Aksi takdirde, Otomatik Yanıtlar menüsünü açıp “Otomatik yanıt gönderme”yi seçene kadar Outlook otomatik yanıtlar gönderir.
3 “Ofis Yardımcısı” seçeneğini devre dışı bırakın. Bir zaman aralığı belirlediyseniz, bu seçenek, dedikleri gibi, şu andan itibaren hareket edecektir. Aksi takdirde, Otomatik Yanıtlar menüsünü açıp “Otomatik yanıt gönderme”yi seçene kadar Outlook otomatik yanıtlar gönderir.
Yöntem 3/4: Outlook 2003
 1 “Ofis Yardımcısı” seçeneğini etkinleştirin. Araçlar sekmesini seçin, ardından “İşyeri Dışında Yardımcısı”nı seçin. “Şu anda Ofis Dışındayım” seçeneğini seçin.
1 “Ofis Yardımcısı” seçeneğini etkinleştirin. Araçlar sekmesini seçin, ardından “İşyeri Dışında Yardımcısı”nı seçin. “Şu anda Ofis Dışındayım” seçeneğini seçin.  2 Cevaplarınızı yazınız. “Aşağıdaki metinle her gönderene yalnızca bir kez Otomatik Yanıt” alanına, aslında, mektupta olması gereken metni yazın.
2 Cevaplarınızı yazınız. “Aşağıdaki metinle her gönderene yalnızca bir kez Otomatik Yanıt” alanına, aslında, mektupta olması gereken metni yazın.  3 Kural ekleyin. Outlook'ta özel kurallar kullanabilirsiniz; örneğin, iletileri bir göndericiden başka bir alıcıya yönlendirme vb. Bir kural belirlemek için “Kural Ekle” düğmesine tıklayın. Örneğin, ciddi bir müşteriden gelen mektupların asistanınıza anında iletileceğine göre bir kural belirleyebilirsiniz.
3 Kural ekleyin. Outlook'ta özel kurallar kullanabilirsiniz; örneğin, iletileri bir göndericiden başka bir alıcıya yönlendirme vb. Bir kural belirlemek için “Kural Ekle” düğmesine tıklayın. Örneğin, ciddi bir müşteriden gelen mektupların asistanınıza anında iletileceğine göre bir kural belirleyebilirsiniz.  4 “Ofis Yardımcısı” seçeneğini kapatın. Outlook, Otomatik Yanıtlar menüsünü açıp “İş Yeri Dışında yanıtları gönderme”yi seçene kadar otomatik yanıtlar gönderir.
4 “Ofis Yardımcısı” seçeneğini kapatın. Outlook, Otomatik Yanıtlar menüsünü açıp “İş Yeri Dışında yanıtları gönderme”yi seçene kadar otomatik yanıtlar gönderir.
Yöntem 4/4: Exchange hesabı olmadan otomatik yanıt gönderme
 1 Şablonunuzu oluşturun. Otomatik Yanıt seçeneği, Exchange hesabı olmadan kullanılamaz. Ancak, otomatik yanıtları ayarlamak hala mümkündür - bunun için bir şablona ve kurallara ihtiyacınız vardır. Yeni bir e-posta oluşturarak başlayın, bu sizin şablonunuz olacak.
1 Şablonunuzu oluşturun. Otomatik Yanıt seçeneği, Exchange hesabı olmadan kullanılamaz. Ancak, otomatik yanıtları ayarlamak hala mümkündür - bunun için bir şablona ve kurallara ihtiyacınız vardır. Yeni bir e-posta oluşturarak başlayın, bu sizin şablonunuz olacak. - Duruma uygun bir konu seçin, örneğin “Tarihe kadar tatilde>”. Muhatabın kafasını karıştırmamak için konuya “Bu otomatik bir yanıttır” ifadesini yazabilirsiniz.
- Tüm potansiyel alıcılara uygun küçük bir mesaj yazın. Sizinle (veya başka biriyle) iletişim kurmanın başka nasıl mümkün olacağını yazın.
 2 Şablonu kaydedin. E-postanızla işiniz bittiğinde kaydedin: Farklı Kaydet'i tıklayın ve Kayıt türü açılır menüsünden Outlook Şablonu'nu seçin. Bu, e-postayı bir Outlook şablonu olarak kaydeder.
2 Şablonu kaydedin. E-postanızla işiniz bittiğinde kaydedin: Farklı Kaydet'i tıklayın ve Kayıt türü açılır menüsünden Outlook Şablonu'nu seçin. Bu, e-postayı bir Outlook şablonu olarak kaydeder.  3 Kurallar oluşturun. Otomatik yanıtların gerektiği gibi gönderilebilmesi için bu süreci kolaylaştıran kurallar üzerinde çalışmanız gerekecektir. Office 2003/2007'de Araçlar - Kurallar ve Uyarılar'a tıklayın. Office 2010/2013'te sırasıyla Dosya - Bilgi - Kurallar ve Uyarılar. Bu, E-Posta Kuralları menüsüne erişmenizi sağlayacaktır.
3 Kurallar oluşturun. Otomatik yanıtların gerektiği gibi gönderilebilmesi için bu süreci kolaylaştıran kurallar üzerinde çalışmanız gerekecektir. Office 2003/2007'de Araçlar - Kurallar ve Uyarılar'a tıklayın. Office 2010/2013'te sırasıyla Dosya - Bilgi - Kurallar ve Uyarılar. Bu, E-Posta Kuralları menüsüne erişmenizi sağlayacaktır. - “Yeni Kural” düğmesine tıklayın, sistem sizden bir şablon oluşturmanızı isteyecektir. "Boş bir kuraldan başla" bölümünde, "Mesajlar geldiğinde kontrol et"i seçin. Sonrakine tıkla".
- Hangi mesajlara cevap vereceğinize karar verin. Tüm gelenleri yanıtlamak istiyorsanız, “Kime kutusunda adımın nerede olduğu” seçeneğini işaretleyin. Bununla birlikte, belirli gönderenler veya konuyla ilgili belirli kelimeler içeren harfler belirtilerek kriterler daraltılabilir. Bununla bitirin, "İleri" ye tıklayın.
- Şablonunuzu yükleyin. Önceden oluşturulmuş mesajı indirmek için bir sonraki pencerede “belirli bir şablonu kullanarak yanıtla” seçeneğini seçin. "Belirli şablon" işi için açıklama alanındaki bağlantıya tıklayın. Bir gezgin penceresi açar, “Dosya Sisteminde Kullanıcı Şablonları”nı seçin. Daha önce oluşturduğunuz mesajı açın.
- İstisnalar ayarlayın. Şablon yüklendiğinde, belirli gönderenlere, belirli mesaj türlerine vb. yanıt vermenizi engelleyecek kurallar için istisnalar belirleyebilirsiniz. Bununla bitirin, "İleri" ye tıklayın.
- Oluşturulan kural için bir ad belirtin. Bu, özünde, son aşamadır. Ad, gelecekte kuralı kolayca tanıyabileceğiniz ve hatırlayabileceğiniz şekilde olmalıdır. Kuralı etkinleştirmek için "Bu kuralı aç" kutusunu işaretleyin ve ardından Bitir'e tıklayın.
 4 Kuralı devre dışı bırakın. Ofise döndüğünüzde, “Kurallar ve Uyarılar” menüsünü yeniden açarak, aktif olanlar listesinden “Ofis Dışında” kuralını seçip silerek kuralları kapatabilirsiniz.
4 Kuralı devre dışı bırakın. Ofise döndüğünüzde, “Kurallar ve Uyarılar” menüsünü yeniden açarak, aktif olanlar listesinden “Ofis Dışında” kuralını seçip silerek kuralları kapatabilirsiniz.
İpuçları
- "Kuruluş" kelimesi genellikle şirketinizi ve posta sisteminizde Exchange Server hesapları olan kişileri gizler.
- Araçlar menüsü ana Outlook penceresinde görünür – Dosya, Düzenle, Görünüm, Git, Eylemler ve Yardım menüleriyle aynı yerde. Harf oluşturduğunuz, kişileri kaydettiğiniz ve görevleri belirlediğiniz pencerelerde bu menüye bağlantı yoktur.
- "Kuruluşum dışındaki kişilere otomatik yanıt ver" seçeneği etkin olduğunda, sekme adının yanında "Açık" olarak işaretlenmiş ilgili sekme görüntülenir.
- Kişi, Exchange Server Kişiler klasörünüzde bulunmalıdır. Kişi yalnızca kişisel klasörler (.pst) dosyasının parçası olan bir klasörde bulunuyorsa, otomatik yanıt gönderilmez.