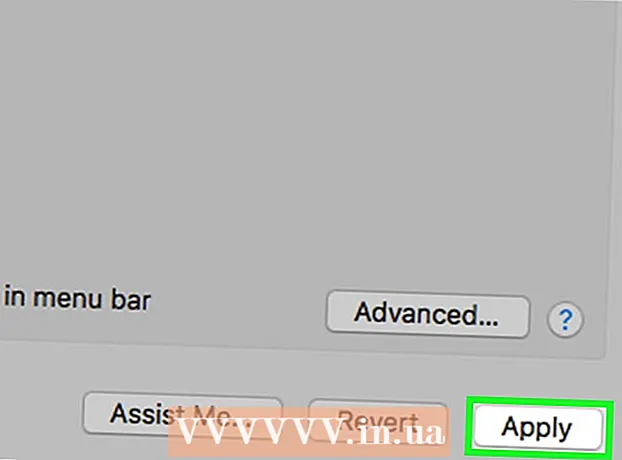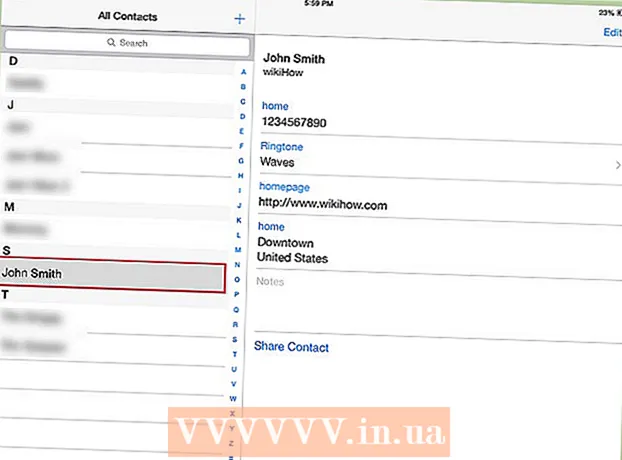Yazar:
Carl Weaver
Yaratılış Tarihi:
2 Şubat 2021
Güncelleme Tarihi:
1 Temmuz 2024

İçerik
- adımlar
- Yöntem 1/5: İnternet Bağlantınızı Test Etme
- Yöntem 2/5: Çalışan oyunları veya uygulamaları kapatın
- Yöntem 3/5: Xbox'ınızı yeniden başlatma
- Yöntem 4/5: İndirme nasıl yeniden başlatılır
- Yöntem 5/5: Kablolu ağ bağlantısı nasıl kullanılır
Bu yazıda, Xbox One'da indirme hızınızı nasıl artıracağınızı göstereceğiz. Çoğu durumda, bu hız internet bağlantınızın kalitesine bağlıdır, ancak sorunları gidermenin ve indirme hızınızı artırmanın yolları vardır. Öncelikle internet bağlantınızı test etmeniz ve ardından diğer oyunları veya uygulamaları kapatmanız, yavaş veya takılı kalmış bir indirmeyi yeniden başlatmanız, konsolun kendisini yeniden başlatmanız veya bir Ethernet kablosuyla internete bağlamanız gerekir.
adımlar
Yöntem 1/5: İnternet Bağlantınızı Test Etme
 1 Ana ekrandan seçin Oyunlarım ve uygulamalarım. Bu seçeneği Xbox ana ekranının sağ bölmesinde bulacaksınız.
1 Ana ekrandan seçin Oyunlarım ve uygulamalarım. Bu seçeneği Xbox ana ekranının sağ bölmesinde bulacaksınız. - Belirtilen seçeneğe gitmek için denetleyicinin sağ tarafındaki analog joystick'i kullanın ve ardından bir seçenek seçmek için denetleyicideki A'ya basın.
 2 Lütfen seçin Dönüş. İndirilen tüm oyunların ve uygulamaların bir listesi ekranda görünecektir.
2 Lütfen seçin Dönüş. İndirilen tüm oyunların ve uygulamaların bir listesi ekranda görünecektir.  3 Etkin bir indirme seçin. Ekranda bir ilerleme çubuğu belirecektir.
3 Etkin bir indirme seçin. Ekranda bir ilerleme çubuğu belirecektir.  4 Tıklamak ☰ kontrolör üzerinde. Bu Menü düğmesi, denetleyicinin ortasındadır.
4 Tıklamak ☰ kontrolör üzerinde. Bu Menü düğmesi, denetleyicinin ortasındadır.  5 Lütfen seçin Duraklatİndirmeyi duraklatmak için Listedeki her etkin indirme için bu adımı tekrarlayın.
5 Lütfen seçin Duraklatİndirmeyi duraklatmak için Listedeki her etkin indirme için bu adımı tekrarlayın. - İnternet bağlantınızı test ederken, Oyunlarım ve Uygulamalarım ekranına gidin, Sıra'yı seçin, duraklatılmış tüm indirmeleri seçin, Menü düğmesine basın ve Devam'ı seçin.
 6 Tıklamak Xbox kontrolör üzerinde. Bu Xbox logosu düğmesi, denetleyicinin ortasında bulunur. Bir menü açılacaktır.
6 Tıklamak Xbox kontrolör üzerinde. Bu Xbox logosu düğmesi, denetleyicinin ortasında bulunur. Bir menü açılacaktır.  7 Lütfen seçin
7 Lütfen seçin  . Bu simge sol bölmededir.
. Bu simge sol bölmededir. - Belirtilen simgeye gitmek için denetleyicideki analog çubuğu sola doğru eğin ve ardından simgeyi seçmek için denetleyicideki A düğmesine basın.
 8 Lütfen seçin Tüm ayarlar. Bu, menüdeki ilk seçenektir.
8 Lütfen seçin Tüm ayarlar. Bu, menüdeki ilk seçenektir.  9 sekmeye git Ağ. Bu sol üstten üçüncü seçenektir.
9 sekmeye git Ağ. Bu sol üstten üçüncü seçenektir.  10 Lütfen seçin Ağ ayarları. Bu seçeneği orta bölmede bulacaksınız.
10 Lütfen seçin Ağ ayarları. Bu seçeneği orta bölmede bulacaksınız.  11 Lütfen seçin Ağ bağlantısını kontrol edin. Bu seçeneği sağ bölmede bulacaksınız. Ağ bağlantısının test edilmesi başlayacaktır; ekranda indirme hızı görüntülenecektir - İnternet sağlayıcınız tarafından bildirilenden çok daha düşükse, nedeni şunlar olabilir:
11 Lütfen seçin Ağ bağlantısını kontrol edin. Bu seçeneği sağ bölmede bulacaksınız. Ağ bağlantısının test edilmesi başlayacaktır; ekranda indirme hızı görüntülenecektir - İnternet sağlayıcınız tarafından bildirilenden çok daha düşükse, nedeni şunlar olabilir: - Ağınıza bağlı diğer cihazlar - Cihazlar ağa bağlıysa, örneğin video akışı izliyorlarsa, konsoldaki indirme hızı düşecektir. Bu nedenle, diğer cihazları şebekeden ayırın.
- Yoğun saatler - Akşamları interneti çok kişi kullandığında bağlantı hızı düşebilir. Bu nedenle geceleri oyun ve uygulamalar indirin.
- Ağ ekipmanıyla ilgili sorunlar - modem veya yönlendirici arızalı olabilir. Bu durumda internet servis sağlayıcınıza başvurun.
Yöntem 2/5: Çalışan oyunları veya uygulamaları kapatın
 1 Düğmeye bas Xbox. Bu Xbox logosu düğmesi, denetleyicinin ortasında bulunur. Çalışan tüm oyunlar veya uygulamalar duraklatılacak ve ana ekrana yönlendirileceksiniz.
1 Düğmeye bas Xbox. Bu Xbox logosu düğmesi, denetleyicinin ortasında bulunur. Çalışan tüm oyunlar veya uygulamalar duraklatılacak ve ana ekrana yönlendirileceksiniz.  2 Bir oyun veya uygulama seçin. Ana ekran, çalışan tüm uygulamaların bir listesini görüntüler.
2 Bir oyun veya uygulama seçin. Ana ekran, çalışan tüm uygulamaların bir listesini görüntüler.  3 Tıklamak ☰ kontrolör üzerinde. Bu Menü düğmesi, denetleyicinin ortasındadır.
3 Tıklamak ☰ kontrolör üzerinde. Bu Menü düğmesi, denetleyicinin ortasındadır.  4 Lütfen seçin çıkış. Çıkış'ı vurgulayın ve kumandadaki A'ya basın. Seçilen uygulama kapatılacaktır. Çok oyunculu oyunların ve akışlı video uygulamalarının internet bant genişliğinizin neredeyse tamamını kaplayarak indirme hızlarının düşmesine neden olabileceğini unutmayın. Bu nedenle herhangi bir şey indirirken bu tür oyun ve uygulamaları çalıştırmayın.
4 Lütfen seçin çıkış. Çıkış'ı vurgulayın ve kumandadaki A'ya basın. Seçilen uygulama kapatılacaktır. Çok oyunculu oyunların ve akışlı video uygulamalarının internet bant genişliğinizin neredeyse tamamını kaplayarak indirme hızlarının düşmesine neden olabileceğini unutmayın. Bu nedenle herhangi bir şey indirirken bu tür oyun ve uygulamaları çalıştırmayın.
Yöntem 3/5: Xbox'ınızı yeniden başlatma
 1 Tıklamak Xbox kontrolör üzerinde. Bu Xbox logosu düğmesi, denetleyicinin ortasında bulunur. Çalışan tüm oyunlar veya uygulamalar duraklatılacak ve ana ekrana yönlendirileceksiniz.
1 Tıklamak Xbox kontrolör üzerinde. Bu Xbox logosu düğmesi, denetleyicinin ortasında bulunur. Çalışan tüm oyunlar veya uygulamalar duraklatılacak ve ana ekrana yönlendirileceksiniz.  2 Lütfen seçin
2 Lütfen seçin  . Bu simge sol bölmededir.
. Bu simge sol bölmededir. - Belirtilen simgeye gitmek için denetleyicideki analog çubuğu sola doğru eğin ve ardından simgeyi seçmek için denetleyicideki A düğmesine basın.
 3 Lütfen seçin yeniden başlat. Konsol yeniden başlatılacak; bu, tüm oyunları ve uygulamaları kapatacak ve indirmeleri duraklatacak ve konsol yeniden başladığında otomatik olarak devam edecektir.
3 Lütfen seçin yeniden başlat. Konsol yeniden başlatılacak; bu, tüm oyunları ve uygulamaları kapatacak ve indirmeleri duraklatacak ve konsol yeniden başladığında otomatik olarak devam edecektir. - Konsolunuz donmuşsa, yeniden başlatmaya zorlamak için konsolun önündeki Xbox düğmesini 10 saniye basılı tutun.
 4 İndirmelerin devam ettiğinden emin olun. Bunu yapmak için Oyunlarım ve Uygulamalarım'ı açın, Sıra'yı seçin, duraklatılmış bir indirmeyi seçin, kumandanızdaki ☰ düğmesine basın ve Devam'ı seçin.
4 İndirmelerin devam ettiğinden emin olun. Bunu yapmak için Oyunlarım ve Uygulamalarım'ı açın, Sıra'yı seçin, duraklatılmış bir indirmeyi seçin, kumandanızdaki ☰ düğmesine basın ve Devam'ı seçin.
Yöntem 4/5: İndirme nasıl yeniden başlatılır
 1 Ana ekrandan seçin Oyunlarım ve uygulamalarım. Bu seçeneği Xbox ana ekranının sağ bölmesinde bulacaksınız.
1 Ana ekrandan seçin Oyunlarım ve uygulamalarım. Bu seçeneği Xbox ana ekranının sağ bölmesinde bulacaksınız. - Belirtilen seçeneğe gitmek için denetleyicinin sağ tarafındaki analog joystick'i kullanın ve ardından bir seçenek seçmek için denetleyicideki A'ya basın.
 2 Lütfen seçin Dönüş. İndirilen tüm oyunların ve uygulamaların bir listesi ekranda görünecektir.
2 Lütfen seçin Dönüş. İndirilen tüm oyunların ve uygulamaların bir listesi ekranda görünecektir.  3 Etkin bir indirme seçin. Ekranda bir ilerleme çubuğu belirecektir.
3 Etkin bir indirme seçin. Ekranda bir ilerleme çubuğu belirecektir.  4 Tıklamak ☰ kontrolör üzerinde. Bu Menü düğmesi, denetleyicinin ortasındadır.
4 Tıklamak ☰ kontrolör üzerinde. Bu Menü düğmesi, denetleyicinin ortasındadır.  5 Lütfen seçin İptal. İndirme duracaktır.
5 Lütfen seçin İptal. İndirme duracaktır.  6 Tıklamak Xbox kontrolör üzerinde. Bu Xbox logosu düğmesi, denetleyicinin ortasında bulunur.
6 Tıklamak Xbox kontrolör üzerinde. Bu Xbox logosu düğmesi, denetleyicinin ortasında bulunur.  7 sekmeye git Mağaza (Mağaza). Sağ üst köşede bulunur.
7 sekmeye git Mağaza (Mağaza). Sağ üst köşede bulunur.  8 Bir oyun veya uygulama bulun ve seçin. Bunu yapmak için büyüteç simgesine tıklayın ve oyunun veya uygulamanın adını girin; Ayrıca bir oyun veya uygulama bulmak için mağaza sayfalarına göz atabilirsiniz.
8 Bir oyun veya uygulama bulun ve seçin. Bunu yapmak için büyüteç simgesine tıklayın ve oyunun veya uygulamanın adını girin; Ayrıca bir oyun veya uygulama bulmak için mağaza sayfalarına göz atabilirsiniz.  9 Lütfen seçin Düzenlemek. İndirme yeniden başlayacak. İndirme hızınızın iyileşip iyileşmediğine bakın.
9 Lütfen seçin Düzenlemek. İndirme yeniden başlayacak. İndirme hızınızın iyileşip iyileşmediğine bakın.
Yöntem 5/5: Kablolu ağ bağlantısı nasıl kullanılır
 1 Ethernet kablosunu bağlayın konsola. Ethernet bağlantı noktasını XBox One'ın arkasında (sağda) bulacaksınız. Bu bağlantı noktası, birbirine bağlı üç kare şeklinde bir simge ile gösterilir.
1 Ethernet kablosunu bağlayın konsola. Ethernet bağlantı noktasını XBox One'ın arkasında (sağda) bulacaksınız. Bu bağlantı noktası, birbirine bağlı üç kare şeklinde bir simge ile gösterilir. - Kablo, modeme veya yönlendiriciye ulaşacak kadar uzun olmalıdır. Konsolunuzu bir kablo kullanarak ağınıza nasıl bağlayacağınızı öğrenmek için bu makaleyi okuyun.
 2 Ethernet kablosunun diğer ucunu yönlendiricinize bağlayın. Tipik olarak, herhangi bir yönlendiricinin arkasında dört sarı Ethernet bağlantı noktası (LAN bağlantı noktası) bulunur.
2 Ethernet kablosunun diğer ucunu yönlendiricinize bağlayın. Tipik olarak, herhangi bir yönlendiricinin arkasında dört sarı Ethernet bağlantı noktası (LAN bağlantı noktası) bulunur. - XBox One'ı açtığınızda, konsol kablolu bağlantıyı otomatik olarak algılayacaktır.