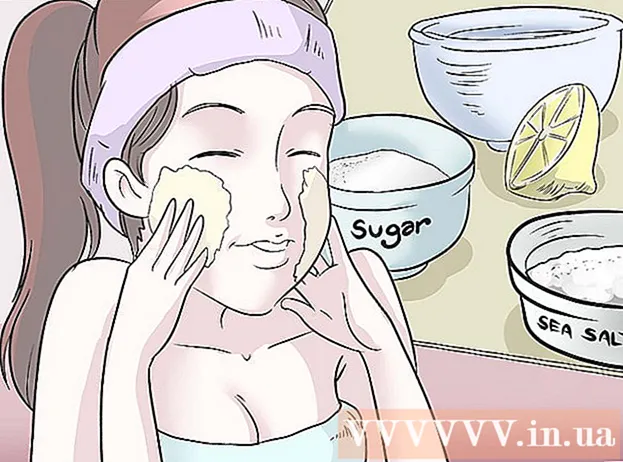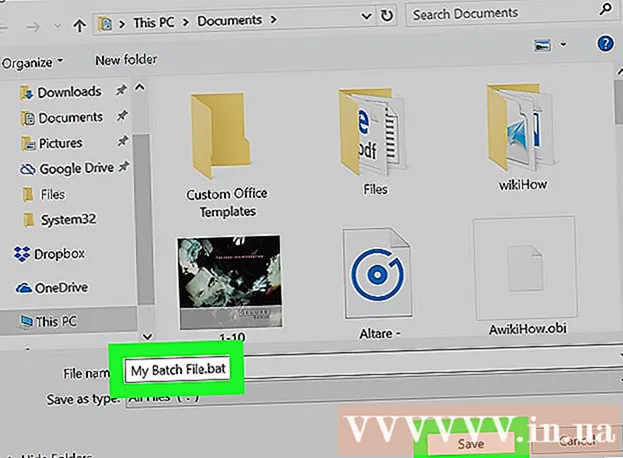Yazar:
Mark Sanchez
Yaratılış Tarihi:
28 Ocak Ayı 2021
Güncelleme Tarihi:
1 Temmuz 2024

İçerik
- adımlar
- Bölüm 1/5: Temel Adımlar
- Bölüm 2/5: Donanım Sorunlarını Giderme
- Bölüm 3/5: Yazılım sorunlarını giderme
- Bölüm 4/5: Windows'ta DNS Ayarlarını Değiştirin
- Bölüm 5/5: Mac OS X'te DNS Ayarlarını Değiştirin
Bu makale, internet bağlantınızın hızını ve kararlılığını nasıl artıracağınızı gösterecektir. Bağlantı hızı, seçtiğiniz tarife planında belirtilen hızın ötesine yükseltilemese de, İnternet bağlantısının hızı genellikle sağlayıcının sağladığından daha yavaştır. Bu nedenle bazı temel adımları takip edip donanım ve yazılım sorunlarını giderirseniz (DNS ayarlarınızı değiştirmeniz gerekebilir), internet bağlantı hızınızı optimize edebilirsiniz.
adımlar
Bölüm 1/5: Temel Adımlar
 1 Yavaş internet bağlantınıza neyin neden olduğunu öğrenin. Bu tür çok çeşitli nedenler olabilir, ancak kural olarak en yaygın olanları şunlardır:
1 Yavaş internet bağlantınıza neyin neden olduğunu öğrenin. Bu tür çok çeşitli nedenler olabilir, ancak kural olarak en yaygın olanları şunlardır: - Eski donanım veya yazılım.
- Ağdaki aşırı sayıda bilgisayar veya mobil cihaz.
- Dosyalar indiriliyor.
- Engeller (duvarlar, mobilyalar vb.) nedeniyle zayıf kablosuz sinyal.
- ISP'den düşük hız.
 2 İnternet bağlantı hızınızı kontrol edin. Belirli indirme ve yükleme hızları için ödeme yaparsınız (Mbps, megabit/saniye olarak ölçülür). İndirme ve indirme hızlarını öğrenirseniz, bunları tarife planınızda belirtilenlerle karşılaştırabilirsiniz.
2 İnternet bağlantı hızınızı kontrol edin. Belirli indirme ve yükleme hızları için ödeme yaparsınız (Mbps, megabit/saniye olarak ölçülür). İndirme ve indirme hızlarını öğrenirseniz, bunları tarife planınızda belirtilenlerle karşılaştırabilirsiniz. - Birçok ISS, hızı "to" edatıyla belirtir - bu, belirtilen maksimum hızın garanti edilmediği anlamına gelir.
- Çoğu durumda, maksimum yükleme veya indirme hızı, reklamı yapılan hızdan biraz daha yavaş olacaktır. Gerçek hız bildirilen hıza yakınsa, sorunun kaynağı ISP değildir.
 3 Bulunan indirme ve yükleme hızlarını tarife planınızda listelenenlerle karşılaştırın. Hızlar büyük ölçüde değişirse, ISS'nize danışın.
3 Bulunan indirme ve yükleme hızlarını tarife planınızda listelenenlerle karşılaştırın. Hızlar büyük ölçüde değişirse, ISS'nize danışın. - Belki de daha az parayla daha hızlı internet sağlayan farklı bir veri planına (veya farklı bir sağlayıcıya) yükseltme yapmalısınız.
- Megabitleri megabaytlarla karıştırmayın. ISS'ler hızları megabayt değil megabit olarak gösterir. 1 Mb (megabayt) 8 Mbps'dir (megabit), yani 25 Mbps (saniyede megabit) için ödeme yapıyorsanız, bu 3 Mbps'nin (saniyede megabayt) biraz üzerindedir.
 4 En iyi bağlantı hızı için bilgisayar ile yönlendirici arasındaki mesafeyi azaltın. Bilgisayar bir kablosuz yönlendirici aracılığıyla İnternet'e bağlıysa, bilgisayar ile yönlendirici arasındaki mesafe arttıkça bağlantı hızı düşecektir.
4 En iyi bağlantı hızı için bilgisayar ile yönlendirici arasındaki mesafeyi azaltın. Bilgisayar bir kablosuz yönlendirici aracılığıyla İnternet'e bağlıysa, bilgisayar ile yönlendirici arasındaki mesafe arttıkça bağlantı hızı düşecektir. - Yönlendiricinin ve bilgisayarın çevresinde aşırı ısınmalarını önlemek için yeterli alan olduğundan emin olun.
 5 Bilgisayarınızdan yönlendiricinize görsel bir hat yapın. Yönlendirici sinyali en az bir duvardan veya cihazdan (buzdolabı gibi) geçerse, sinyal zayıflayacaktır. Bu nedenle, yönlendiricinin bilgisayarın veya akıllı telefonun bulunduğu yerden görünür olduğundan emin olun.
5 Bilgisayarınızdan yönlendiricinize görsel bir hat yapın. Yönlendirici sinyali en az bir duvardan veya cihazdan (buzdolabı gibi) geçerse, sinyal zayıflayacaktır. Bu nedenle, yönlendiricinin bilgisayarın veya akıllı telefonun bulunduğu yerden görünür olduğundan emin olun. - Yönlendirici farklı bir kattaysa, bilgisayar hiç sinyal almayabilir.
 6 Ağa bağlı cihazların sayısını azaltın. Ağın belirli bir bant genişliği vardır - tamamen kullanırsanız İnternet bağlantınızın hızı düşer. Bu nedenle, bilgisayarın yönlendiriciye bağlı tek aygıt olduğundan emin olun.
6 Ağa bağlı cihazların sayısını azaltın. Ağın belirli bir bant genişliği vardır - tamamen kullanırsanız İnternet bağlantınızın hızı düşer. Bu nedenle, bilgisayarın yönlendiriciye bağlı tek aygıt olduğundan emin olun. - Bu elbette her zaman mümkün değildir, ancak akıllı TV'nin, ikinci bilgisayarın, oyun konsolunun ve tabletin ağdan bağlantısını kesmenizi öneririz.
 7 Ethernet bağlantısı kullanın kablosuz bağlantı yerine. Çoğu bilgisayar, yönlendiriciden bilgisayara sinyal iletimindeki gecikmeyi ortadan kaldıran bir Ethernet kablosu kullanılarak bir yönlendiriciye bağlanabilir.
7 Ethernet bağlantısı kullanın kablosuz bağlantı yerine. Çoğu bilgisayar, yönlendiriciden bilgisayara sinyal iletimindeki gecikmeyi ortadan kaldıran bir Ethernet kablosu kullanılarak bir yönlendiriciye bağlanabilir. - Bir Mac bilgisayar kullanıyorsanız, bilgisayarınızı yönlendiriciye bağlamak için büyük olasılıkla bir Ethernet - USB / C adaptörüne ihtiyacınız olacaktır.
- Mobil cihazlar (akıllı telefonlar ve tabletler gibi) Ethernet'i desteklemez.
Bölüm 2/5: Donanım Sorunlarını Giderme
 1 Donanımınızın kaç yaşında olduğunu belirleyin. Yönlendiriciler, modemler, bilgisayarlar, akıllı telefonlar ve tabletler yaşlanıyor yani cihaz 4 yaşından büyükse kaçınılmaz olarak internete bağlanırken bazı sorunlarla karşılaşacaksınız.
1 Donanımınızın kaç yaşında olduğunu belirleyin. Yönlendiriciler, modemler, bilgisayarlar, akıllı telefonlar ve tabletler yaşlanıyor yani cihaz 4 yaşından büyükse kaçınılmaz olarak internete bağlanırken bazı sorunlarla karşılaşacaksınız. - Bu durumda, yeni bir cihaz satın almanızı öneririz.
- Ayrıca, eski bir bilgisayara veya mobil cihaza yeni bir işletim sistemi yüklerseniz sorun ortaya çıkabilir.
- Yönlendiriciniz ve / veya modeminiz üç yıldan daha eskiyse, daha yeni bir model satın almanın en iyisi olduğunu unutmayın.
 2 Yönlendiricinizi ve modeminizi birkaç dakika kapatın. Bu, bu cihazları yeniden başlatacak, yani dahili önbelleklerini temizleyecektir. Ayrıca, yönlendiriciyi yeniden başlatmak, konumunuza bağlı olarak günlük olarak değişebilen en az sıkışık kablosuz kanalı seçmesine neden olur.
2 Yönlendiricinizi ve modeminizi birkaç dakika kapatın. Bu, bu cihazları yeniden başlatacak, yani dahili önbelleklerini temizleyecektir. Ayrıca, yönlendiriciyi yeniden başlatmak, konumunuza bağlı olarak günlük olarak değişebilen en az sıkışık kablosuz kanalı seçmesine neden olur. - Yapılandırma sayfasında günlük yönlendirici yeniden başlatma ayarlayabilirsiniz.
 3 Yönlendiricinizin donanım yazılımını güncelleyin. Güncel olmayan ürün yazılımı artık kararlı bir bağlantı sağlamayabilir. Aygıt yazılımı yükseltme işlemi yönlendirici modeline bağlıdır, bu nedenle yönergeleri okuyun. Ancak genellikle yönlendiricinin yapılandırma sayfasını açmanız ve ardından “Güncelle” veya “Firmware Yükle” seçeneğini bulup tıklamanız gerekir.
3 Yönlendiricinizin donanım yazılımını güncelleyin. Güncel olmayan ürün yazılımı artık kararlı bir bağlantı sağlamayabilir. Aygıt yazılımı yükseltme işlemi yönlendirici modeline bağlıdır, bu nedenle yönergeleri okuyun. Ancak genellikle yönlendiricinin yapılandırma sayfasını açmanız ve ardından “Güncelle” veya “Firmware Yükle” seçeneğini bulup tıklamanız gerekir. - Bu, özellikle yeni bir yönlendirici satın aldıysanız veya bir veya iki yıldan eski bir yönlendirici kullanıyorsanız önemlidir.
 4 Yönlendiricinizi yeniden konumlandırın. Bilgisayar ve yönlendirici arasındaki görsel çizgi önemlidir, ancak yönlendiricinin yakınında parazit yapan birden fazla aygıt varsa bu hiçbir anlam ifade etmez. Bu tür cihazlar, örneğin mikrodalga fırınlar ve buzdolapları olabilir, bu nedenle yönlendiricinin onlardan uzakta olduğundan emin olun.
4 Yönlendiricinizi yeniden konumlandırın. Bilgisayar ve yönlendirici arasındaki görsel çizgi önemlidir, ancak yönlendiricinin yakınında parazit yapan birden fazla aygıt varsa bu hiçbir anlam ifade etmez. Bu tür cihazlar, örneğin mikrodalga fırınlar ve buzdolapları olabilir, bu nedenle yönlendiricinin onlardan uzakta olduğundan emin olun. - Yönlendirici, bilgisayarın veya mobil cihazın bulunduğu yüzeyin üzerinde olmalıdır - aksi takdirde İnternet'e bağlanırken sorun yaşamanız olasıdır.
 5 İnternete bağlı tüm cihazları yeniden başlatın. Kapatma / açma yöntemi, özellikle cihaz gece gündüz çalışıyorsa, her türlü sorunu gidermek için iyidir.
5 İnternete bağlı tüm cihazları yeniden başlatın. Kapatma / açma yöntemi, özellikle cihaz gece gündüz çalışıyorsa, her türlü sorunu gidermek için iyidir.  6 yararlanmak kablosuz sinyal güçlendirici. Yönlendiriciden alınan sinyali güçlendiren küçük bir cihazdır; böylece kablosuz ağın kapsama alanı önemli ölçüde artacaktır. Bu amplifikatörler 3.000 £ 'a mal olabilir, ancak genellikle daha yeni yönlendiricilerden daha ucuzdur.
6 yararlanmak kablosuz sinyal güçlendirici. Yönlendiriciden alınan sinyali güçlendiren küçük bir cihazdır; böylece kablosuz ağın kapsama alanı önemli ölçüde artacaktır. Bu amplifikatörler 3.000 £ 'a mal olabilir, ancak genellikle daha yeni yönlendiricilerden daha ucuzdur. - Alüminyum bir kutunuz varsa, kendi sinyal güçlendiricinizi yapabilirsiniz.
- Lütfen satın almadan önce seçtiğiniz sinyal güçlendiricinin yönlendiricinizle çalışacağından emin olun.
 7 Yeni bir yönlendirici satın alın. Eski ekipmanın bir güçlük olabileceğini unutmayın. Bu nedenle, internet bağlantı hızınızı kesinlikle artırmak için yeni bir yönlendirici satın almak daha iyidir.
7 Yeni bir yönlendirici satın alın. Eski ekipmanın bir güçlük olabileceğini unutmayın. Bu nedenle, internet bağlantı hızınızı kesinlikle artırmak için yeni bir yönlendirici satın almak daha iyidir. - Yeni bir yönlendirici satın almadan önce lütfen bu bölümü okuyun.
Bölüm 3/5: Yazılım sorunlarını giderme
 1 Bilgisayarınızın veya mobil cihazınızın işletim sistemini güncelleyin. Eski bir cihazınız yoksa (yeni bir sistem eski cihazınızın performansını yavaşlatır) bunu düzenli olarak yapın. Sisteminizi nasıl güncelleyeceğinizi öğrenmek için aşağıdaki bağlantılardan birine tıklayın:
1 Bilgisayarınızın veya mobil cihazınızın işletim sistemini güncelleyin. Eski bir cihazınız yoksa (yeni bir sistem eski cihazınızın performansını yavaşlatır) bunu düzenli olarak yapın. Sisteminizi nasıl güncelleyeceğinizi öğrenmek için aşağıdaki bağlantılardan birine tıklayın: - pencereler
- Mac
- iPhone
- Android
 2 Bilgisayarınızda virüs olup olmadığını kontrol edin. Bazen kötü amaçlı yazılımlar veya virüsler bilgisayarınızın internete erişmesini engeller. Kötü amaçlı yazılımları bulmak ve kaldırmak için virüsten koruma yazılımınızı çalıştırın.
2 Bilgisayarınızda virüs olup olmadığını kontrol edin. Bazen kötü amaçlı yazılımlar veya virüsler bilgisayarınızın internete erişmesini engeller. Kötü amaçlı yazılımları bulmak ve kaldırmak için virüsten koruma yazılımınızı çalıştırın. - Her şey yolunda gitse bile bilgisayarınızı düzenli olarak (örneğin haftada bir) bir virüsten koruma yazılımıyla taramanızı öneririz.
 3 Web tarayıcınızı yenileyin. Eski bir web tarayıcısı, web sayfalarını veya videoları yüklemek için yavaş olabilir. Tarayıcınızı nasıl güncelleyeceğinizi öğrenmek için aşağıdaki bağlantılardan birine tıklayın:
3 Web tarayıcınızı yenileyin. Eski bir web tarayıcısı, web sayfalarını veya videoları yüklemek için yavaş olabilir. Tarayıcınızı nasıl güncelleyeceğinizi öğrenmek için aşağıdaki bağlantılardan birine tıklayın: - Google Chrome
- Firefox
- Safari
 4 Web tarayıcınızın önbelleğini temizleyin. Tarayıcı önbelleği, internet bağlantınızı yavaşlatmanın nedeni olabilir. Önbelleğe alınmış bilgiler, daha önce açtığınız web sayfalarının daha hızlı yüklenmesine olanak tanır, ancak web sitesinin önbelleği tarayıcının girişleriyle eşleşmezse hatalara ve bağlantı sorunlarına da yol açabilir.
4 Web tarayıcınızın önbelleğini temizleyin. Tarayıcı önbelleği, internet bağlantınızı yavaşlatmanın nedeni olabilir. Önbelleğe alınmış bilgiler, daha önce açtığınız web sayfalarının daha hızlı yüklenmesine olanak tanır, ancak web sitesinin önbelleği tarayıcının girişleriyle eşleşmezse hatalara ve bağlantı sorunlarına da yol açabilir. - Önbelleği temizlediğinizde, ilk kez web sayfaları normalden daha yavaş yüklenir.
 5 Araç çubuklarını kaldır bir web tarayıcısından. Tarayıcınızda yüklü çok sayıda araç çubuğu ve/veya uzantı varsa, tarayıcıyı hızlandırmak için gereksiz olanları kaldırın.
5 Araç çubuklarını kaldır bir web tarayıcısından. Tarayıcınızda yüklü çok sayıda araç çubuğu ve/veya uzantı varsa, tarayıcıyı hızlandırmak için gereksiz olanları kaldırın.  6 Kullanmak Google Chrome veya Firefox. Bu tarayıcılar genellikle diğerlerinden daha hızlıdır ve Windows, Mac OS X, iOS ve Android dahil tüm sistemlerde kullanılabilir.
6 Kullanmak Google Chrome veya Firefox. Bu tarayıcılar genellikle diğerlerinden daha hızlıdır ve Windows, Mac OS X, iOS ve Android dahil tüm sistemlerde kullanılabilir.  7 Bir VPN kullanmayı deneyin. Sanal özel ağlar (VPN'ler), harici sunucular kullanarak ISP kısıtlamalarını atlamanıza olanak tanır. Bu genellikle internet bağlantınızın hızını artırmaz (ISS'niz kısıtlamalar uygulamadıkça), bir VPN, ISS'nizin izinsiz olarak ağ hızınızı yavaşlatmasını engeller.
7 Bir VPN kullanmayı deneyin. Sanal özel ağlar (VPN'ler), harici sunucular kullanarak ISP kısıtlamalarını atlamanıza olanak tanır. Bu genellikle internet bağlantınızın hızını artırmaz (ISS'niz kısıtlamalar uygulamadıkça), bir VPN, ISS'nizin izinsiz olarak ağ hızınızı yavaşlatmasını engeller.
Bölüm 4/5: Windows'ta DNS Ayarlarını Değiştirin
 1 Başlat menüsünü aç
1 Başlat menüsünü aç  . Ekranın sol alt köşesindeki Windows logosuna tıklayın.
. Ekranın sol alt köşesindeki Windows logosuna tıklayın.  2 Denetim Masası'nı açın. Girmek Kontrol Panelive ardından Başlat menüsünün üst kısmındaki Denetim Masası'na tıklayın.
2 Denetim Masası'nı açın. Girmek Kontrol Panelive ardından Başlat menüsünün üst kısmındaki Denetim Masası'na tıklayın.  3 Farklı bir kontrol paneli görünümüne geçin. Pencerenin sağ üst köşesindeki Görüntüleme Ölçütü menüsünü açın ve ardından Büyük Simgeler'e tıklayın.
3 Farklı bir kontrol paneli görünümüne geçin. Pencerenin sağ üst köşesindeki Görüntüleme Ölçütü menüsünü açın ve ardından Büyük Simgeler'e tıklayın. - Görüntüleme Ölçütü menüsünde Büyük Simgeler seçeneğini zaten görüyorsanız, bu adımı atlayın.
 4 Tıklamak Ağ ve Paylaşım Merkezi. Denetim Masası penceresinin sağ tarafındadır.
4 Tıklamak Ağ ve Paylaşım Merkezi. Denetim Masası penceresinin sağ tarafındadır.  5 Tıklamak Adaptör ayarlarını değiştir. Bu bağlantı, pencerenin sol üst tarafındadır.
5 Tıklamak Adaptör ayarlarını değiştir. Bu bağlantı, pencerenin sol üst tarafındadır.  6 Geçerli bağlantının özelliklerini açın. Mevcut kablosuz bağlantınızı seçin ve ardından pencerenin üst kısmındaki "Bu bağlantı için ayarları değiştir" seçeneğine tıklayın.
6 Geçerli bağlantının özelliklerini açın. Mevcut kablosuz bağlantınızı seçin ve ardından pencerenin üst kısmındaki "Bu bağlantı için ayarları değiştir" seçeneğine tıklayın.  7 Tıklamak İnternet Protokolü Sürüm 4 (TCP / IPv4). Kablosuz Bağlantı Özellikleri penceresinin ortasındaki bölmededir.
7 Tıklamak İnternet Protokolü Sürüm 4 (TCP / IPv4). Kablosuz Bağlantı Özellikleri penceresinin ortasındaki bölmededir.  8 Tıklamak Özellikleri. Bu düğmeyi panelin altında bulacaksınız. Yeni bir pencere açılacaktır.
8 Tıklamak Özellikleri. Bu düğmeyi panelin altında bulacaksınız. Yeni bir pencere açılacaktır.  9 "Aşağıdaki DNS sunucu adreslerini kullan" seçeneğinin yanındaki kutuyu işaretleyin. Bu, yeni pencerenin altındaki bir seçenektir.
9 "Aşağıdaki DNS sunucu adreslerini kullan" seçeneğinin yanındaki kutuyu işaretleyin. Bu, yeni pencerenin altındaki bir seçenektir.  10 Her bir alana yeni bir DNS adresi girin. OpenDNS veya Google sunucularını kullanmak isteyip istemediğinize bağlı olarak aşağıdakilerden birini yapın:
10 Her bir alana yeni bir DNS adresi girin. OpenDNS veya Google sunucularını kullanmak isteyip istemediğinize bağlı olarak aşağıdakilerden birini yapın: - Google - girmek 8.8.8.8 "Tercih Edilen DNS Sunucusu" metin kutusuna girin ve ardından 8.8.4.4 Alternatif DNS Sunucusu metin kutusunda.
- OpenDNS - girmek 208.67.222.222 "Tercih Edilen DNS Sunucusu" metin kutusuna girin ve ardından 208.67.220.220 Alternatif DNS Sunucusu metin kutusunda.
 11 Tıklamak tamam. Bu, pencerenin altındaki bir düğmedir.
11 Tıklamak tamam. Bu, pencerenin altındaki bir düğmedir.  12 Tıklamak Kapat. Bu düğmeyi pencerenin altında bulacaksınız. Ayarlar kaydedilecek ve geçerli olacaktır.
12 Tıklamak Kapat. Bu düğmeyi pencerenin altında bulacaksınız. Ayarlar kaydedilecek ve geçerli olacaktır.
Bölüm 5/5: Mac OS X'te DNS Ayarlarını Değiştirin
 1 Elma menüsünü açın
1 Elma menüsünü açın  . Ekranın sol üst köşesindeki Apple logosuna tıklayın.
. Ekranın sol üst köşesindeki Apple logosuna tıklayın.  2 Tıklamak Sistem ayarları. Menüde bir seçenek.
2 Tıklamak Sistem ayarları. Menüde bir seçenek.  3 Tıklamak Ağ. Bu seçeneği Sistem Tercihleri penceresinde bulacaksınız. Yeni bir pencere açılacaktır.
3 Tıklamak Ağ. Bu seçeneği Sistem Tercihleri penceresinde bulacaksınız. Yeni bir pencere açılacaktır.  4 Bağlantınızı seçin. Sol kenar çubuğundan mevcut kablosuz bağlantınızı seçin.
4 Bağlantınızı seçin. Sol kenar çubuğundan mevcut kablosuz bağlantınızı seçin.  5 Tıklamak bunlara ek olarak. Bu, pencerenin altındaki bir seçenektir. Başka bir pencere açılacaktır.
5 Tıklamak bunlara ek olarak. Bu, pencerenin altındaki bir seçenektir. Başka bir pencere açılacaktır.  6 Tıklamak DNS. Bu sekme pencerenin en üstündedir.
6 Tıklamak DNS. Bu sekme pencerenin en üstündedir.  7 Tıklamak +. Pencerenin sol alt köşesindeki bir simgedir.
7 Tıklamak +. Pencerenin sol alt köşesindeki bir simgedir.  8 Birincil DNS adresinizi girin. OpenDNS veya Google sunucularını kullanmak isteyip istemediğinize bağlı olarak aşağıdakilerden birini yapın:
8 Birincil DNS adresinizi girin. OpenDNS veya Google sunucularını kullanmak isteyip istemediğinize bağlı olarak aşağıdakilerden birini yapın: - Google - girmek 8.8.8.8 ve bas ⏎ Dönüş.
- OpenDNS - girmek 208.67.222.222 ve bas ⏎ Dönüş.
 9 Tıklamak + tekrar ve ardından ikincil DNS adresini girin. Seçilen birincil DNS adresine bağlı olarak aşağıdakilerden birini yapın:
9 Tıklamak + tekrar ve ardından ikincil DNS adresini girin. Seçilen birincil DNS adresine bağlı olarak aşağıdakilerden birini yapın: - Google - girmek 8.8.4.4 ve bas ⏎ Dönüş.
- OpenDNS - girmek 208.67.220.220 ve bas ⏎ Dönüş.
 10 Tıklamak tamam. Bu, pencerenin altındaki bir düğmedir. DNS ayarları kaydedilecektir.
10 Tıklamak tamam. Bu, pencerenin altındaki bir düğmedir. DNS ayarları kaydedilecektir.  11 Tıklamak Uygulamak. Pencerenin altında. DNS ayarları geçerli olacaktır.
11 Tıklamak Uygulamak. Pencerenin altında. DNS ayarları geçerli olacaktır.