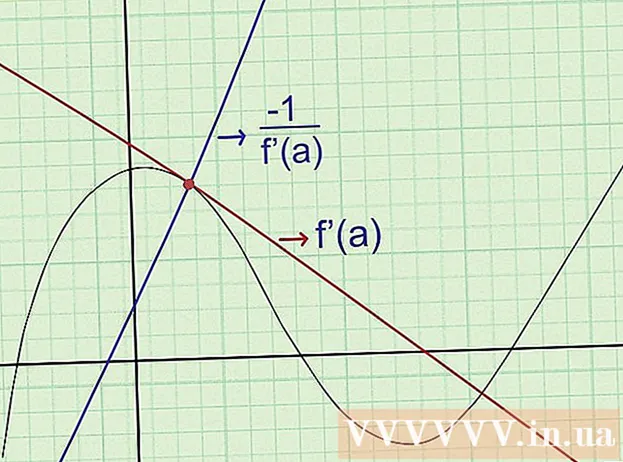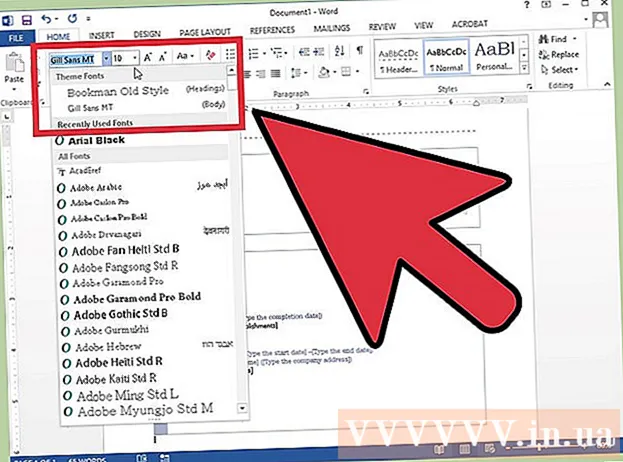Yazar:
Gregory Harris
Yaratılış Tarihi:
13 Nisan 2021
Güncelleme Tarihi:
1 Temmuz 2024

İçerik
Beyaz bir arka planı saydam yapmak için Microsoft Paint'i nasıl kullanacağınızı öğrenin. Windows 10 kullanıyorsanız, MS Paint'in (Paint 3D olarak adlandırılır) güncellenmiş bir sürümü önceden yüklenmiş olmalıdır ve arka plan yalnızca birkaç tıklamayla kaldırılabilir. Bilgisayarda daha eski bir Windows sürümü yüklüyse, saydam arka plana sahip görüntü Paint'e kaydedilemez. Ancak görselin içeriğini kesip farklı bir arka plana yapıştırabilirsiniz.
adımlar
Yöntem 1/2: Paint 3D ile
 1 Paint 3D'yi başlatın. Windows 10, MS Paint 3D adlı güncelleştirilmiş bir MS Paint sürümüne sahiptir. Başlat menüsünde veya Windows arama çubuğuna Paint 3D yazarak bulunabilir.
1 Paint 3D'yi başlatın. Windows 10, MS Paint 3D adlı güncelleştirilmiş bir MS Paint sürümüne sahiptir. Başlat menüsünde veya Windows arama çubuğuna Paint 3D yazarak bulunabilir. - Bu yöntem herhangi bir renkli arka plan ile kullanılabilir.
 2 Tıklamak Açık. Karşılama ekranının sol tarafındaki ikinci seçenektir.
2 Tıklamak Açık. Karşılama ekranının sol tarafındaki ikinci seçenektir.  3 basmak Dosyalara göz atın sağ bölmenin üst kısmında.
3 basmak Dosyalara göz atın sağ bölmenin üst kısmında. 4 Dosyayı seçin ve tıklayın Açık. Resim düzenleme için hazır olacaktır.
4 Dosyayı seçin ve tıklayın Açık. Resim düzenleme için hazır olacaktır.  5 sekmeye git Tuval. Bir karma simgesine benzer ve uygulamanın üst kısmındaki araç çubuğunda bulunur.
5 sekmeye git Tuval. Bir karma simgesine benzer ve uygulamanın üst kısmındaki araç çubuğunda bulunur.  6 "Şeffaf Kanvas" anahtarını "Açık" konumuna getirin.».
6 "Şeffaf Kanvas" anahtarını "Açık" konumuna getirin.».  ... Kanvas başlığının altındaki sağ bölmededir. Bu, fark edilmeyecek olsa da arka plan rengini kapatacaktır.
... Kanvas başlığının altındaki sağ bölmededir. Bu, fark edilmeyecek olsa da arka plan rengini kapatacaktır.  7 Sağ bölmenin ortasındaki "Görüntüyü tuvale sığacak şekilde yeniden boyutlandır" seçeneğinin işaretini kaldırın.
7 Sağ bölmenin ortasındaki "Görüntüyü tuvale sığacak şekilde yeniden boyutlandır" seçeneğinin işaretini kaldırın. 8 Resmin içeride kalması için tuvalin kenarlarını hareket ettirin. Bu, her kenardaki küçük hücreleri, görüntünün saklamak istediğiniz kısmına mümkün olduğunca yakın içeri doğru kaydırarak yapılabilir.
8 Resmin içeride kalması için tuvalin kenarlarını hareket ettirin. Bu, her kenardaki küçük hücreleri, görüntünün saklamak istediğiniz kısmına mümkün olduğunca yakın içeri doğru kaydırarak yapılabilir.  9 basmak Sihirli seçim. Bu seçenek, ekranın üst kısmındaki araç çubuğunun açık gri alanındadır (sol tarafına daha yakın). Simgesi, yansımasına bakan bir insan silüeti gibi görünüyor. Sihirli Seçim paneli sağda görünür.
9 basmak Sihirli seçim. Bu seçenek, ekranın üst kısmındaki araç çubuğunun açık gri alanındadır (sol tarafına daha yakın). Simgesi, yansımasına bakan bir insan silüeti gibi görünüyor. Sihirli Seçim paneli sağda görünür.  10 Tıklamak Daha ileri sağ bölmede.
10 Tıklamak Daha ileri sağ bölmede. 11 Sağ paneldeki Arka Planı Otomatik Doldur onay kutusunun işaretini kaldırın.
11 Sağ paneldeki Arka Planı Otomatik Doldur onay kutusunun işaretini kaldırın. 12 Tıklamak Hazır. Bu, görüntünün yalnızca seçilen kısmını arka planda kalanlardan kaldıracak ve onu yeni doldurulmuş arka plana (ki bu da beyaz olacaktır) yerleştirecektir.
12 Tıklamak Hazır. Bu, görüntünün yalnızca seçilen kısmını arka planda kalanlardan kaldıracak ve onu yeni doldurulmuş arka plana (ki bu da beyaz olacaktır) yerleştirecektir.  13 Tekrar sekmeye geç Tuval. Uygulamanın üst kısmındaki araç çubuğunda bulunan kare şeklinde bir simgedir.
13 Tekrar sekmeye geç Tuval. Uygulamanın üst kısmındaki araç çubuğunda bulunan kare şeklinde bir simgedir.  14 Sağ bölmenin üst kısmındaki Tuvali Göster kaydırıcısını Kapalı konumuna getirin.»
14 Sağ bölmenin üst kısmındaki Tuvali Göster kaydırıcısını Kapalı konumuna getirin.»  ... Artık gri bir arka plan üzerinde görüntünün yalnızca seçilen kısmını göreceksiniz.
... Artık gri bir arka plan üzerinde görüntünün yalnızca seçilen kısmını göreceksiniz.  15 düğmesine tıklayın Menü (klasör simgesi) uygulamanın sol üst köşesinde.
15 düğmesine tıklayın Menü (klasör simgesi) uygulamanın sol üst köşesinde. 16 Tıklamak Farklı kaydet yaklaşık olarak menünün ortasında.
16 Tıklamak Farklı kaydet yaklaşık olarak menünün ortasında. 17 Lütfen seçin resim. Bu, dağa benzeyen bir simgeye sahip bir hücredir.
17 Lütfen seçin resim. Bu, dağa benzeyen bir simgeye sahip bir hücredir.  18 Sağdaki panelde "Şeffaflık" onay kutusunu işaretleyin. Arka plan bir kafeste renklendirilecek - şimdi şeffaf. Bu kareli desen görüntü ile kalıcı olmayacaktır.
18 Sağdaki panelde "Şeffaflık" onay kutusunu işaretleyin. Arka plan bir kafeste renklendirilecek - şimdi şeffaf. Bu kareli desen görüntü ile kalıcı olmayacaktır.  19 Tıklamak Kayıt etmek sağ alt köşede.
19 Tıklamak Kayıt etmek sağ alt köşede. 20 Dosya adını girin ve tıklayın Kayıt etmek. Bundan sonra, görüntü tamamen şeffaf bir arka planla kaydedilecektir.
20 Dosya adını girin ve tıklayın Kayıt etmek. Bundan sonra, görüntü tamamen şeffaf bir arka planla kaydedilecektir.
Yöntem 2/2: MS Paint ile
 1 Paint'i başlatın. Bunu yapmak için Windows arama kutusuna "paint" yazın ve arama sonuçlarından "Paint" uygulamasını seçin.
1 Paint'i başlatın. Bunu yapmak için Windows arama kutusuna "paint" yazın ve arama sonuçlarından "Paint" uygulamasını seçin. - Bilgisayar Windows 10 çalıştırıyorsa, "Paint 3D Yoluyla" yöntemini kullanmak daha iyidir.
- MS Paint'te beyaz bir arka plan saydam yapılamaz. Bu yöntem, saklamak istediğiniz görüntünün bir bölümünü nasıl kesip farklı bir arka plana yapıştıracağınızı gösterecektir.
 2 Menüyü aç Dosya uygulamanın sol üst köşesinde.
2 Menüyü aç Dosya uygulamanın sol üst köşesinde. 3 Lütfen seçin Açık.
3 Lütfen seçin Açık. 4 Bir resim seçin ve tıklayın Açık. Beyaz arka plana sahip bir resim seçtiğinizden emin olun.
4 Bir resim seçin ve tıklayın Açık. Beyaz arka plana sahip bir resim seçtiğinizden emin olun.  5 basmak 2. renk. Bu hücre, ekranın üst kısmındaki araç çubuğunda, renk paletinin solunda bulunur.
5 basmak 2. renk. Bu hücre, ekranın üst kısmındaki araç çubuğunda, renk paletinin solunda bulunur.  6 Ekranın üst kısmındaki araç çubuğundaki damlalık simgesine tıklayın (Araçlar bölümünde).
6 Ekranın üst kısmındaki araç çubuğundaki damlalık simgesine tıklayın (Araçlar bölümünde). 7 Beyaz bir arka plan üzerinde boş bir alana tıklayın. Arka plan rengi Renk 2 hücresinde görünür.
7 Beyaz bir arka plan üzerinde boş bir alana tıklayın. Arka plan rengi Renk 2 hücresinde görünür. - Hücre rengi zaten beyaz olsa bile, görüntünün arka planında gri bir gölge veya başka bir renk olması durumunda bu yapılmalıdır.
 8 Aşağı oku tıklayın
8 Aşağı oku tıklayın  "Seç" seçeneği altında. Uygulamanın üst kısmındaki araç çubuğunda bulunur. Ardından bir açılır menü görünecektir.
"Seç" seçeneği altında. Uygulamanın üst kısmındaki araç çubuğunda bulunur. Ardından bir açılır menü görünecektir.  9 basmak Şeffaf seçim menünün alt kısmında. Etkin olduğunu belirtmek için seçeneğin yanında bir onay işareti belirecektir.
9 basmak Şeffaf seçim menünün alt kısmında. Etkin olduğunu belirtmek için seçeneğin yanında bir onay işareti belirecektir. - Saydam Seçim aracı, bir görüntüyü Paint'e kopyalarken ve ardından başka bir görüntüye yapıştırırken beyaz arka planı yok sayar.
 10 Aşağıyı gösteren oku tekrar tıklayın
10 Aşağıyı gösteren oku tekrar tıklayın  Menüyü tekrar görüntülemek için Vurgu seçeneğinin altındaki
Menüyü tekrar görüntülemek için Vurgu seçeneğinin altındaki 11 basmak dikdörtgen alan menünün en üstünde. Bu seçenekle, etrafına bir dikdörtgen çizerek bir görüntü seçebilirsiniz.
11 basmak dikdörtgen alan menünün en üstünde. Bu seçenekle, etrafına bir dikdörtgen çizerek bir görüntü seçebilirsiniz.  12 Resmin saklamak istediğiniz bölümünü seçin. Sol fare düğmesine basıp basılı tutarak, görüntünün istediğiniz bölümünü seçene kadar imleci sürükleyin ve ardından parmağınızı düğmeden kaldırın. Seçilen alanın çevresinde dikdörtgen bir seçim çerçevesi belirir.
12 Resmin saklamak istediğiniz bölümünü seçin. Sol fare düğmesine basıp basılı tutarak, görüntünün istediğiniz bölümünü seçene kadar imleci sürükleyin ve ardından parmağınızı düğmeden kaldırın. Seçilen alanın çevresinde dikdörtgen bir seçim çerçevesi belirir. - Çerçeve içinde seçilen ve "Renk 2" hücresindeki renkle eşleşmeyen her şey kaydedilecektir. Arka plan tamamen beyaz değilse (örneğin, arka planda bir gölge veya ayrılmak istemediğiniz bir nesne varsa), o zaman görüntünün o kısmın çevresini daire içine almak için Serbest Bölge seçeneğini seçmek daha iyidir. ayrılmak istiyorsun.
 13 Tıklamak kopyala Uygulamanın sol üst köşesinde, "Pano" panelinde seçilen kısmı kopyalamak için.
13 Tıklamak kopyala Uygulamanın sol üst köşesinde, "Pano" panelinde seçilen kısmı kopyalamak için. 14 Yeni bir dosya oluşturun veya açın. Artık istediğiniz kısmı kopyaladığınıza göre, yapıştırmak istediğiniz resmi açın. Yeni bir resim açmadan önce, mevcut resimde yaptığınız değişiklikleri kaydetmeniz veya silmeniz istenecektir.
14 Yeni bir dosya oluşturun veya açın. Artık istediğiniz kısmı kopyaladığınıza göre, yapıştırmak istediğiniz resmi açın. Yeni bir resim açmadan önce, mevcut resimde yaptığınız değişiklikleri kaydetmeniz veya silmeniz istenecektir. - Sol üst köşedeki "Dosya" üzerine tıklayın.
- Yeni bir dosya oluşturmak için "Yeni"ye veya başka bir resim açmak için "Aç"a tıklayın.
 15 basmak Sokmak Önceki resimden seçilen kısmı yeni çizime eklemek için uygulamanın sol üst köşesinde.
15 basmak Sokmak Önceki resimden seçilen kısmı yeni çizime eklemek için uygulamanın sol üst köşesinde.- Taşımak için eklenen resme tıklayın ve sürükleyin.
- Yeni görüntünün kenarlarında hala beyaz alanlar olabilir. Bunları nasıl kaldıracağınızı öğrenmek için okumaya devam edin.
 16 Bir hücreye tıklayın renk 1 ekranın üst kısmındaki paletin yanında.
16 Bir hücreye tıklayın renk 1 ekranın üst kısmındaki paletin yanında. 17 Araç çubuğundaki damlalık simgesine tıklayın.
17 Araç çubuğundaki damlalık simgesine tıklayın. 18 Beyaz kenarların yanındaki arka plana tıklayın. Yapıştırılan görüntünün kenarlarına yakın beyaz alanlar varsa, hemen arkasındaki rengi seçmek için bu alanların yanındaki arka planı tıklayın. Bu, seçilen renge uyması için beyaz alanların üzerini boyayacaktır.
18 Beyaz kenarların yanındaki arka plana tıklayın. Yapıştırılan görüntünün kenarlarına yakın beyaz alanlar varsa, hemen arkasındaki rengi seçmek için bu alanların yanındaki arka planı tıklayın. Bu, seçilen renge uyması için beyaz alanların üzerini boyayacaktır.  19 Fırçalar aracına tıklayın. Bu, uygulamanın üst kısmındaki Araçlar panelinin sağındaki bir fırça simgesidir.
19 Fırçalar aracına tıklayın. Bu, uygulamanın üst kısmındaki Araçlar panelinin sağındaki bir fırça simgesidir. - Farklı bir fırça türü seçmek için fırça simgesinin altındaki aşağı oka tıklayın.
 20 Beyaz kenarları boyayın. Yapıştırdığınız görüntünün çevresinde kalan beyaz kenarları boyamak için Fırçalar aracını kullanın.
20 Beyaz kenarları boyayın. Yapıştırdığınız görüntünün çevresinde kalan beyaz kenarları boyamak için Fırçalar aracını kullanın. - Yakınlaştırın ve resmin üzerinden geçmemeye çalışın.
- Arka plan birkaç renkten oluşuyorsa, damlalığı birkaç kez kullanmanız gerekecektir.
- Fırçanın boyutunu değiştirmek için "Kalınlık" seçeneğinin altındaki açılır menüyü tıklayın. Çok sayıda beyaz alanı boyamak için daha büyük bir fırça seçin, ardından daha hassas çalışma için yakınlaştırın ve daha küçük bir fırça seçin.
- Şeffaf Seçim aracının kopyalayamadığı görüntünün beyaz alanlarını bulun. Bir fırça ile üzerlerini boyayın.
- Resmin üzerini boyamanız gerekmeyen bir kısmına yanlışlıkla dokunursanız, Ctrl+Z eylemi geri almak için klavyede