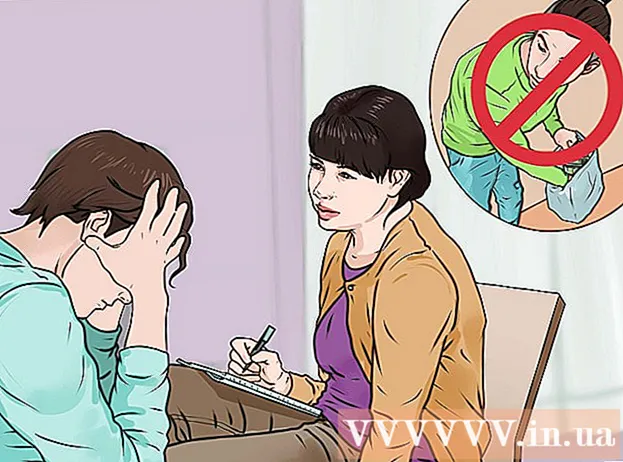Yazar:
Janice Evans
Yaratılış Tarihi:
1 Temmuz 2021
Güncelleme Tarihi:
1 Temmuz 2024

İçerik
Bu makale, kaliteden ödün vermeden bir video dosyasının boyutunu nasıl küçülteceğinizi gösterecektir.Video dosyasını internette yayınlayacaksanız sıkıştırın, çünkü bu, videoyu akışa almak veya izleyiciye göndermek için gereken veri miktarını azaltacaktır. Bunu yapmak için El Freni veya QuickTime (Mac'te) kullanabilirsiniz.
adımlar
Yöntem 1/2: El freni
 1 El Freni'ni indirin ve yükleyin. Web tarayıcınızda https://handbrake.fr/downloads.php adresine gidin ve bilgisayarınızın işletim sistemi altındaki İndir bağlantısına tıklayın, ardından aşağıdaki adımları izleyerek El Freni'ni kurun:
1 El Freni'ni indirin ve yükleyin. Web tarayıcınızda https://handbrake.fr/downloads.php adresine gidin ve bilgisayarınızın işletim sistemi altındaki İndir bağlantısına tıklayın, ardından aşağıdaki adımları izleyerek El Freni'ni kurun: - pencereler - indirilen kurulum dosyasına çift tıklayın ve ardından ekrandaki talimatları izleyin.
- Mac - indirilen DMG dosyasına çift tıklayın, üçüncü taraf programların yüklenmesine izin verin (gerekirse), El Freni simgesini “Programlar” klasörünün kısayoluna sürükleyin ve ekrandaki talimatları izleyin.
 2 El Frenini Başlatın. Ananas ve cam simgesine tıklayın.
2 El Frenini Başlatın. Ananas ve cam simgesine tıklayın.  3 Tıklamak Açık kaynak (Açık kaynak). Pencerenin sol üst köşesindedir.
3 Tıklamak Açık kaynak (Açık kaynak). Pencerenin sol üst köşesindedir. - El Freni'ni ilk kez başlatıyorsanız, "Açık Kaynak"a tıklamanız gerekmeyebilir.
 4 Tıklamak Dosya (Dosya). Bu seçenek bir klasör simgesiyle işaretlenmiştir.
4 Tıklamak Dosya (Dosya). Bu seçenek bir klasör simgesiyle işaretlenmiştir.  5 Bir video seçin. İstediğiniz videonun bulunduğu klasöre gidin, üzerine tıklayın ve "Aç"a tıklayın. Video, El Freni penceresinde açılacaktır.
5 Bir video seçin. İstediğiniz videonun bulunduğu klasöre gidin, üzerine tıklayın ve "Aç"a tıklayın. Video, El Freni penceresinde açılacaktır.  6 Video kalitesini seçin. El Freni penceresinin sağ bölmesinde, mevcut kalite seçeneklerinden birini seçin, örneğin "Çok Hızlı 720p30".
6 Video kalitesini seçin. El Freni penceresinin sağ bölmesinde, mevcut kalite seçeneklerinden birini seçin, örneğin "Çok Hızlı 720p30". - Videonun kalitesiyle eşleşen veya mevcut kalitesinden daha düşük bir seçenek belirleyin. Örneğin, mevcut video kalitesi 1080p ise, “1080p” veya daha düşük bir değer seçin; video 720p ise, “720p” veya daha düşük bir değer seçin.
- Hızlı ve Çok Hızlı seçenekleri sıkıştırma için en iyisidir.
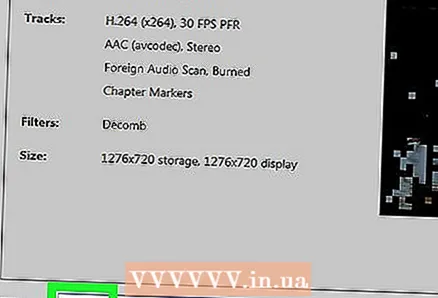 7 Dosya için bir ad girin. El Freni penceresinin ortasında görünen mevcut dosya adını yeni bir adla değiştirin (örneğin, [video adı] sıkıştırılmış).
7 Dosya için bir ad girin. El Freni penceresinin ortasında görünen mevcut dosya adını yeni bir adla değiştirin (örneğin, [video adı] sıkıştırılmış). - Videoyu kaydetmek için farklı bir konum seçmek için Gözat'a tıklayın, bir klasör seçin, bir dosya adı girin (gerekirse) ve Kaydet'e tıklayın.
 8 "Web Optimize Edildi"nin yanındaki kutuyu işaretleyin. Pencerenin ortasında. Bu durumda video, web standartları kullanılarak sıkıştırılacaktır.
8 "Web Optimize Edildi"nin yanındaki kutuyu işaretleyin. Pencerenin ortasında. Bu durumda video, web standartları kullanılarak sıkıştırılacaktır. 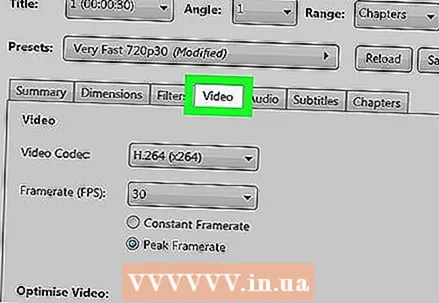 9 sekmesine tıklayın Video (Video). Pencerenin alt kısmındadır.
9 sekmesine tıklayın Video (Video). Pencerenin alt kısmındadır.  10 Tüm değerlerin doğru olduğundan emin olun. Video sekmesinde bir dizi ayar vardır - bunlar yanlışsa değiştirin. Bunu yapmak için değere tıklayın ve menüden başka bir tane seçin:
10 Tüm değerlerin doğru olduğundan emin olun. Video sekmesinde bir dizi ayar vardır - bunlar yanlışsa değiştirin. Bunu yapmak için değere tıklayın ve menüden başka bir tane seçin: - Video Codec Bileşeni (Video Codec) - "H.264 (x264)" öğesini seçin.
- Kare hızı (FPS) (Kare hızı) - "30"u seçin.
- En yüksek kare hızı veya Zirve (Kısıtla) - bu seçeneğin yanındaki kutuyu işaretleyin.
- Enkoder Seviyesi veya Seviye (Seviye) - "4.0" değerini seçin.
 11 Tıklamak Kodlamayı Başlat (Kodlamaya başlayın). Oynat simgesiyle işaretlenmiş bu düğme, pencerenin en üstündedir. Video sıkıştırma işlemi başlayacaktır.
11 Tıklamak Kodlamayı Başlat (Kodlamaya başlayın). Oynat simgesiyle işaretlenmiş bu düğme, pencerenin en üstündedir. Video sıkıştırma işlemi başlayacaktır. - Mac'inizde Başlat'ı tıklayın.
 12 Sıkıştırmanın tamamlanmasını bekleyin. Bu, özellikle video 200 megabaytın üzerindeyse uzun zaman alabilir. İşlem tamamlandığında, seçilen klasördeki videoyu bulun ve oynatın.
12 Sıkıştırmanın tamamlanmasını bekleyin. Bu, özellikle video 200 megabaytın üzerindeyse uzun zaman alabilir. İşlem tamamlandığında, seçilen klasördeki videoyu bulun ve oynatın.
Yöntem 2/2: QuickTime
 1 Videoyu QuickTime'da açın. Bunun için:
1 Videoyu QuickTime'da açın. Bunun için: - Bir video seçin.
- "Dosya" yı tıklayın.
- "Birlikte Aç" ı seçin.
- "QuickTime Player" ı tıklayın.
 2 Menüyü aç Dosya. Sol üst köşede bulacaksınız.
2 Menüyü aç Dosya. Sol üst köşede bulacaksınız.  3 Lütfen seçin İhracat. Dosya menüsünün en altındadır. Bir açılır menü görünecektir.
3 Lütfen seçin İhracat. Dosya menüsünün en altındadır. Bir açılır menü görünecektir.  4 Video kalitesini seçin. Mevcut video kalitesine eşit veya daha düşük bir kalite seçin. "Kaydet" penceresi açılacaktır. UZMAN TAVSİYESİ
4 Video kalitesini seçin. Mevcut video kalitesine eşit veya daha düşük bir kalite seçin. "Kaydet" penceresi açılacaktır. UZMAN TAVSİYESİ 
gavin anstey
Video Yapımcısı, Cinebody COO'su Gavin Anstee, Cinebody COO'su. Cinebody, markaların dünyanın her yerinden içerik oluşturucularla çalışarak hızlı bir şekilde orijinal ve ilgi çekici video içeriği oluşturmasına olanak tanıyan özel içerik oluşturma yazılımı sunar. Yazılım ve video prodüksiyonu alanında kariyer yapmadan önce Gavin, Boulder'daki Colorado Üniversitesi'nde gazetecilik okudu. gavin anstey
gavin anstey
Video Yapımcısı, Operasyon Direktörü, CinebodyDışa aktarma çözünürlüğünü azaltın. Yapımcı Gavin Anstey şunları öneriyor: “4k çözünürlük gibi büyük bir video dosyasını sıkıştırıyorsanız, dışa aktarma çözünürlüğünü azaltın. Örneğin, dosya boyutunu ve çözünürlüğünü azaltmak, yani dosyayı sıkıştırmak için videoyu 1080 MOV formatında dışa aktarın.
 5 Video için yeni bir ad girin. Bunu pencerenin üst kısmındaki metin kutusunda yapın.
5 Video için yeni bir ad girin. Bunu pencerenin üst kısmındaki metin kutusunda yapın. 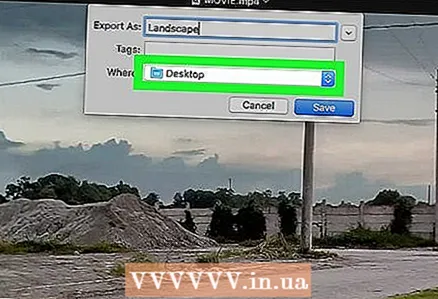 6 Dosyayı kaydetmek için bir klasör seçin. Nerede menüsünü açın ve ardından istediğiniz klasöre tıklayın (örneğin, Masaüstü klasörü).
6 Dosyayı kaydetmek için bir klasör seçin. Nerede menüsünü açın ve ardından istediğiniz klasöre tıklayın (örneğin, Masaüstü klasörü).  7 Tıklamak Kayıt etmek. Pencerenin sağ alt köşesindedir. Video sıkıştırma işlemi başlar.
7 Tıklamak Kayıt etmek. Pencerenin sağ alt köşesindedir. Video sıkıştırma işlemi başlar.  8 Sıkıştırmanın tamamlanmasını bekleyin. Bu olduğunda, Dışa Aktar penceresi kapanacaktır. Şimdi videoyu seçilen klasörde bulun ve oynatın.
8 Sıkıştırmanın tamamlanmasını bekleyin. Bu olduğunda, Dışa Aktar penceresi kapanacaktır. Şimdi videoyu seçilen klasörde bulun ve oynatın.
İpuçları
- Şiddetli sıkıştırma, bazı videoların kalitesini olumsuz etkileyebilir. Ayrıca sıkıştırılması gerekmeyen bazı videolar da var.
- Akıllı telefon kameralarıyla kaydedilenler gibi bazı videolar zaten sıkıştırılmıştır.
- Mümkünse iki adımlı video kodlamayı kullanın. Tek adımlı kodlamadan daha uzun sürecek, ancak daha kaliteli video elde edeceksiniz.
Uyarılar
- Videoyu çok sıkıştırmayın. Bu durumda, resim tanınmayacak kadar bozulabilir.