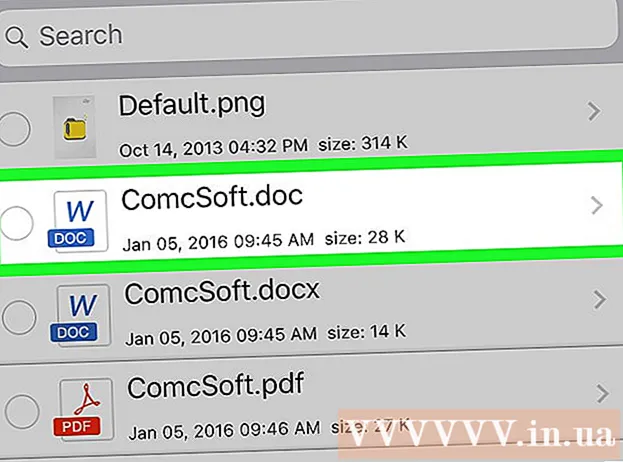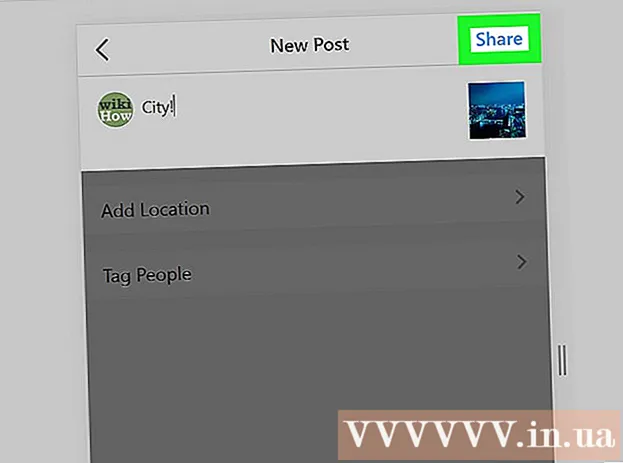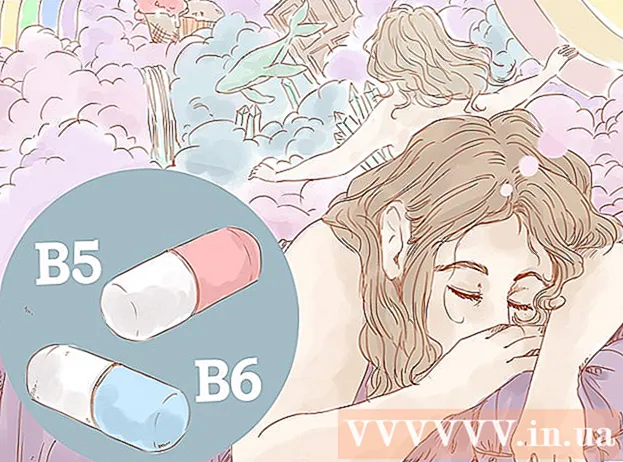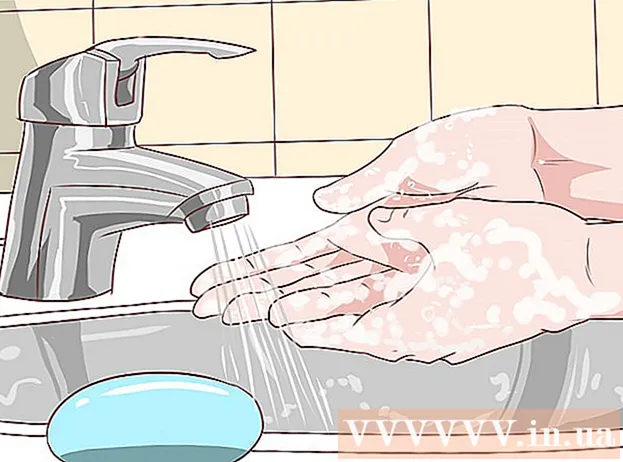Yazar:
John Pratt
Yaratılış Tarihi:
15 Şubat 2021
Güncelleme Tarihi:
1 Temmuz 2024

İçerik
- Adım atmak
- Bölüm 1/4: Eski bilgisayarda Office'i devre dışı bırakın
- Bölüm 2/4: Windows'ta Office Yükleme
- Bölüm 3/4: Mac'te Office'i Kaldırma
- Bölüm 4/4: Yeni bilgisayara Office yükleyin
Bu wikiHow makalesi, Microsoft Office'i bir bilgisayardan diğerine nasıl taşıyacağını öğretir. Microsoft Office'i yeni bir bilgisayara yüklemeden önce, eski bilgisayarı Office 365 hesabınızda devre dışı bırakmanız gerekir, ardından uygulamayı yeni bilgisayara yükleyebilirsiniz. Microsoft Office'in bazı eski sürümleri yeni bir bilgisayara taşınamaz.
Adım atmak
Bölüm 1/4: Eski bilgisayarda Office'i devre dışı bırakın
 Git https://stores.office.com/myaccount/ bir web tarayıcısında. Microsoft Office'in bulunduğu eski bilgisayarda bir web tarayıcısı başlatın.
Git https://stores.office.com/myaccount/ bir web tarayıcısında. Microsoft Office'in bulunduğu eski bilgisayarda bir web tarayıcısı başlatın.  Microsoft Store'da oturum açın. Oturum açmak için Microsoft hesabınızla ilişkili e-posta adresini ve parolayı kullanın. Oturum açmayı bitirdiğinizde, web sitesi o sırada etkinleştirmiş olduğunuz kurulum dosyalarını gösterecektir.
Microsoft Store'da oturum açın. Oturum açmak için Microsoft hesabınızla ilişkili e-posta adresini ve parolayı kullanın. Oturum açmayı bitirdiğinizde, web sitesi o sırada etkinleştirmiş olduğunuz kurulum dosyalarını gösterecektir.  tıklamak yüklemek. Bu, "Yükle" sütununun altındaki turuncu düğmedir.
tıklamak yüklemek. Bu, "Yükle" sütununun altındaki turuncu düğmedir.  tıklamak Kurulumu devre dışı bırak. Bu seçenek "Yüklendi" sütununun altındadır.
tıklamak Kurulumu devre dışı bırak. Bu seçenek "Yüklendi" sütununun altındadır.  tıklamak Devre dışı bırakmak açılır pencerede. Bu, Microsoft Office'in mevcut kurulumunu devre dışı bırakmak istediğinizi onaylar. Bu, Microsoft Office'in mevcut kurulumunu devre dışı bırakacaktır. Microsoft Office'in daha fazla kullanımı sınırlı işlevselliğe sahip olacaktır.
tıklamak Devre dışı bırakmak açılır pencerede. Bu, Microsoft Office'in mevcut kurulumunu devre dışı bırakmak istediğinizi onaylar. Bu, Microsoft Office'in mevcut kurulumunu devre dışı bırakacaktır. Microsoft Office'in daha fazla kullanımı sınırlı işlevselliğe sahip olacaktır.
Bölüm 2/4: Windows'ta Office Yükleme
 Windows'ta Ara düğmesini tıklayın. Bu, büyüteç veya daireye benzeyen düğmedir. Bunu Windows Başlat menüsünün yanında görebilirsiniz.
Windows'ta Ara düğmesini tıklayın. Bu, büyüteç veya daireye benzeyen düğmedir. Bunu Windows Başlat menüsünün yanında görebilirsiniz.  Tür kontrol Paneli arama çubuğunda. Arama menüsünün altında arama çubuğunu görebilirsiniz.
Tür kontrol Paneli arama çubuğunda. Arama menüsünün altında arama çubuğunu görebilirsiniz.  tıklamak Kontrol Paneli. Bu, içinde bazı diyagramlar bulunan mavi bir simgedir.
tıklamak Kontrol Paneli. Bu, içinde bazı diyagramlar bulunan mavi bir simgedir.  tıklamak Bir programı silin. Bu seçenek yeşil "Programlar" başlığı altındadır. Bu, şu anda bilgisayarınıza yüklediğiniz tüm programları gösterecektir.
tıklamak Bir programı silin. Bu seçenek yeşil "Programlar" başlığı altındadır. Bu, şu anda bilgisayarınıza yüklediğiniz tüm programları gösterecektir. - Bunu görmüyorsanız, "Görüntüleme ölçütü:" menüsünden "Kategori" yi seçin. Bu açılır menüyü kontrol panelinin sağ üst köşesinde görebilirsiniz.
 Seçmek için Microsoft Office'e tıklayın. Bu, "Microsoft Office 365" veya "Microsoft Office 2016" veya aboneliğiniz olan Microsoft Office'in herhangi bir sürümü olabilir.
Seçmek için Microsoft Office'e tıklayın. Bu, "Microsoft Office 365" veya "Microsoft Office 2016" veya aboneliğiniz olan Microsoft Office'in herhangi bir sürümü olabilir.  tıklamak Kaldır. Bu seçenek, program listesinin üstünde, "Düzenle" ve "Değiştir" arasındadır.
tıklamak Kaldır. Bu seçenek, program listesinin üstünde, "Düzenle" ve "Değiştir" arasındadır.  tıklamak Kaldır açılır pencerede. Bu, Microsoft Office'i kaldırmak istediğinizi onaylar ve yazılım kaldırılır.
tıklamak Kaldır açılır pencerede. Bu, Microsoft Office'i kaldırmak istediğinizi onaylar ve yazılım kaldırılır.  tıklamak Kapat açılır pencerede. Microsoft Office kaldırmayı bitirdiğinde bu düğmeyi göreceksiniz.
tıklamak Kapat açılır pencerede. Microsoft Office kaldırmayı bitirdiğinde bu düğmeyi göreceksiniz.
Bölüm 3/4: Mac'te Office'i Kaldırma
 Finder'a tıklayın. Bu, gülen yüzlü mavi / beyaz simgedir. Bu rıhtımda.
Finder'a tıklayın. Bu, gülen yüzlü mavi / beyaz simgedir. Bu rıhtımda.  tıklamak Programlar. Bu seçenek soldaki kutuda bulunabilir.
tıklamak Programlar. Bu seçenek soldaki kutuda bulunabilir.  Microsoft Office'e sağ tıklayın. Bu, Microsoft Office 365 veya Microsoft Office 2016 veya yüklediğiniz Microsoft Office sürümü ile gösterilebilir.
Microsoft Office'e sağ tıklayın. Bu, Microsoft Office 365 veya Microsoft Office 2016 veya yüklediğiniz Microsoft Office sürümü ile gösterilebilir. - Magic fare veya izleme dörtgeni kullanıyorsanız, iki parmağınızla sağ fare düğmesini tıklayın.
 tıklamak Çöp kutusuna taşıyın. Bu, Microsoft Office'i kaldıracaktır. Daha sonra sabit sürücüde yer açmak için Geri Dönüşüm Kutusu'nu boşaltabilirsiniz.
tıklamak Çöp kutusuna taşıyın. Bu, Microsoft Office'i kaldıracaktır. Daha sonra sabit sürücüde yer açmak için Geri Dönüşüm Kutusu'nu boşaltabilirsiniz.
Bölüm 4/4: Yeni bilgisayara Office yükleyin
 Git https://stores.office.com/myaccount/ bir web tarayıcısında. Microsoft Office'i yüklemek istediğiniz yeni bilgisayarda bir web tarayıcısı açın.
Git https://stores.office.com/myaccount/ bir web tarayıcısında. Microsoft Office'i yüklemek istediğiniz yeni bilgisayarda bir web tarayıcısı açın.  Microsoft Store'da oturum açın. Microsoft hesabı e-posta adresiniz ve parolanızla oturum açın.
Microsoft Store'da oturum açın. Microsoft hesabı e-posta adresiniz ve parolanızla oturum açın.  tıklamak yüklemek. Bu, "Yükle" başlığının altındaki turuncu düğmedir.
tıklamak yüklemek. Bu, "Yükle" başlığının altındaki turuncu düğmedir.  tıklamak yüklemek. Bu, "Kurulum Ayrıntıları" kutusunun sağındaki turuncu düğmedir. Bu bir kurulum dosyası indirecektir.
tıklamak yüklemek. Bu, "Kurulum Ayrıntıları" kutusunun sağındaki turuncu düğmedir. Bu bir kurulum dosyası indirecektir.  Kurulum dosyasına tıklayın. Bu, yeni indirdiğiniz .exe dosyasıdır. Varsayılan olarak, indirilen tüm dosyalar İndirme klasörünüzde bulunabilir. Web tarayıcınıza bağlı olarak bu, tarayıcı penceresinin altında da görüntülenebilir.
Kurulum dosyasına tıklayın. Bu, yeni indirdiğiniz .exe dosyasıdır. Varsayılan olarak, indirilen tüm dosyalar İndirme klasörünüzde bulunabilir. Web tarayıcınıza bağlı olarak bu, tarayıcı penceresinin altında da görüntülenebilir.  tıklamak Yürütmek için açılır pencerede. Bu, Microsoft Office'i yüklemeye başlayacaktır.
tıklamak Yürütmek için açılır pencerede. Bu, Microsoft Office'i yüklemeye başlayacaktır.  tıklamak Sıradaki. Bu düğme, Microsoft Office yüklemeyi bitirdiğinde görünür. Bir video sunumu başlar. Atlamak istiyorsanız tekrar "İleri" yi tıklayın.
tıklamak Sıradaki. Bu düğme, Microsoft Office yüklemeyi bitirdiğinde görünür. Bir video sunumu başlar. Atlamak istiyorsanız tekrar "İleri" yi tıklayın.  tıklamak Kaydol. Bu, açılır penceredeki turuncu düğmedir.
tıklamak Kaydol. Bu, açılır penceredeki turuncu düğmedir.  Microsoft hesabı e-posta adresiniz ve parolanızla oturum açın. Artık yeni bilgisayarınızda Microsoft Office'i kullanmaya başlayabilirsiniz. Yazılım, yükleme işlemini arka planda bir süre tamamlamaya devam edebilir. Microsoft Office yüklemeyi bitirene kadar bilgisayarınızı kapatmayın veya yeniden başlatmayın.
Microsoft hesabı e-posta adresiniz ve parolanızla oturum açın. Artık yeni bilgisayarınızda Microsoft Office'i kullanmaya başlayabilirsiniz. Yazılım, yükleme işlemini arka planda bir süre tamamlamaya devam edebilir. Microsoft Office yüklemeyi bitirene kadar bilgisayarınızı kapatmayın veya yeniden başlatmayın.