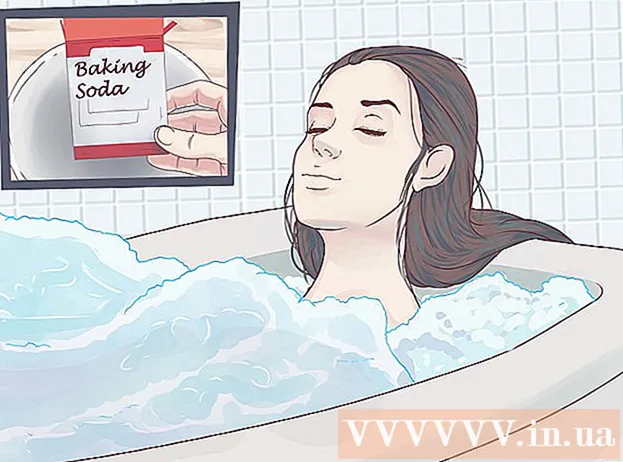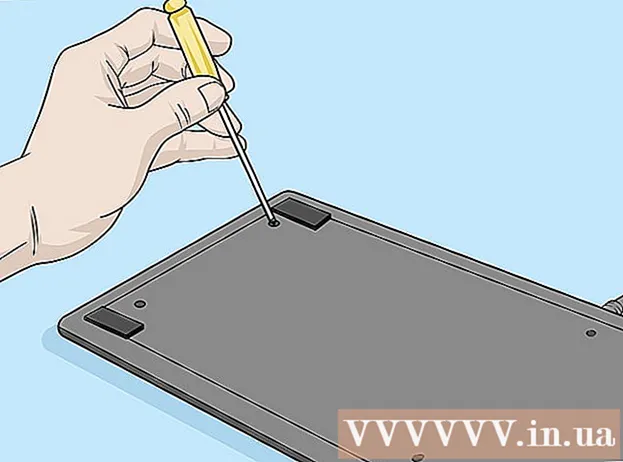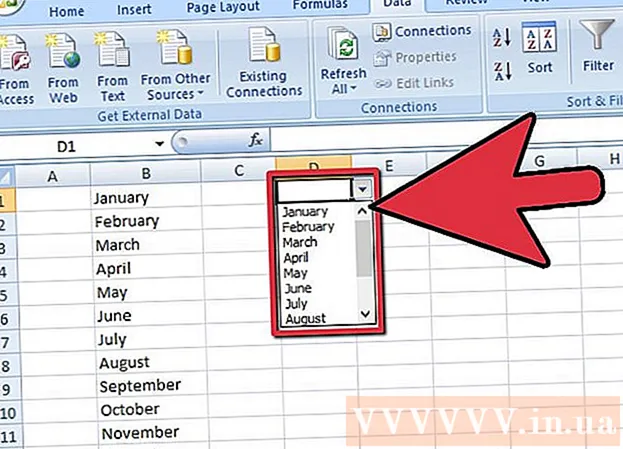Yazar:
Mark Sanchez
Yaratılış Tarihi:
2 Ocak Ayı 2021
Güncelleme Tarihi:
29 Haziran 2024

İçerik
.exe uzantılı bir dosyanız (veya genel olarak herhangi bir dosyanız) varsa, bunun için bir kurulum dosyası (yükleyici) oluşturabilirsiniz - bu kolay ve hızlıdır. Açıklanan yöntem, Windows kullanıcıları için tasarlanmıştır.
adımlar
 1 "Başlat" - "Çalıştır" ı tıklayın ve iexpress.exe'yi girin.
1 "Başlat" - "Çalıştır" ı tıklayın ve iexpress.exe'yi girin. 2 Bir .sed dosyanız varsa, açılan pencerede "Mevcut SED'i aç"ı seçin; aksi takdirde, SED Oluştur'u işaretleyin ve İleri'ye tıklayın.
2 Bir .sed dosyanız varsa, açılan pencerede "Mevcut SED'i aç"ı seçin; aksi takdirde, SED Oluştur'u işaretleyin ve İleri'ye tıklayın.- 3 Burada oluşturulan dosyanın son hedefini belirlemeniz gerekir.
- Dosyaların yükleyici tarafından oluşturulan klasöre çıkarılmasını istiyorsanız, ilk seçeneği işaretleyin ve "İleri" ye tıklayın.

- Yalnızca yükleyicinin yüklenmesini istiyorsanız, ortadaki seçeneği işaretleyin ve İleri'ye tıklayın.

- Son seçeneği seçmeyin. Bu, bir kurulum dosyası değil, bir CAB dosyası oluşturacaktır.

- Dosyaların yükleyici tarafından oluşturulan klasöre çıkarılmasını istiyorsanız, ilk seçeneği işaretleyin ve "İleri" ye tıklayın.
 4 Kurulum dosyasının adını girin ve "İleri" ye tıklayın.
4 Kurulum dosyasının adını girin ve "İleri" ye tıklayın.- 5 Şimdi yükleyicinin programı yüklemek için kullanıcı onayı isteyip istemeyeceğini seçin.
- Öyleyse, son seçeneği seçin, sorgu metninizi girin ve İleri'ye tıklayın.

- Değilse (yani kurulum otomatik olarak başlayacaktır), ilk seçeneği seçin ve İleri'ye tıklayın.

- Öyleyse, son seçeneği seçin, sorgu metninizi girin ve İleri'ye tıklayın.
- 6 Şimdi, kullanıcının lisans sözleşmesinin şartlarını kabul edip etmeyeceğini seçin (bir .txt dosyası biçiminde olmalıdır).
- Değilse, ilk seçeneği seçin ve İleri'ye tıklayın.

- Eğer öyleyse, ikinci seçeneği seçin ve İleri'ye tıklayın.

- Değilse, ilk seçeneği seçin ve İleri'ye tıklayın.
 7 Şimdi yükleyiciye eklemek istediğiniz dosyaları seçin. Bunu yapmak için "Ekle" ye tıklayın. Eklenen dosyayı silmek istiyorsanız, onu seçin ve "Sil"e tıklayın. Ardından İleri'ye tıklayın.
7 Şimdi yükleyiciye eklemek istediğiniz dosyaları seçin. Bunu yapmak için "Ekle" ye tıklayın. Eklenen dosyayı silmek istiyorsanız, onu seçin ve "Sil"e tıklayın. Ardından İleri'ye tıklayın. - 8 Şimdi yükleyici penceresinin parametrelerini ayarlayın.
- Hata mesajı penceresiyle yaklaşık olarak aynı boyutta olmasını istiyorsanız, ilk seçeneği seçin ve İleri'ye tıklayın.

- Pencerenin diğer pencerelerin arkasına oturmasını istiyorsanız, ikinci seçeneği seçin ve İleri'ye tıklayın.

- Pencerenin küçük olmasını istiyorsanız, üçüncü seçeneği seçin ve İleri'ye tıklayın.

- Tam ekran kurulum istiyorsanız, son seçeneği seçin ve İleri'ye tıklayın.

- Hata mesajı penceresiyle yaklaşık olarak aynı boyutta olmasını istiyorsanız, ilk seçeneği seçin ve İleri'ye tıklayın.
 9 Artık kurulum tamamlandığında görüntülenen mesajı girebilirsiniz, örneğin, “Kurulum tamamlandı. Bu pencereyi kapatabilirsiniz."
9 Artık kurulum tamamlandığında görüntülenen mesajı girebilirsiniz, örneğin, “Kurulum tamamlandı. Bu pencereyi kapatabilirsiniz."  10 Şimdi oluşturulan yükleyiciyi kaydetmek için bir klasör seçin. Ardından İleri'ye tıklayın.
10 Şimdi oluşturulan yükleyiciyi kaydetmek için bir klasör seçin. Ardından İleri'ye tıklayın.  11 CMD menüsünü kapatmayın - gerekli dosyaları indirecek ve bir kurulum dosyası oluşturacaktır.
11 CMD menüsünü kapatmayın - gerekli dosyaları indirecek ve bir kurulum dosyası oluşturacaktır.
Uyarılar
- Kurulum dosyası daha eski bilgisayarlarda, Mac OS veya Linux'ta çalışmayacaktır.
- Çok fazla dosya veya çok büyük bir dosya (örneğin, 1 GB boyutunda) eklemeyin. Bu, yükleyicinin oluşturulmasında veya programın yüklenmesi sırasında hatalara neden olabilir.