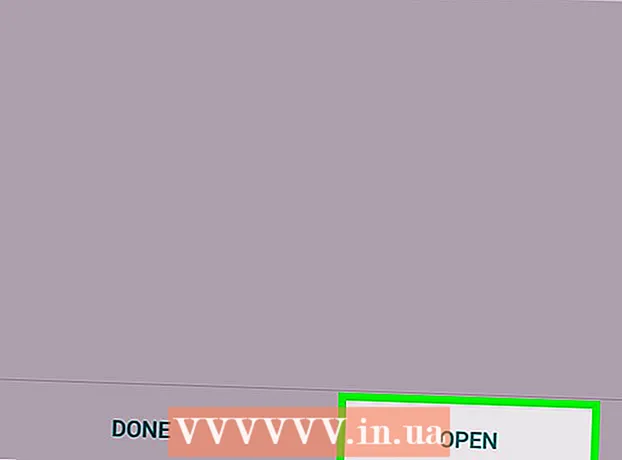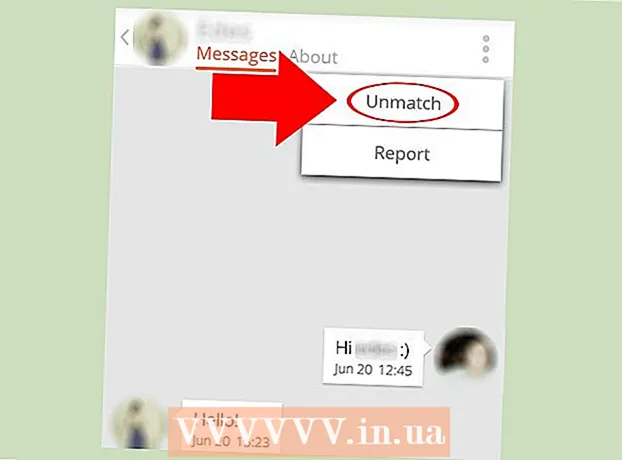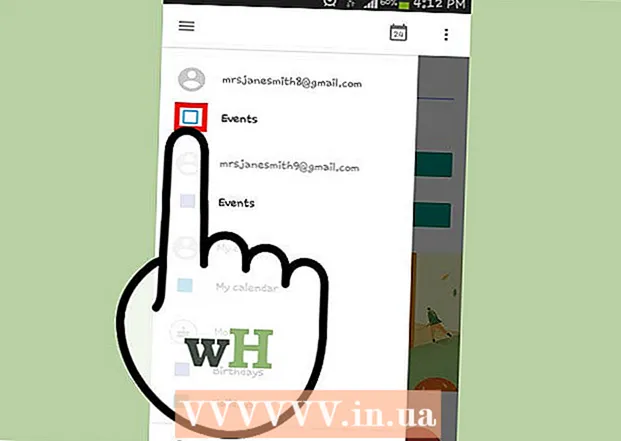Yazar:
Joan Hall
Yaratılış Tarihi:
3 Şubat 2021
Güncelleme Tarihi:
1 Temmuz 2024

İçerik
- adımlar
- Yöntem 1/4: YouTube Premium'u Android, iPhone ve iPad'de Kullanma
- Yöntem 2/4: OnlineVideoConverter'ı Bilgisayarda Kullanma
- Yöntem 3/4: OnlineVideoConverter'ı iPhone / iPad'de Kullanma
- Yöntem 4/4: Android'de OnlineVideoConverter'ı Kullanma
- Uyarılar
Bu makale, bir YouTube videosunu bilgisayarınızda, telefonunuzda veya tabletinizde çevrimdışı (internet bağlantısı olmadan) izlemek için nasıl indireceğinizi gösterecektir. YouTube Premium aboneliğiniz varsa videoyu YouTube uygulaması üzerinden indirebilirsiniz. Aksi takdirde, akış videosunu indirilebilir bir video dosyasına dönüştürmek için OnlineVideoConverter kullanmanız gerekir.
adımlar
Yöntem 1/4: YouTube Premium'u Android, iPhone ve iPad'de Kullanma
 1 Telefonunuzda veya tabletinizde YouTube uygulamasını başlatın. Ücretli bir YouTube Premium'unuz varsa (eski adıyla YouTube Red), YouTube videolarını kolayca indirebilirsiniz. YouTube uygulamasını başlatmak için kırmızı bir arka plan üzerinde beyaz üçgen simgesine tıklayın; bu simge ana ekranda (iPhone / iPad) veya uygulama çekmecesinde (Android) bulunur.
1 Telefonunuzda veya tabletinizde YouTube uygulamasını başlatın. Ücretli bir YouTube Premium'unuz varsa (eski adıyla YouTube Red), YouTube videolarını kolayca indirebilirsiniz. YouTube uygulamasını başlatmak için kırmızı bir arka plan üzerinde beyaz üçgen simgesine tıklayın; bu simge ana ekranda (iPhone / iPad) veya uygulama çekmecesinde (Android) bulunur. - YouTube Premium'a abone olmak için YouTube uygulamasının sağ üst köşesindeki profil resminize tıklayın, YouTube Premium'a Abone Ol'u seçin ve ekrandaki talimatları izleyin.
 2 İstediğiniz videoya tıklayın. Oynamaya başlayacak.
2 İstediğiniz videoya tıklayın. Oynamaya başlayacak.  3 İndir düğmesini tıklayın. Gri bir arka plan üzerinde aşağı yönlü bir ok simgesidir; videonun hemen altında.
3 İndir düğmesini tıklayın. Gri bir arka plan üzerinde aşağı yönlü bir ok simgesidir; videonun hemen altında.  4 Video kalitesini seçin. Kullanılabilir kalite seçenekleri videoya bağlıdır.
4 Video kalitesini seçin. Kullanılabilir kalite seçenekleri videoya bağlıdır. - Uygulamanın gelecekteki indirmeler için seçiminizi hatırlamasını sağlamak için "Ayarları hatırla"nın yanındaki kutuyu işaretleyin.
 5 Dokunmak tamam. Seçilen boyut ve kalitedeki video indirilmeye başlayacaktır. İşlem tamamlandığında, silindirin altında mavi ve beyaz bir onay işareti görünecektir.
5 Dokunmak tamam. Seçilen boyut ve kalitedeki video indirilmeye başlayacaktır. İşlem tamamlandığında, silindirin altında mavi ve beyaz bir onay işareti görünecektir. - iPhone / iPad'de, videoyu oynatmayı durdurduğunuzda indirme başlayacaktır.
 6 İndirilen videoyu çevrimdışı izlemek için Kitaplığınıza gidin. İndirilen video internet bağlantısı olmadan izlenebilir. Bunu yapmak için YouTube'un sağ alt köşesindeki "Kütüphane" sekmesine tıklayın ve ardından videoya dokunun.
6 İndirilen videoyu çevrimdışı izlemek için Kitaplığınıza gidin. İndirilen video internet bağlantısı olmadan izlenebilir. Bunu yapmak için YouTube'un sağ alt köşesindeki "Kütüphane" sekmesine tıklayın ve ardından videoya dokunun.
Yöntem 2/4: OnlineVideoConverter'ı Bilgisayarda Kullanma
 1 İstediğiniz videoyu bulun ve tıklayın. YouTube.com'da yapın.
1 İstediğiniz videoyu bulun ve tıklayın. YouTube.com'da yapın.  2 Videonun URL'sini kopyalayın. Tüm adresi vurgulayın ve Ctrl+C (Windows) veya ⌘ Komut+C (Mac) panoya kopyalamak için.
2 Videonun URL'sini kopyalayın. Tüm adresi vurgulayın ve Ctrl+C (Windows) veya ⌘ Komut+C (Mac) panoya kopyalamak için.  3 sayfaya git Çevrimiçi Video Dönüştürücü OnlineVideoConverter. YouTube videolarını indirilebilir bir dosyaya dönüştüren ücretsiz bir hizmettir.
3 sayfaya git Çevrimiçi Video Dönüştürücü OnlineVideoConverter. YouTube videolarını indirilebilir bir dosyaya dönüştüren ücretsiz bir hizmettir.  4 "Bağlantı Ekle" alanına sağ tıklayın. Sayfanın üst ortasına yakındır. Bir menü açılacaktır.
4 "Bağlantı Ekle" alanına sağ tıklayın. Sayfanın üst ortasına yakındır. Bir menü açılacaktır.  5 Tıklamak Sokmak. Kopyalanan video URL'si kutuda görünür.
5 Tıklamak Sokmak. Kopyalanan video URL'si kutuda görünür.  6 Format menüsünden bir video dosyası formatı seçin. Video URL'sini yapıştırdığınız kutunun hemen altındadır. Sağdaki "Video Formatları" sütununda istediğiniz formatı seçin. Çoğu modern video oynatıcı, listelenen tüm biçimleri destekler.
6 Format menüsünden bir video dosyası formatı seçin. Video URL'sini yapıştırdığınız kutunun hemen altındadır. Sağdaki "Video Formatları" sütununda istediğiniz formatı seçin. Çoğu modern video oynatıcı, listelenen tüm biçimleri destekler.  7 Tıklamak Başlamak. Biçim menüsünün altındaki turuncu bir düğmedir. "Dönüştürmeye hazırlanıyor" animasyonu görünecektir. Dönüştürme tamamlandığında İndir düğmesi görüntülenecektir.
7 Tıklamak Başlamak. Biçim menüsünün altındaki turuncu bir düğmedir. "Dönüştürmeye hazırlanıyor" animasyonu görünecektir. Dönüştürme tamamlandığında İndir düğmesi görüntülenecektir. - Bir hata mesajı alırsanız, web tarayıcınıza hizmetin düzgün çalışmasını engelleyen bir eklenti (reklam engelleyici veya gizlilik koruyucu gibi) yüklenmiş olabilir. Tüm tarayıcı eklentilerini devre dışı bırakın, sayfayı yenileyin ve tekrar deneyin.
 8 Tıklamak İndirmek. Bu, sayfanın üst ortasındaki mavi bir düğmedir. Bilgisayarınızdaki "Kaydet" penceresi açılacaktır.
8 Tıklamak İndirmek. Bu, sayfanın üst ortasındaki mavi bir düğmedir. Bilgisayarınızdaki "Kaydet" penceresi açılacaktır.  9 Tıklamak Kayıt etmekVideoyu indirmek için. Dönüştürülen YouTube videosu bilgisayarınıza indirilecektir. İşlem tamamlandığında videoyu izlemek için video dosyasına çift tıklayın.
9 Tıklamak Kayıt etmekVideoyu indirmek için. Dönüştürülen YouTube videosu bilgisayarınıza indirilecektir. İşlem tamamlandığında videoyu izlemek için video dosyasına çift tıklayın.
Yöntem 3/4: OnlineVideoConverter'ı iPhone / iPad'de Kullanma
 1 App Store'dan Documents by Readle uygulamasını yükleyin. Dosyaları (dönüştürülmüş video dosyaları gibi) indirmek ve iPhone / iPad'de görüntülemek için kullanılabilir. Çevrimiçi video dönüştürücü sayfası Safari'de açılabilir, ancak video dosyasını indirmek, aramak ve görüntülemek için Documents by Readle uygulaması gerekir. Belirtilen uygulamayı yüklemek için:
1 App Store'dan Documents by Readle uygulamasını yükleyin. Dosyaları (dönüştürülmüş video dosyaları gibi) indirmek ve iPhone / iPad'de görüntülemek için kullanılabilir. Çevrimiçi video dönüştürücü sayfası Safari'de açılabilir, ancak video dosyasını indirmek, aramak ve görüntülemek için Documents by Readle uygulaması gerekir. Belirtilen uygulamayı yüklemek için: - App Store'u açın
 .
. - Sağ alt köşedeki "Ara" yı tıklayın.
- Girmek belgeler ve "Bul" u tıklayın.
- Aşağı kaydırın ve “Documents by Readle” (çok renkli köşeli gri “D” simgesi) üzerine tıklayın.
- İndir'i tıklayın.
- Uygulamayı yüklemek için ekrandaki talimatları izleyin. İşlem tamamlandığında App Store'u kapatın.
- App Store'u açın
 2 iPhone / iPad'de YouTube uygulamasını başlatın. Kırmızı zemin üzerine beyaz üçgen şeklindeki simgeye tıklayın; bu simge ana ekrandadır.
2 iPhone / iPad'de YouTube uygulamasını başlatın. Kırmızı zemin üzerine beyaz üçgen şeklindeki simgeye tıklayın; bu simge ana ekrandadır.  3 İstediğiniz videoyu açın. Bunu yapmak için adına tıklayın; video oynamaya başlar.
3 İstediğiniz videoyu açın. Bunu yapmak için adına tıklayın; video oynamaya başlar.  4 Dokunmak Bunu Paylaş. Videonun altında kavisli gri bir ok simgesidir.
4 Dokunmak Bunu Paylaş. Videonun altında kavisli gri bir ok simgesidir.  5 Tıklamak Bağlantıyı kopyala. Gri bir arka plan üzerinde kesişen iki kare şeklinde bir simgedir. Video URL'si panoya kopyalanacaktır.
5 Tıklamak Bağlantıyı kopyala. Gri bir arka plan üzerinde kesişen iki kare şeklinde bir simgedir. Video URL'si panoya kopyalanacaktır.  6 Belgeler uygulamasını başlatın. Beyaz bir arka plan üzerinde gri "D" simgesine tıklayın; ana ekrandadır.
6 Belgeler uygulamasını başlatın. Beyaz bir arka plan üzerinde gri "D" simgesine tıklayın; ana ekrandadır. - Belirtilen uygulamayı ilk kez başlatıyorsanız, çeşitli referans sayfalarında gezinin.
 7 Mavi pusula simgesine tıklayın. Sağ alt köşede bulunur. Belgeler uygulamasının yerleşik web tarayıcısı açılır.
7 Mavi pusula simgesine tıklayın. Sağ alt köşede bulunur. Belgeler uygulamasının yerleşik web tarayıcısı açılır.  8 sayfaya git https://www.onlinevideoconverter.com/ru/youtube-converter. Bu adresi ekranın üst kısmındaki boş alana girin veya yapıştırın ve ardından video dönüştürücü sitesini açmak için Git'e tıklayın.
8 sayfaya git https://www.onlinevideoconverter.com/ru/youtube-converter. Bu adresi ekranın üst kısmındaki boş alana girin veya yapıştırın ve ardından video dönüştürücü sitesini açmak için Git'e tıklayın.  9 "Bağlantı Ekle" alanını basılı tutun. İki seçenek görünecektir.
9 "Bağlantı Ekle" alanını basılı tutun. İki seçenek görünecektir.  10 Dokunmak Sokmak. Kopyalanan video URL'si kutuda görünür.
10 Dokunmak Sokmak. Kopyalanan video URL'si kutuda görünür. - Varsayılan olarak, iPhone / iPad'de oynatılabilen bir MP4 video dosyası oluşturulacak ve indirilecektir. Formatı değiştirmek için Format menüsünü açın ve istediğiniz seçeneği seçin.
 11 Tıklamak Başlamak. Turuncu bir düğme. Online Video Converter, YouTube videosunu indirilebilir video dosyasına dönüştürür. İşlem tamamlandığında indirme sayfasına yönlendirileceksiniz.
11 Tıklamak Başlamak. Turuncu bir düğme. Online Video Converter, YouTube videosunu indirilebilir video dosyasına dönüştürür. İşlem tamamlandığında indirme sayfasına yönlendirileceksiniz.  12 Dokunmak İndirmek. Önizleme penceresinin altındaki ilk mavi düğmedir. "Dosyayı Kaydet" penceresi açılacaktır.
12 Dokunmak İndirmek. Önizleme penceresinin altındaki ilk mavi düğmedir. "Dosyayı Kaydet" penceresi açılacaktır. - Varsayılan olarak, video dosyası Belgeler uygulamasındaki İndirilenler klasörüne indirilecektir. Kısıtlama olmadan video izlemek için bu klasörü değiştirmeyin.
 13 Dokunmak Hazır. Ekranın sağ üst köşesindeki bir seçenektir. Dosya iPhone / iPad'e indirilecektir.
13 Dokunmak Hazır. Ekranın sağ üst köşesindeki bir seçenektir. Dosya iPhone / iPad'e indirilecektir. - İşlem tamamlandığında, İndirilenler simgesinde kırmızı bir sayı görünür (bu simge aşağı ok şeklinde görünür ve ekranın alt kısmında bulunur).
- Bu noktada, uygulama için bildirimleri açmanız istenebilir. İndirme tamamlandığında (Dokümanlar uygulamasındaki diğer olayların yanı sıra) bilgilendirilmek istiyorsanız İzin Ver'e dokunun veya bildirim almak istemiyorsanız İzin Verme'ye dokunun.
 14 "İndirilenler" simgesine tıklayın. Kırmızı rakamlı aşağı ok gibi görünür ve ekranın alt kısmında bulunur. Az önce indirdiğiniz video dosyası da dahil olmak üzere indirilen dosyaların bir listesi açılacaktır.
14 "İndirilenler" simgesine tıklayın. Kırmızı rakamlı aşağı ok gibi görünür ve ekranın alt kısmında bulunur. Az önce indirdiğiniz video dosyası da dahil olmak üzere indirilen dosyaların bir listesi açılacaktır.  15 Oynatmak için videoya dokunun. Ana iPhone / iPad video oynatıcısında açılacaktır.
15 Oynatmak için videoya dokunun. Ana iPhone / iPad video oynatıcısında açılacaktır. - Videoyu istediğiniz zaman izlemek için Belgeler uygulamasını başlatın, İndirilenler klasörüne ve ardından video dosyasına dokunun.
Yöntem 4/4: Android'de OnlineVideoConverter'ı Kullanma
 1 Android cihazınızda YouTube uygulamasını başlatın. Kırmızı zemin üzerine beyaz üçgen şeklindeki simgeye tıklayın; bu simge ana ekranda veya uygulama çekmecesindedir.
1 Android cihazınızda YouTube uygulamasını başlatın. Kırmızı zemin üzerine beyaz üçgen şeklindeki simgeye tıklayın; bu simge ana ekranda veya uygulama çekmecesindedir.  2 İstediğiniz videoyu açın. Bunu yapmak için adına tıklayın; video oynamaya başlar.
2 İstediğiniz videoyu açın. Bunu yapmak için adına tıklayın; video oynamaya başlar.  3 Dokunmak Bunu Paylaş. Videonun altında kavisli gri bir ok simgesidir.
3 Dokunmak Bunu Paylaş. Videonun altında kavisli gri bir ok simgesidir.  4 Tıklamak Bağlantıyı kopyala. Gri bir arka plan üzerinde kesişen iki kare şeklinde bir simgedir. Video URL'si panoya kopyalanacaktır.
4 Tıklamak Bağlantıyı kopyala. Gri bir arka plan üzerinde kesişen iki kare şeklinde bir simgedir. Video URL'si panoya kopyalanacaktır.  5 Web tarayıcınızı açın. Chrome, Firefox, Samsung Internet veya başka bir tarayıcıyı çalıştırabilirsiniz.
5 Web tarayıcınızı açın. Chrome, Firefox, Samsung Internet veya başka bir tarayıcıyı çalıştırabilirsiniz.  6 sayfaya git https://www.onlinevideoconverter.com/ru/youtube-converter. Bu adresi ekranın üst kısmındaki boş alana yazın veya yapıştırın ve ardından video dönüştürücü sitesini açmak için Enter tuşuna basın.
6 sayfaya git https://www.onlinevideoconverter.com/ru/youtube-converter. Bu adresi ekranın üst kısmındaki boş alana yazın veya yapıştırın ve ardından video dönüştürücü sitesini açmak için Enter tuşuna basın.  7 "Bağlantı Ekle" alanını basılı tutun. Birkaç seçenek görünecektir.
7 "Bağlantı Ekle" alanını basılı tutun. Birkaç seçenek görünecektir.  8 Dokunmak Sokmak. Kopyalanan video URL'si kutuda görünür.
8 Dokunmak Sokmak. Kopyalanan video URL'si kutuda görünür. - Varsayılan olarak, Android cihazınızda oynatılabilecek bir MP4 video dosyası oluşturulacak ve indirilecektir. Formatı değiştirmek için Format menüsünü açın ve istediğiniz seçeneği seçin.
 9 Tıklamak Başlamak. Turuncu bir düğme. Online Video Converter, YouTube videosunu indirilebilir video dosyasına dönüştürür. İşlem tamamlandığında indirme sayfasına yönlendirileceksiniz.
9 Tıklamak Başlamak. Turuncu bir düğme. Online Video Converter, YouTube videosunu indirilebilir video dosyasına dönüştürür. İşlem tamamlandığında indirme sayfasına yönlendirileceksiniz. - Bir bildirim veya reklam penceresi açılırsa kapatın.
 10 Dokunmak İndirmek. Önizleme penceresinin altındaki ilk mavi düğmedir.
10 Dokunmak İndirmek. Önizleme penceresinin altındaki ilk mavi düğmedir.  11 Dosyayı kaydetmek için ekrandaki talimatları izleyin. Kalan adımlar Android cihazınızın modeline bağlıdır, ancak çoğu durumda Dosya İndir penceresi açılır ve bir indirme klasörü seçmenize olanak tanır. İndirilenler (veya İndirilenler) klasörünü seçin ve dosyayı kaydetmek için ekrandaki talimatları izleyin.
11 Dosyayı kaydetmek için ekrandaki talimatları izleyin. Kalan adımlar Android cihazınızın modeline bağlıdır, ancak çoğu durumda Dosya İndir penceresi açılır ve bir indirme klasörü seçmenize olanak tanır. İndirilenler (veya İndirilenler) klasörünü seçin ve dosyayı kaydetmek için ekrandaki talimatları izleyin. - Önce uygulamanın dosyaları cihazınıza kaydetmesine izin vermeniz gerekebilir.
 12 Cihaz internete bağlı değilken videoları oynatın. İndirilenler uygulamasını başlatın (uygulama çekmecesinde bulunur), ardından açmak için bir videoya dokunun.
12 Cihaz internete bağlı değilken videoları oynatın. İndirilenler uygulamasını başlatın (uygulama çekmecesinde bulunur), ardından açmak için bir videoya dokunun. - Cihazınızda İndirilenler uygulaması yoksa, bir dosya yöneticisi (Dosyalarım, Dosyalarım veya Dosya Yöneticisi uygulaması) başlatın ve ardından İndirilenler (veya İndirilenler) klasörüne gidin.
Uyarılar
- YouTube videolarını bilgisayarınıza veya mobil cihazınıza indirmeden önce lütfen YouTube sözleşme şartlarını okuyun. YouTube videolarını indirmek telif hakkı yasalarını ihlal edebilir, bu da yerel kolluk kuvvetleriyle başınız derde girebileceğiniz anlamına gelir.