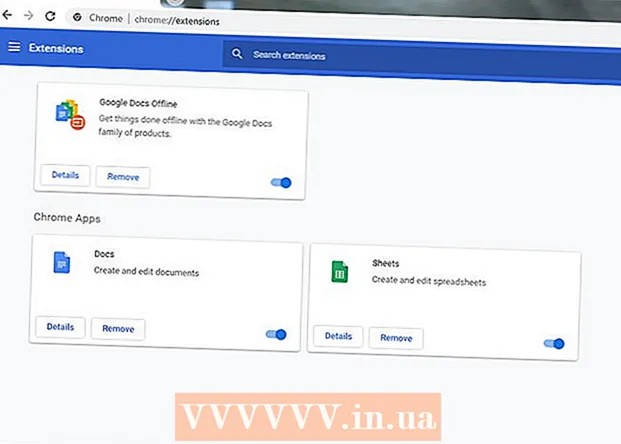Yazar:
William Ramirez
Yaratılış Tarihi:
18 Eylül 2021
Güncelleme Tarihi:
1 Temmuz 2024

İçerik
- adımlar
- Yöntem 1/2: PicsArt Renklerini Boyamak İçin Nasıl Kullanılır
- Yöntem 2/2: Doodle Nasıl Kullanılır
Bu makale, Android telefonunuzu veya tabletinizi kullanarak fotoğrafları nasıl düzenleyeceğinizi ve çizeceğinizi gösterecektir. Tek ihtiyacınız olan, Play Store'dan ücretsiz olarak indirilebilen PicsArt Color Paint veya You Doodle uygulaması.
adımlar
Yöntem 1/2: PicsArt Renklerini Boyamak İçin Nasıl Kullanılır
 1 PicsArt Color Paint'i başlatın. Uygulama simgesi, mavi-pembe bir arka plan üzerinde beyaz bir "P" gibi görünüyor.
1 PicsArt Color Paint'i başlatın. Uygulama simgesi, mavi-pembe bir arka plan üzerinde beyaz bir "P" gibi görünüyor. - PicsArt Color Paint uygulamasını Android cihazınıza ücretsiz olarak indirebilirsiniz. Oyun mağazası
 .
.
- PicsArt Color Paint uygulamasını Android cihazınıza ücretsiz olarak indirebilirsiniz. Oyun mağazası
 2 Tıklamak Çizmeye başla. Ekranın altında bulunan pembe bir düğmedir.
2 Tıklamak Çizmeye başla. Ekranın altında bulunan pembe bir düğmedir. - Düğme görüntülenmezse Çizmeye başlaardından simgeli pencereye tıklayarak yeni bir proje başlatın + merkezinde.
 3 Fotoğraf şeklindeki simgeye tıklayın. Ekranın üst kısmında bulunur ve sol alt köşesinde "+" işareti olan bir dağ görüntüsüne benzer.
3 Fotoğraf şeklindeki simgeye tıklayın. Ekranın üst kısmında bulunur ve sol alt köşesinde "+" işareti olan bir dağ görüntüsüne benzer. - PicsArt'ın fotoğraflarınıza erişmesine izin vermek için "İzin Ver"i tıklayın.
 4 Üzerine bir şeyler çizmek istediğiniz resmi seçin. Fotoğraf düzenleme modunda açılacaktır.
4 Üzerine bir şeyler çizmek istediğiniz resmi seçin. Fotoğraf düzenleme modunda açılacaktır. - İsterseniz önce kamera ikonuna tıklayarak yeni bir fotoğraf çekebilirsiniz.
 5 Fotoğrafınızı yayınlayın. Başka bir konuma taşımak için görüntünün ortasına basın ve basılı tutun. Ayrıca, fotoğrafın köşelerinde bulunan üç simgeden birini kullanarak resimleri düzenleyebilir ve taşıyabilirsiniz. Bunları aşağıdakiler için kullanın:
5 Fotoğrafınızı yayınlayın. Başka bir konuma taşımak için görüntünün ortasına basın ve basılı tutun. Ayrıca, fotoğrafın köşelerinde bulunan üç simgeden birini kullanarak resimleri düzenleyebilir ve taşıyabilirsiniz. Bunları aşağıdakiler için kullanın: - Ⓧ: görüntüyü silin.
- ⤡: görüntüyü yeniden boyutlandırın.
- ⟲: görüntüyü döndürün.
 6 Tıklamak
6 Tıklamak  . Bu düğme sağ üst köşede bulunur. Görüntü alanı seçilecektir.
. Bu düğme sağ üst köşede bulunur. Görüntü alanı seçilecektir.  7 Mavi tekerlek simgesine tıklayın. Ekranın sol alt kısmındaki araç çubuğundadır. Renk seçici açılacaktır.
7 Mavi tekerlek simgesine tıklayın. Ekranın sol alt kısmındaki araç çubuğundadır. Renk seçici açılacaktır.  8 Bir renk seçin ve tıklayın
8 Bir renk seçin ve tıklayın  . Önce renk tekerleğinde bir renk seçin. Ardından üçgende istediğiniz yere tıklayarak parlaklık seviyesini değiştirin.
. Önce renk tekerleğinde bir renk seçin. Ardından üçgende istediğiniz yere tıklayarak parlaklık seviyesini değiştirin. - Ayrıca aşağıdaki önerilen renk listesinden istediğiniz rengi seçebilirsiniz.
 9 Fırça simgesine tıklayın. Ekranın altındaki araç çubuğundaki renk tekerleği simgesinin sağındadır. Bir dizi kullanılabilir fırça açılacaktır.
9 Fırça simgesine tıklayın. Ekranın altındaki araç çubuğundaki renk tekerleği simgesinin sağındadır. Bir dizi kullanılabilir fırça açılacaktır.  10 Bir fırça seçin. Mevcut tüm fırçalara göz atmak için parmağınızı kaydırın ve istediğinizi seçin. Kaydırıcıyı kullanarak fırçanın boyutunu ve opaklığını ayarlayabilirsiniz.
10 Bir fırça seçin. Mevcut tüm fırçalara göz atmak için parmağınızı kaydırın ve istediğinizi seçin. Kaydırıcıyı kullanarak fırçanın boyutunu ve opaklığını ayarlayabilirsiniz. - simgesine tıklayın ^Fırçaları tam ekran olarak görüntülemek için Simge, pencerenin sağ üst köşesinde bulunur.
- Pencereyi küçültmek için parmağınızı yukarıdan aşağıya doğru kaydırın.
 11 Resmin üzerine çizin. Sadece parmağınızla ekranda çizin. Hem rengi hem de fırçayı her zaman değiştirebilirsiniz. Gerekirse, mevcut çeşitli araçları kullanarak çiziminizi düzenleyin.
11 Resmin üzerine çizin. Sadece parmağınızla ekranda çizin. Hem rengi hem de fırçayı her zaman değiştirebilirsiniz. Gerekirse, mevcut çeşitli araçları kullanarak çiziminizi düzenleyin. - tuşuna basarak son işleminizi geri alabilirsiniz. ↩.
- Fazlalığı silmek için silgiyi kullanın.
 12 Tıklamak →. Bu ok sağ üst köşededir. Kaydet ve Paylaş sayfasına yönlendirileceksiniz.
12 Tıklamak →. Bu ok sağ üst köşededir. Kaydet ve Paylaş sayfasına yönlendirileceksiniz.  13 Tıklamak Galeri. Görüntü Android cihazınıza kaydedilecektir.
13 Tıklamak Galeri. Görüntü Android cihazınıza kaydedilecektir.
Yöntem 2/2: Doodle Nasıl Kullanılır
 1 Android cihazınızda You Doodle uygulamasını başlatın. Ortasında çok renkli boya paleti bulunan yuvarlak bir simgedir.
1 Android cihazınızda You Doodle uygulamasını başlatın. Ortasında çok renkli boya paleti bulunan yuvarlak bir simgedir. - sahip değilsen sen karalama, şuradan yükle Oyun mağazası
 .
.
- sahip değilsen sen karalama, şuradan yükle Oyun mağazası
 2 Tıklamak İçe aktarmak. Bu düğme ekranın üst kısmında bulunur.
2 Tıklamak İçe aktarmak. Bu düğme ekranın üst kısmında bulunur.  3 Tıklamak Bir fotoğrafın üzerini boyayın. Bu, önerilen listedeki son seçenektir. Ardından ekranın alt kısmında görünen listeden bir kaynak seçin.
3 Tıklamak Bir fotoğrafın üzerini boyayın. Bu, önerilen listedeki son seçenektir. Ardından ekranın alt kısmında görünen listeden bir kaynak seçin.  4 Fotoğraf galerisi simgesine tıklayın. Bu uygulamayı kullanmak istiyorsanız Google Fotoğraflar simgesine tıklayın. Galeri veya Fotoğraf Galerisi uygulamalarından da fotoğraf seçebilirsiniz.
4 Fotoğraf galerisi simgesine tıklayın. Bu uygulamayı kullanmak istiyorsanız Google Fotoğraflar simgesine tıklayın. Galeri veya Fotoğraf Galerisi uygulamalarından da fotoğraf seçebilirsiniz.  5 Üzerine çizim yapmak istediğiniz fotoğrafa dokunun. Fotoğraf kırpma aracında açılır.
5 Üzerine çizim yapmak istediğiniz fotoğrafa dokunun. Fotoğraf kırpma aracında açılır.  6 Gerekirse, resmi istediğiniz boyuta kırpın. Fotoğrafın istediğiniz bölümünü seçmek için dikdörtgenin köşelerini veya kenarlarını hareket ettirin ve ardından Kırp'a tıklayın. Bu düğme ekranın üst kısmındadır.
6 Gerekirse, resmi istediğiniz boyuta kırpın. Fotoğrafın istediğiniz bölümünü seçmek için dikdörtgenin köşelerini veya kenarlarını hareket ettirin ve ardından Kırp'a tıklayın. Bu düğme ekranın üst kısmındadır. - Fotoğrafın tamamını seçmek için ilk simgeye tıklayın (ortada iki ok bulunan bir kare). Ekranın sol alt köşesindedir.
- Fotoğrafı döndürmeniz gerekiyorsa, ikinci simgeye (kavisli ok) tıklayın.
 7 Tıklamak Uygulamak. Ekranın sağ üst köşesindedir. Artık seçilen fotoğrafı düzenleyebileceksiniz.
7 Tıklamak Uygulamak. Ekranın sağ üst köşesindedir. Artık seçilen fotoğrafı düzenleyebileceksiniz.  8 Fırça simgesine tıklayın. Ekranın alt kısmında bulunur. Bir dizi boya fırçası açılır.
8 Fırça simgesine tıklayın. Ekranın alt kısmında bulunur. Bir dizi boya fırçası açılır.  9 İstediğiniz fırçayı seçin ve tıklayın Uygulamak. Açılan listeden istediğiniz rengi veya deseni seçin. Sürgüleri kullanarak fırçanın boyutunu ve opaklığını değiştirebilirsiniz.
9 İstediğiniz fırçayı seçin ve tıklayın Uygulamak. Açılan listeden istediğiniz rengi veya deseni seçin. Sürgüleri kullanarak fırçanın boyutunu ve opaklığını değiştirebilirsiniz. - Önerilen paletten herhangi bir rengi seçmek için "Doldur"a tıklayın. Ayrıca ekranın üst kısmındaki mevcut seçeneklerden bir desen seçebilirsiniz.
- Boyut kutusunda, fırça boyutunu artırmak için kaydırıcıyı sağa veya azaltmak için sola hareket ettirin.
- Opaklık kutusunda, fırça rengini veya desenini daha şeffaf hale getirmek için kaydırıcıyı sola veya daha az şeffaf hale getirmek için sağa hareket ettirin.
 10 Parmağınızı ekranda kaydırarak fotoğrafın üzerine bir şeyler çizin. Olanları beğenmediyseniz, ekranın sol alt köşesindeki kavisli ok simgesine tıklayarak son işlemi geri alın.
10 Parmağınızı ekranda kaydırarak fotoğrafın üzerine bir şeyler çizin. Olanları beğenmediyseniz, ekranın sol alt köşesindeki kavisli ok simgesine tıklayarak son işlemi geri alın.  11 basmak İhracat. Düzenlenen fotoğrafı kaydedebilir veya sosyal ağlarda paylaşabilirsiniz.
11 basmak İhracat. Düzenlenen fotoğrafı kaydedebilir veya sosyal ağlarda paylaşabilirsiniz.  12 Tıklamak Kayıt etmek. Kullanılabilir biçimlerin bir listesi açılacaktır.
12 Tıklamak Kayıt etmek. Kullanılabilir biçimlerin bir listesi açılacaktır.  13 İstediğiniz formatı seçin. Dosya "PNG" veya "JPG" olarak kaydedilebilir. Bu kaliteyi etkilemeyecektir, ancak PNG dosyaları biraz daha uzun süre kaydedilir.
13 İstediğiniz formatı seçin. Dosya "PNG" veya "JPG" olarak kaydedilebilir. Bu kaliteyi etkilemeyecektir, ancak PNG dosyaları biraz daha uzun süre kaydedilir.  14 Fotoğrafa bir ad verin ve tıklayın Uygulamak. Düzenlenen fotoğraf, Android cihazınızdaki fotoğraf galerisine kaydedilecektir.
14 Fotoğrafa bir ad verin ve tıklayın Uygulamak. Düzenlenen fotoğraf, Android cihazınızdaki fotoğraf galerisine kaydedilecektir.