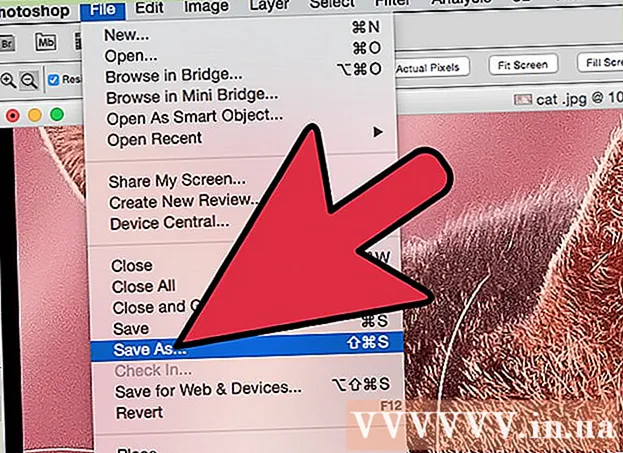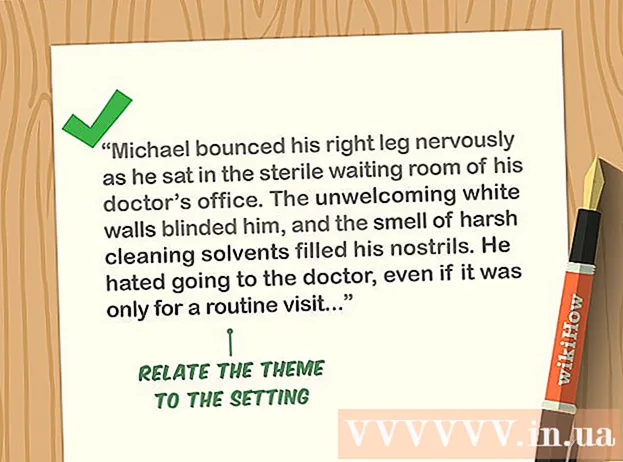Yazar:
Helen Garcia
Yaratılış Tarihi:
13 Nisan 2021
Güncelleme Tarihi:
1 Temmuz 2024
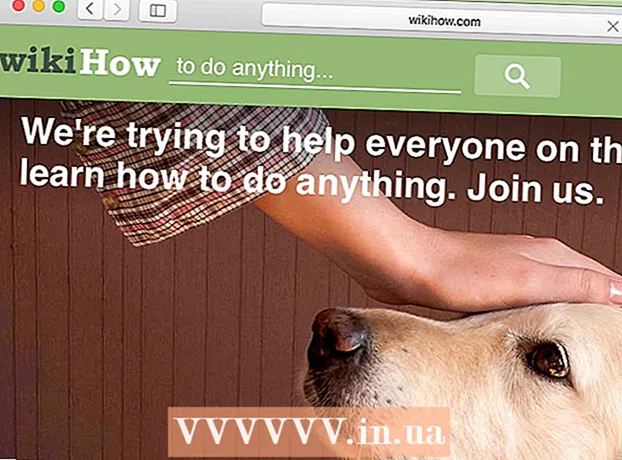
İçerik
- adımlar
- Yöntem 1/3: Bir mobil cihazda DNS önbelleği nasıl temizlenir
- Yöntem 2/3: Windows'ta DNS Önbelleğinin İçeriği Nasıl Görüntülenir
- Yöntem 3/3: Mac OS X'te DNS Önbelleğinin İçeriği Nasıl Görüntülenir
- İpuçları
- Uyarılar
DNS önbelleğinin içeriği, komut satırı (Windows) veya Terminal (Mac OS X) kullanılarak görüntülenebilir. Bu önbellek, bir dizi komutla veya bir mobil cihazda çevrimdışı mod aracılığıyla temizlenebilir.DNS önbelleği, ziyaret ettiğiniz siteler hakkında bilgi içerir, ancak bu önbellekteki herhangi bir hata, bu tür sitelerin açılmamasına neden olabilir. Hataları düzeltmek için DNS önbelleğinizi gözden geçirin ve temizleyin.
adımlar
Yöntem 1/3: Bir mobil cihazda DNS önbelleği nasıl temizlenir
 1 Önbelleği temizlemeye hazırlanmak için tüm uygulamaları kapatın. Bir mobil cihazda DNS önbelleğinin içeriğini görüntüleyemezsiniz, ancak ilgili hataları çözmek için temizlenebilir.
1 Önbelleği temizlemeye hazırlanmak için tüm uygulamaları kapatın. Bir mobil cihazda DNS önbelleğinin içeriğini görüntüleyemezsiniz, ancak ilgili hataları çözmek için temizlenebilir. - Web tarayıcılarınızı kapattığınızdan emin olun.
 2 Ayarlar uygulamasını açın. Aşağı kaydırın ve "Wi-Fi" bölümünü bulun.
2 Ayarlar uygulamasını açın. Aşağı kaydırın ve "Wi-Fi" bölümünü bulun. - Android cihazınızda Kablosuz ve ağlar bölümünü bulun.
 3 "Wi-Fi" üzerine tıklayın ve ardından "Wi-Fi" yanındaki kaydırıcıyı sola hareket ettirin. Telefonunuzun sol üst köşesinde hücresel veri simgesinin görünmesini bekleyin.
3 "Wi-Fi" üzerine tıklayın ve ardından "Wi-Fi" yanındaki kaydırıcıyı sola hareket ettirin. Telefonunuzun sol üst köşesinde hücresel veri simgesinin görünmesini bekleyin. - Bir Android cihazda, kablosuz bağlantıyı kapatmak için Wi-Fi'nin yanındaki kaydırıcıyı tıklayın.
 4 Tekrar "Wi-Fi"nin yanındaki kaydırıcıyı hareket ettirin veya tıklayın. Kablosuz simgesinin görünmesini bekleyin, ardından Ayarlar uygulamasına dönün.
4 Tekrar "Wi-Fi"nin yanındaki kaydırıcıyı hareket ettirin veya tıklayın. Kablosuz simgesinin görünmesini bekleyin, ardından Ayarlar uygulamasına dönün.  5 Çevrimdışı modu (uçak modu) etkinleştirin ve ardından kapatın. iPhone Ayarları uygulamasının en üstündeki Uçak Modu seçeneğini bulun. Birkaç dakika bekleyin (ekranın sol üst köşesindeki kablosuz simgesi kaybolmalıdır) ve ardından uçak modunu kapatın. Bu, ağ ayarlarınızı sıfırlayacak ve DNS önbelleğini temizleyecektir.
5 Çevrimdışı modu (uçak modu) etkinleştirin ve ardından kapatın. iPhone Ayarları uygulamasının en üstündeki Uçak Modu seçeneğini bulun. Birkaç dakika bekleyin (ekranın sol üst köşesindeki kablosuz simgesi kaybolmalıdır) ve ardından uçak modunu kapatın. Bu, ağ ayarlarınızı sıfırlayacak ve DNS önbelleğini temizleyecektir. - Bir Android cihazda, Ayarlar uygulamasında Diğer> Uçak Modu'na dokunun.
 6 "Uyku / Uyandır" düğmesini basılı tutun ve ardından ekranda "Kapat" düğmesini sağa kaydırın. Akıllı telefon kapanacak ve DNS önbelleği temizlenecektir. 15 saniye sonra cihazı açın.
6 "Uyku / Uyandır" düğmesini basılı tutun ve ardından ekranda "Kapat" düğmesini sağa kaydırın. Akıllı telefon kapanacak ve DNS önbelleği temizlenecektir. 15 saniye sonra cihazı açın. - Bir Android cihazda, güç düğmesini basılı tutun ve ardından ekrandaki Kapat'a dokunun.
 7 Akıllı telefonunuzu açın. Bunu yapmak için Uyut / Uyandır düğmesini veya güç düğmesini basılı tutun.
7 Akıllı telefonunuzu açın. Bunu yapmak için Uyut / Uyandır düğmesini veya güç düğmesini basılı tutun.  8 DNS önbelleğinin temizlendiğinden emin olun. Web tarayıcınızı başlatın ve daha önce yüklenmemiş bir site açmayı deneyin. Artık siteye erişebileceksiniz!
8 DNS önbelleğinin temizlendiğinden emin olun. Web tarayıcınızı başlatın ve daha önce yüklenmemiş bir site açmayı deneyin. Artık siteye erişebileceksiniz! - DNS önbelleğini temizlediğinizde, önbellek yenileneceği için herhangi bir sitenin ilk yüklenmesi normalden daha uzun sürer.
Yöntem 2/3: Windows'ta DNS Önbelleğinin İçeriği Nasıl Görüntülenir
 1 Başlat menüsünü açın ve Tüm Uygulamalar'ı tıklayın.
1 Başlat menüsünü açın ve Tüm Uygulamalar'ı tıklayın.- Windows'un diğer sürümlerinde, Tüm Programlar> Donatılar'a tıklayın.
 2 Windows Sistemi'ni tıklayın.
2 Windows Sistemi'ni tıklayın. 3 "Komut İstemi"ne sağ tıklayın ve menüden "Yönetici olarak çalıştır"ı seçin. Bu size tam komut satırı erişimi sağlar, yani sistem komutlarını girebilirsiniz.
3 "Komut İstemi"ne sağ tıklayın ve menüden "Yönetici olarak çalıştır"ı seçin. Bu size tam komut satırı erişimi sağlar, yani sistem komutlarını girebilirsiniz.  4 "ipconfig / displaydns" girin (bundan sonra komutlar tırnak işaretleri olmadan girilecektir). Komutun doğru girilip girilmediğini iki kez kontrol edin ve ardından ↵ Girinönbelleğin içeriğini açmak için.
4 "ipconfig / displaydns" girin (bundan sonra komutlar tırnak işaretleri olmadan girilecektir). Komutun doğru girilip girilmediğini iki kez kontrol edin ve ardından ↵ Girinönbelleğin içeriğini açmak için.  5 DNS önbelleğinin içeriğini bir komut istemi penceresinde görüntüleyin. Sık ziyaret ettiğiniz sitelerin IP adreslerini bulabilirsiniz; DNS önbelleğini de temizleyebilirsiniz.
5 DNS önbelleğinin içeriğini bir komut istemi penceresinde görüntüleyin. Sık ziyaret ettiğiniz sitelerin IP adreslerini bulabilirsiniz; DNS önbelleğini de temizleyebilirsiniz. - DNS önbelleği, tarayıcı ayarlarından temizlenmiş olsa bile web tarayıcısının geçmişini tutar.
 6 Önbelleği temizle. Bunu yapmak için "ipconfig /flushdns" komutunu girin. Tarayıcınızda hatalarla karşılaşırsanız, bunları düzeltmek için DNS önbelleğini temizleyin. Ayrıca DNS önbelleğini temizlemek sistemi hızlandıracaktır çünkü gereksiz veriler silinecektir.
6 Önbelleği temizle. Bunu yapmak için "ipconfig /flushdns" komutunu girin. Tarayıcınızda hatalarla karşılaşırsanız, bunları düzeltmek için DNS önbelleğini temizleyin. Ayrıca DNS önbelleğini temizlemek sistemi hızlandıracaktır çünkü gereksiz veriler silinecektir.  7 DNS önbelleğinin temizlendiğinden emin olun. Web tarayıcınızı başlatın ve daha önce yüklenmemiş bir site açmayı deneyin. Artık siteye erişebileceksiniz!
7 DNS önbelleğinin temizlendiğinden emin olun. Web tarayıcınızı başlatın ve daha önce yüklenmemiş bir site açmayı deneyin. Artık siteye erişebileceksiniz! - DNS önbelleğini temizlediğinizde, önbellek yenileneceği için herhangi bir sitenin ilk yüklenmesi normalden daha uzun sürer.
Yöntem 3/3: Mac OS X'te DNS Önbelleğinin İçeriği Nasıl Görüntülenir
 1 Spotlight'ı açın. Spotlight simgesi bir büyüteç gibi görünür ve ekranın sağ üst köşesinde bulunur.
1 Spotlight'ı açın. Spotlight simgesi bir büyüteç gibi görünür ve ekranın sağ üst köşesinde bulunur.  2 "Terminal" (tırnak işaretleri olmadan) girin ve "Terminal" uygulamasını açın. Terminal ve komutları kullanarak DNS önbelleğinin içeriği gibi sistem bilgilerine erişebilirsiniz.
2 "Terminal" (tırnak işaretleri olmadan) girin ve "Terminal" uygulamasını açın. Terminal ve komutları kullanarak DNS önbelleğinin içeriği gibi sistem bilgilerine erişebilirsiniz.  3 "sudo discoveryutil udnscachests" girin (bundan sonra komutlar tırnak işaretleri olmadan girilecektir). sonra basın ⏎ Dönüş.
3 "sudo discoveryutil udnscachests" girin (bundan sonra komutlar tırnak işaretleri olmadan girilecektir). sonra basın ⏎ Dönüş. - "Sudo" komutu, sistemle ilgili gizli bilgilere erişebileceğiniz süper kullanıcı hakları verir.
- "Discoveryutil" komutu, DNS önbellek bilgilerini sorgular.
- udnscachests komutu, DNS önbelleğinin iki bölümünden birinin içeriğini görüntüler.
 4 Terminalde yönetici şifresini girin. Bu, sisteme giriş yapmak için kullanılan şifredir. sonra basın ⏎ Dönüş... Terminal, normal (tek noktaya yayın) DNS önbelleğinin içeriğini gösterecektir.
4 Terminalde yönetici şifresini girin. Bu, sisteme giriş yapmak için kullanılan şifredir. sonra basın ⏎ Dönüş... Terminal, normal (tek noktaya yayın) DNS önbelleğinin içeriğini gösterecektir. - Normal bir DNS önbelleğinde (UDNS), web sitesi adresleri (Facebook gibi), gelecekte bulunmalarını kolaylaştırmak için IP adreslerine dönüştürülür.
- Sitenin IP adresi için bir istek, bilgisayarınızdan UDNS aracılığıyla bir sunucuya gönderilir (sunucu sayısından bağımsız olarak). Bu sunucu yanıt vermemeye başlarsa bir hatayla karşılaşırsınız.
 5 Bir terminalde, normal DNS önbelleğinin içeriğini görüntüleyin. Sık ziyaret ettiğiniz sitelerin IP adreslerini bulabilirsiniz. Tarayıcınızda bir hata ile karşılaşırsanız bu büyük ihtimalle UDNS ile alakalıdır.
5 Bir terminalde, normal DNS önbelleğinin içeriğini görüntüleyin. Sık ziyaret ettiğiniz sitelerin IP adreslerini bulabilirsiniz. Tarayıcınızda bir hata ile karşılaşırsanız bu büyük ihtimalle UDNS ile alakalıdır. - Son tarayıcı geçmişinizi DNS önbelleğinde de görüntüleyebilirsiniz. Tam bir rapor almak için çok noktaya yayın DNS önbelleğinin içeriğini görüntülemeniz gerekir.
 6 Terminal penceresini kapatıp yeniden açın. Bu, DNS önbelleğinin sonraki bölümüne göz atarken sizi komut hatalarından kurtaracaktır.
6 Terminal penceresini kapatıp yeniden açın. Bu, DNS önbelleğinin sonraki bölümüne göz atarken sizi komut hatalarından kurtaracaktır.  7 Terminalde "sudo discoveryutil mdnscachestats" girin. sonra basın ⏎ Dönüş.
7 Terminalde "sudo discoveryutil mdnscachestats" girin. sonra basın ⏎ Dönüş. - "Sudo" komutu, sistemle ilgili gizli bilgilere erişebileceğiniz süper kullanıcı hakları verir.
- "Discoveryutil" komutu, DNS önbellek bilgilerini sorgular.
- mdnscachestats komutu, çok noktaya yayın DNS önbelleğinin içeriğini görüntüler.
 8 Terminalde yönetici şifresini girin. Bu, sisteme giriş yapmak için kullanılan şifredir. sonra basın ⏎ Dönüş... Terminal, çok noktaya yayın DNS önbelleğinin içeriğini gösterecektir.
8 Terminalde yönetici şifresini girin. Bu, sisteme giriş yapmak için kullanılan şifredir. sonra basın ⏎ Dönüş... Terminal, çok noktaya yayın DNS önbelleğinin içeriğini gösterecektir. - Çok Noktaya Yayın DNS Önbelleği (MDNS), web sitesi adreslerini (Facebook gibi) gelecekte daha kolay bulunabilmeleri için IP adreslerine çevirir.
- Sitenin IP adresi için birkaç istek, bilgisayarınızdan MDNS aracılığıyla birden çok sunucuya gönderilir. Sunuculardan biri yanıt vermezse, diğer sunucular bunları alır, bu nedenle burada bir hata oluşma olasılığı çok daha düşüktür.
 9 Bir terminalde, çok noktaya yayın DNS önbelleğinin içeriğini görüntüleyin. Sık ziyaret ettiğiniz sitelerin IP adreslerini bulabilirsiniz.
9 Bir terminalde, çok noktaya yayın DNS önbelleğinin içeriğini görüntüleyin. Sık ziyaret ettiğiniz sitelerin IP adreslerini bulabilirsiniz. - Son tarayıcı geçmişinizi MDNS önbelleğinde de görüntüleyebilirsiniz. Tek noktaya yayın ve çok noktaya yayın önbelleğinin içeriğini kullanarak eksiksiz bir rapor alacaksınız.
 10 DNS önbelleğini/önbelleğini temizleyin. Bir terminalde “sudo dscacheutil -flushcache; sudo killall -HUP mDNSResponder; önbelleğin temizlendiğini söyle ". sonra basın ⏎ Dönüş... Bu, tarayıcı hatalarını düzeltecek olan web sitesi verilerini silecektir. Bu komut, OS X'in (10.11) en son sürümünde çalışır.
10 DNS önbelleğini/önbelleğini temizleyin. Bir terminalde “sudo dscacheutil -flushcache; sudo killall -HUP mDNSResponder; önbelleğin temizlendiğini söyle ". sonra basın ⏎ Dönüş... Bu, tarayıcı hatalarını düzeltecek olan web sitesi verilerini silecektir. Bu komut, OS X'in (10.11) en son sürümünde çalışır. - Yukarıdaki komut, her iki önbellek bölümünü (UDNS ve MDNS) temizleyecektir. Bu, mevcut hatalardan kurtulabilir ve gelecekteki hataları önleyebilir, bu nedenle her iki önbellek bölümünü de temizlemeniz gerekir. Önbelleği temizlemek sistem performansını etkilemez.
- Önbelleği temizleme komutu OS X sürümüne bağlıdır.Hangi sürümü kullandığınızı öğrenin; bunu yapmak için Apple menüsünü açın ve Bu Mac Hakkında'yı seçin.
- OS X 10.10.4 ve daha yeni sürümlerde, “sudo dscacheutil -flushcache; sudo killall -HUP mDNSResponder; önbelleğin temizlendiğini söyle ".
- OS X 10.10 - 10.10.3'te “sudo discoveryutil mdnsflushcache; sudo discoveryutil udnsflushcaches; kızardı" deyin.
- OS X 10.7 - 10.9'da "sudo killall -HUP mDNSResponder" girin.
- OS X 10.5 - 10.6 için "sudo dscacheutil -flushcache" girin.
- OS X 10.3 - 10.4'te "lookupd -flushcache" girin.
 11 DNS önbelleğinin temizlendiğinden emin olun. Web tarayıcınızı başlatın ve daha önce yüklenmemiş bir site açmayı deneyin. Artık siteye erişebileceksiniz!
11 DNS önbelleğinin temizlendiğinden emin olun. Web tarayıcınızı başlatın ve daha önce yüklenmemiş bir site açmayı deneyin. Artık siteye erişebileceksiniz! - DNS önbelleğini temizlediğinizde, önbellek yenileneceği için herhangi bir sitenin ilk yüklenmesi normalden daha uzun sürer.
İpuçları
- Uçak modunu açıp kapatın ve ardından DNS önbelleğini temizlemek için mobil cihazınızı yeniden başlatın.
Uyarılar
- Sisteminizi yedekleyin ve komut satırından veya terminalden çalıştırmadan önce girdiğiniz komutun doğru olduğunu iki kez kontrol edin.
- Genel veya iş bilgisayarında DNS önbelleğini görüntülerken veya temizlerken dikkatli olun - önce izin isteyin.