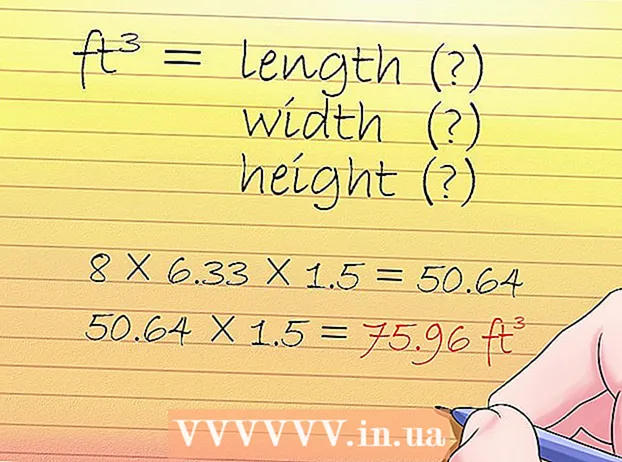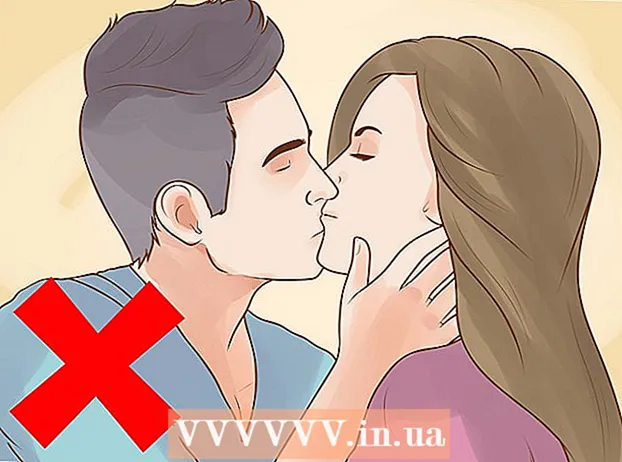Yazar:
Robert Simon
Yaratılış Tarihi:
18 Haziran 2021
Güncelleme Tarihi:
1 Temmuz 2024
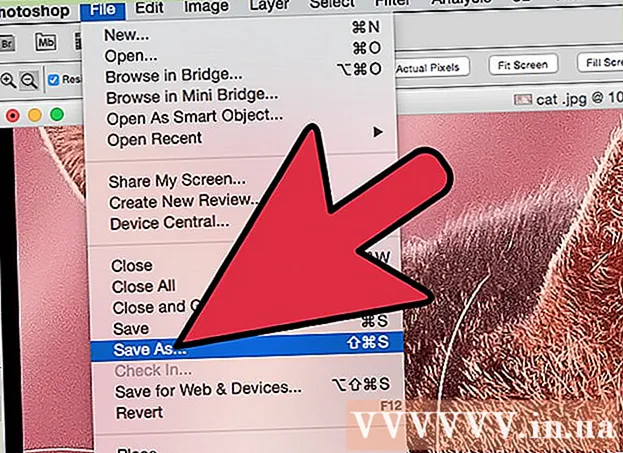
İçerik
JPEG (JPG olarak da bilinir), dosya boyutunu küçültmek için sıkıştırılmış, çevrimiçi paylaşmaya ve yayınlamaya uygun bir görüntüdür. Bu nedenle, JPEG dosyalarını büyütmek veya yeniden kullanmak istediğinizde, görüntü grenli ve kırık görünecektir. Fotoğraf düzenleme yazılımıyla görüntü, renk ve kontrastı ince ayarlayarak JPEG dosya kalitesini artırabilirsiniz. Fotoğraf düzenleme işlemlerinde ustaysanız, Topaz DeJPEG yazılımını kullanabilirsiniz; Yeni başlayan biriyseniz, Pixlr gibi ücretsiz yazılımları kullanabilirsiniz. Photoshop'a aşina iseniz, görüntü kalitenizi artırmak için bu yazılımdaki güçlü araçlara erişin.
Adımlar
Yöntem 1/3: Pixlr kullanın
Pixlr'ı çevrimiçi indirin veya çalıştırın. Pixlr, birçok fotoğraf uzmanı ve meraklı tarafından kullanılan güçlü bir fotoğraf düzenleme aracıdır. Pixlr, telefonunuzdaki ve bilgisayarınızdaki temel bir düzenleme uygulamasına benzer ücretsiz bir çevrimiçi düzenleme yazılımı sunar. Gelişmiş sürüme yükseltebilirsiniz.
- Pixlr Editor bir web uygulamasıdır. Pixlr editörünü kullanmak için aşağıdaki web sitesini ziyaret edebilirsiniz: https://pixlr.com/editor/
- Pixlr Express, web'de, işletim sistemlerinde iOS ve Android'de çalışan bir uygulamadır. Uygulamayı Google Play veya Apple App mağazasından ücretsiz olarak indirebilir veya https://pixlr.com/express/ adresini ziyaret edebilirsiniz.

Düzenlemek istediğiniz fotoğrafı açın. Düzenlemeden sonra ürünün kalitesi çözünürlüğe, piksellere veya orijinal resme bağlıdır. Pixlr, kullanıcıları fotoğrafları mümkün olan en yüksek çözünürlükte düzenlemeye teşvik eder. Özellikle görüntüyü büyütmek istediğinizde, yeniden boyutlandırma görüntü çözünürlüğünü azaltacağından, artan piksel alanı görüntüyü bozar. Programdaki resimleri indirme adımları:- Pixlr Editor'da, "Gözat" düğmesini tıklayın, JPEG dosyasını seçin, "Tamam" ı tıklayın veya web görüntüsüne göz atın ve "URL Aç" düğmesini tıklayın.
- Pixlr Express'te "fotoğraflar" düğmesine tıklayın ve telefonunuzun veya tabletinizin fotoğraf kitaplığından bir fotoğraf seçin. “Kamera” düğmesine (kamera) tıklayarak düzenlemek için yeni bir fotoğraf çekebilirsiniz.

Görüntü boyutunu değiştirin. Görüntü boyutu piksel sayısına göre belirlenir, görüntü ne kadar büyükse piksel o kadar büyük olur. Büyük JPEG resimleri e-postayla göndermek, yüklemek veya indirmek zaman alır. Fotoğrafları daha hızlı paylaşmanıza yardımcı olacak piksel sayısını azaltmak için görüntüleri yeniden boyutlandırın.- Pixlr Editor'da bir görüntüyü yeniden boyutlandırmak için Ayarlama> Yeniden Boyutlandır'ı seçin. Piksel sayısını istenen boyuta değiştirin, "Görüntü Oranı" özelliğini kilitleyin ve "Uygula" yı seçin.
- Pixlr Express'te bir fotoğrafı yeniden boyutlandırmak için, "Bitti" yi tıklayın ve ardından "Yeniden Boyutlandır" ı seçin. Piksel sayısını istenen boyuta değiştirin, "Görüntü Oranı" özelliğini kilitleyin ve "Uygula" yı seçin.

Fotoğrafları kırpın. Kırpma özelliği, fotoğraftaki tatmin edici olmayan kısımların çıkarılmasını kolaylaştırır. Görüntüleri kırpmak, görüntü boyutunu da azaltır.- Görüntüyü Pixlr Editor'da kırpmak için Ayarlama> Kırp'ı seçin. Sınır iletişim kutusundaki uzunluğu ve genişliği değiştirin. Fotoğrafın dışına tıklayın. Yeni boyuttan memnunsanız, görüntülenen iletişim kutusunda "Evet" i tıklayın.
- Pixlr Express'te bir görüntüyü kırpmak için Araçlar> Kırp'ı seçin. İstenen piksel sayısını girin veya açılır menüden önceden ayarlanmış bir boyut seçin.
Görüntü parazitini azaltın. Filtreleri yalnızca Pixlr Editor'da ücretsiz, Pixlr'da ücretsiz olarak kullanabilirsiniz. Filtre> Gürültüyü Azalt'ı seçin. Görüntünün parazit veya distorsiyonu azalttığını belirtmek için görüntü üzerinde "Gürültü Azaltma" kelimesinin yanıp söndüğünü göreceksiniz. Memnun olana kadar gürültüyü azaltmaya devam edin.
- Her seferinde görüntü paraziti azaltma miktarını kontrol edemezsiniz.
Gürültüyü azaltmak için fırça aracını kullanın. Bu aracı Pixlr Editor'da ücretsiz, Pixlr'da bir ücret karşılığında kullanabilirsiniz. Renksiz pikselleri renklendirerek piksellerin görünümünü azaltabilirsiniz. Görüntünün ayrıntıları olmayan alanlarını yeniden boyamak için fırça aracını seçin.
- Her pikseli görene kadar resmi büyütün. Görünüm> Yakınlaştır'ı seçin.
- El simgesinin hemen üzerinde bulunan iletişim kutusunda göz farı aracı simgesini seçin. Yeniden boyamak istediğiniz pikselin yanındaki rengi seçmek için bu aracı kullanın.
- Boya kovası simgesinin hemen üzerinde bulunan fırça aracını seçin. Bu aracın ayarlarını genişletmek için "Fırça" kelimesinin yanındaki sayıya tıklayın. Opaklığı% 40'a ve sertliği% 10'a düşürün. İhtiyaçlarınıza uygun fırça şeklini seçin.
- Fırçayı boyamak için piksellerin üzerine dikkatlice "nokta". Pikselleri renklendirmek için tek tek tıklayın. Gerekirse rengi değiştirmek için göz damlası aracını kullanın.
- Sivrisinek gürültüsünü azaltmak, nesnenin kenarlarını deforme etmek için çevredeki ortamla aynı rengi boyamanız gerekir. Daha kolay renklendirme kontrolü için fırça boyutunu ve opaklığını azaltın.
- Genel resmi görmek için zaman zaman yakınlaştırın ve uzaklaştırın.
Kopyalama işareti aracıyla ayrıntılı bir görüntü alanını düzenleyin. Bu aracı yalnızca Pixlr Editor ve Pixlr'da ücretsiz olarak bir ücret karşılığında kullanabilirsiniz. Pixlr'ın klon işaretleyicisi, bir görüntünün bir bölümünü yakalamanıza ve kopyalamanıza olanak tanır. Bu şekilde, tek tek pikselleri veya tüm nesneleri kopyalayıp yapıştırabilirsiniz. Bu araç, çok çeşitli renkleri yakalayıp yeniden üretebildiğinden, açıkça ayrıntılı görüntülerin bulunduğu alanlardan sivrisinek gürültüsünü bastırmak veya azaltmak için çok uygundur.
- Her pikseli görene kadar fotoğrafı büyütün. Görünüm> Yakınlaştır'ı seçin.
- Pixlr'de fırça aracıyla damgalarsınız. Fırça aracını seçin ve ayarları yapın. 2. satırda yumuşak bir fırça seçin ve opaklığı azaltın. Yumuşak fırça ve düşük opaklık, renkleri birbirine karıştırmayı kolaylaştırır.
- Boya kovası simgesinin hemen altında bulunan kopya işareti aracını seçin. İmleci yakalamak ve kopyalamak istediğiniz konumun üzerine getirin. Klon işaretini etkinleştirmek için, Windows kullanıcılarının tuşu basılı tutması gerekir AltMac kullanıcılarının tuşu basılı tutması gerekiyor ⌘ Komut. Tuşu basılı tutarken istediğiniz alana tıklarsınız. Fareyi ve tuşları aynı anda bırakın.
- Damgalamak için fareyi düzenlenecek alana sürükleyin ve üzerine tıklayın. Gerektiği kadar tekrarlayın.
- İşlem sırasında, genel görüntüyü kontrol etmek için görüntüyü düzenli olarak büyütmeli ve küçültmelisiniz.
Görüntünün rengini ve kontrastını iyileştirin. Pixlr, kullanıcılara fotoğrafların kalitesini değiştirmek ve artırmak için birçok yol sunar. Ton, doygunluk, parlaklık ve canlılığı ayarlamak için "Renk" aracını kullanabilirsiniz. Görüntü az pozlanmışsa veya fazla pozlanmışsa, görüntünün kontrastını ve parlaklığını "Kontrast" aracıyla ayarlayabilirsiniz.
- Bu araca Pixlr'da erişmek için İyileştir> Renk veya İyileştir> Kontrast'ı seçin.
- Bu araca Pixlr Editor'da erişmek için Ayarlama> Renk veya Ayarlama> Kontrast'ı seçin.
- Pixlr Express'te bu araçlara erişmek için Araçlar> Ayarlama> Renk veya Araçlar> Ayarlama> Kontrast'ı seçin.
Diğer birçok araçla görüntü renk tonlarını ayarlayın. Pixlr, küçük kusurları silmenize veya tüm görüntüyü değiştirmenize yardımcı olmak için fırça benzeri araçlar ve filtrelerle donatılmıştır. İşte bazı araçlar:
- Keskinleştir: yumuşak kenarları keskinleştirmek için bu aracı kullanın.
- Bulanıklaştırma: sert kenarları yumuşatmak için bu aracı kullanın.
- Leke: pikselleri karıştırmak için bu aracı kullanın.
- Sünger: Rengi "emmek" veya rengi "doyurmak" için bu aracı kullanın
- Dodge: Aydınlatmak için bu aracı kullanın.
- Yak: görüntüye gölge ve kontrast eklemek için bu aracı kullanın.
- Spot Heal: Bu aracı lekeleri veya çizikleri gidermek için kullanın.
- Şişirme: içbükey bir efekt oluşturmak için bu aracı kullanın.
- Sıkıştırma: dışbükey bir efekt oluşturmak için bu aracı kullanın.
- Kırmızı göz azaltma: kırmızı gözü gidermek için bu aracı kullanın
Fotoğraflara efekt ekleyin. Pixlr efektleriyle, bir görüntüdeki tek tek pikselleri dönüştürebilirsiniz. Her efekt aracı, her pikselin görünümünü değiştirmek için bir algoritma kullanır. Pixlr, her biri birçok alt seçeneğe sahip 9 farklı efekt sunar. İşte kategori:
- Atomik, Yaratıcı, Varsayılan, Yumuşak, İnce, Çok Eski, Tek Renkli ve Klasik.
Fotoğrafı kaydedin ve boyutunu ayarlayın. Düzenleme tamamlandıktan sonra, Dosya> Farklı Kaydet'i seçin, "Kaydet" düğmesini tıklayın veya "Görüntüyü Kaydet" i seçin. Pixlr veya Pixlr Editor kullanıyorsanız, ekranda bir iletişim kutusu göreceksiniz. Pixlr'da, görüntüyü yeniden adlandırabilir, "Dosya Türü" nü seçebilir - JPEG'yi seçebilir - ve nereye kaydedeceğinize karar verebilirsiniz. Tamamlandığında, "Kaydet" e tıklayın. Pixlr Editor'da fotoğrafı yeniden adlandırabilirsiniz. Kaydetmeden önce, program sizden “Görüntü Kalitesi” ni seçmenizi isteyecektir.
- Yüksek kaliteli görüntü, daha az sıkıştırılmış, daha fazla piksele sahip ve çok fazla veri gerektiren bir görüntü anlamına gelir. Kaydedilen dosya büyük ve görüntü keskindir.
- Düşük kaliteli bir görüntü, birkaç pikselle yoğun şekilde sıkıştırılmış bir görüntüdür, bu nedenle daha az veri maliyeti olur. Kaydedilen dosyanın boyutu küçüktür ve görüntü daha az keskin ve kırılgandır.
Yöntem 2/3: Topaz DeJPEG kullanın
Topaz DeJPEG'in kullandığınız fotoğraf düzenleme yazılımıyla uyumlu olduğunu doğrulayın. Topaz DeJPEG, birincil fotoğraf düzenleme yazılımı için bir JPEG kalitesini iyileştirme eklentisidir. Bu eklentinin ücretsiz deneme sürümü Adobe Photoshop (Windows ve Mac), Paintshop Pro (Windows), Photo Impact (Windows) ve Irfanview (Windows) ile kullanılabilir.
Eklentiyi indirin ve kurun. Ücretsiz deneme sürümünü indirmek için web tarayıcınızda www.topazlabs.com/download adresini ziyaret edin. E-posta adresinizi ve şifrenizi girin, "Şimdi İndir" e tıklayın. "Topaz DeJPEG" e gidin ve işletim sisteminizi seçin (Windows veya Mac). İndirme başlayacak ve e-posta adresinize bir deneme lisans anahtarı gönderilecektir.
- Photoshop'u kapatın. Adobe Photoshop kullanıyorsanız, DeJPEG'i kurmadan önce yazılımı devre dışı bırakmanız gerekir. Başka bir yazılım kullanıyorsanız, kapatmanıza gerek yoktur.
- Yükleyiciyi çalıştırın. Deneme sürecini başlatmak için indirilen kurulum dosyasına çift tıklayın. Sorulduğunda deneme lisans anahtarınızı girin (e-posta ile gönderilir), ardından kuruluma devam etmek için "Yükle" yi tıklayın.
DeJPEG'i fotoğraf düzenleme yazılımına yükleyin. Eklentiyi kullanmadan önce DeJPEG filtre klasörünü mevcut yazılıma eklemeniz gerekir. DeJPEG eklenti dizininin tam yolu aşağıdaki gibidir Program Dosyaları >> Topaz Labs >> Topaz DeJPEG 4.
- Photoshop: Photoshop kullanıcıları bir sonraki adıma geçebilir ve DeJPEG, Photoshop'un eklentiler dizinine otomatik olarak yüklenmiştir.
- Paintshop Pro: Dosya menüsünde, "Tercihler" i ve ardından "Dosya Konumları" nı seçin. Ekranın sol tarafındaki "Eklentiler" i seçin ve ardından "Ekle" düğmesine tıklayın. DeJPEG eklenti klasörüne gidin ve "Tamam" ı tıklayın.
- Fotoğraf Etkisi: Programı açın ve tuşuna basın F6. Listeden "Eklentiler" i seçin, listedeki ilk boş eklenti klasörünün altındaki "..." düğmesini tıklayın. Klasör listesinde, DeJPEG eklentisini seçin ve ardından "Tamam" ı tıklayın. Photo Impact'i Yeniden Başlatın filtreyi kullanmaya başlamadan önce.
- IrfanView: Programı açın, "Resim" menüsünü genişletin. "Efektler" e tıklayın, ardından "Adobe 8BF Filtreleri" ni seçin. Menüden "8BF filtreleri ekle" yi seçin, DeJPEG eklenti klasörüne gidin ve ardından Tamam'a tıklayın.
Filtreyi başlatın. JPEG görüntüsünü düzenleme yazılımında açın, ardından DeJPEG aracını çalıştırın:
- Photoshop: Filtreler menüsünde, "Topaz Labs" ı seçin ve ardından "DeJPEG 4" ü seçin.
- Paintshop Pro: Efektler menüsünde, "Eklentiler" i ve ardından "Topaz DeJPEG" i seçin.
- Fotoğraf Etkisi: Efekt menüsünü açın ve "Topaz DeJPEG" i seçin.
- IrfanView: Görüntü menüsünü açın, "Efektler" üzerine tıklayın ve ardından "Adobe 8BF Filtreleri" ni seçin. Filtreler listesinden "Topaz DeJPEG" seçin.

Düzenlenecek görüntünün alanını genişletin. Büyüteç simgesine tıklayın (+) görüntü sıkıştırma nedeniyle görüntülenen görüntü alanını büyütmek için.
Varsayılan ön ayarları birer birer deneyin. DeJPEG'in varsayılan ön ayarları ekranın sol tarafındadır. Görüntüyü önizlemek için her bir ön ayara tıklayın. Her ön ayarın görünümü nasıl iyileştirdiğine veya etkilediğine dikkat edin. Düzenlenecek JPEG görüntüsüne en uygun ön ayarı seçin. Mükemmel olmasa da, daha fazla düzenleme için hala yer var.

Parlaklık modunda kaydırıcıyı ayarlayın. "Görüntü Önizleme modu" altındaki seçenekten "Parlaklık" ı seçin. Ön ayarın kaçırdığı ayrıntılı düzenleme seçeneklerinden bazılarını görmek için "Ana" öğesine tıklayın.- Artefaktları Azalt (Görüntüleri sıkıştırırken oluşan efekt): İlk olarak, kaydırıcıyı tamamen sola hareket ettirin. Şimdi, kaydırıcıyı yavaşça sağa kaydırın ve önizleme bölmesindeki ayrıntıları gözlemleyin. Kaydırıcıyı sağa kaydırdığınızda, kenarlar daha yumuşak olur ancak gürültü ve dama tahtası görünecektir. Yukarıdakilerin tümü dengelenene kadar hareket etmeye devam edin.
- Keskinleştirme: Bu kaydırıcı, Artefacts Azalt kaydırıcısı ile yumuşatılan kenarlığın yeniden değerlendirilmesine yardımcı olur. Kaydırıcıyı sağa kaydırmak keskinliği artırır.
- Keskin Yarıçap: Bu kaydırıcı, Keskinleştirme aracı ile birlikte kullanılır. Kenarlar net görünene ve artefakt kaybolana kadar kaydırıcıyı sola veya sağa hareket ettirmeyi deneyin.

Renk ayarı. Görüntünün rengi önceki araçlardan etkileniyorsa, Önizleme Ekranı modunda "Renk" moduna geçin.- Pürüzsüz Renk: Önizleme çerçevesindeki resimden memnun kalana kadar kaydırıcıyı sola veya sağa hareket ettirin.
- Kenar Yarıçapını Temizle. Kenarlık renklerinin ayrıntılarını ayarlamak istiyorsanız, "Gelişmiş" ayarına tıklayın, ardından "Clr Edge Radius" kaydırıcısını yukarı doğru sürükleyin. Kaydırıcıya paralel olarak kullanın Kenar Eşiği Fotoğraftan memnun kalana kadar (Eşik).
- Doygunluğu Ayarlayın. Görüntü renkleri soluksa, renk düzeyini artırmak için "Doygunluk" kaydırıcısını sağa kaydırın.
- Tahıl ekleyin. Daha doğal bir görünüm için "Tahıl Ekle" kaydırıcısını kullanmayı deneyin. Tohum sayısını artırmak için kaydırıcıyı sağa kaydırın.
Değişikliklerinizi görmek için fotoğrafı uzaklaştırın. Ürünü kaydetmeden önce büyüteç üzerine tıklayın (-) önizlemede resmin tamamını görene kadar. Bu sonuçtan memnun değilseniz, tatmin olana kadar ön ayar, opaklık ve renkle ince ayar yapmaya devam edin.
Görüntüyü işlemek için "Tamam" ı tıklayın. Filtreyi resme uygulamak için bir süre beklemelisiniz. İlan
Yöntem 3/3: Adobe Photoshop kullanın
Hangi kalitede fotoğraflara ihtiyacınız olduğunu düşünün. Düşük kaliteli, sıkıştırılmış bir JPEG'nin ayrıntılarını düzenlemek çok zaman ve çaba gerektirir.
- Çok zamanınız yoksa veya Photoshop yüklü değilse, Topaz DeJPEG yöntemine bakın.
- Facebook veya Instagram uygulamalarında kullanmak üzere fotoğraflarınızın kalitesini artırmak istiyorsanız, bu yöntem uygulamalarda filtre kullanmak kadar etkili olmayacaktır. Pixlr, kusurlu JPEG'leri gizleyebilen çeşitli ücretsiz filtrelere sahiptir. Fotoğrafınızın öne çıkmasını istiyorsanız ve boyutu umursamıyorsanız, Pixlr'ı deneyin.
Daha yakından bakmak için görüntüyü yakınlaştırın. JPEG görüntüsünü Photoshop'ta açın, büyüteçle büyütün (+) sol üst araç çubuğunda. Ekranın sol alt köşesindeki yüzde "% 300" görüntülenene kadar simgeye tıklamaya devam edin. Yakın seviyedeki bloklara ve geçişlere dikkat edin.
"Gürültüyü Azalt" filtresini arayın. "Filtre" menüsünü açın, "Gürültü" ü ve ardından "Gürültüyü Azalt" ı seçin.
Gürültü azaltma seçeneklerini ayarlayın. İlk olarak, gerçek değişiklikleri önizleyebilmek için "Önizleme" adlı kutuyu işaretleyin.
- Güç: Bu, gürültü azaltma seviyesini belirleyen sayıdır, görüntü kalitesi ne kadar düşükse, sayı o kadar yüksek olur. Güç ayarını artırırken etkisini gözlemlemek için kaydırıcıyı sağa doğru sürükleyin.
- Ayrıntıları Koru: Yüzde ne kadar küçükse, görüntü o kadar yumuşak ve bulanıktır, aynı zamanda gürültüyü de azaltır.
- Ayrıntıları Keskinleştirme: Görüntünün kenarlarının temizlenmesine yardımcı olacağından Ayrıntıları Keskinleştir'i artırarak Ayrıntıları Koru ayarını telafi edebilirsiniz. "JPEG artefaktını kaldır" iletişim kutusunu işaretlemeyi unutmayın.
- Önizleme görüntüsünden memnun kaldığınızda, yeni bir görüntü kaydetmek için "Tamam" ı tıklayın.
Çok az ayrıntıyla geniş bir görüntü alanındaki paraziti ve renk bloğunu azaltın. (Örnekler arasında deri, yanaklar ve saç yer alır). Bu adımın amacı, görüntü tonlamasını daha yumuşak hale getirmektir. Belirli nesnelerin (örneğin gözler, kulaklar) ayrıntılarını işlemek için kopya işaretleme aracını kullanın.
- Resmi büyüt Düzenlemeniz gereken görüntü alanındaki renkli blokları (küçük kare renkli bloklar) net bir şekilde görene kadar.
- Göz damlası aracını kullanın Kaldırmak istediğiniz renk bloğunun yanındaki rengi seçmek için.
- Fırça aracını seçin. Renk bloğunu hafifçe boyamanız gerekir. Sertliği% 10, opaklığı% 40 ve akışı% 100 olarak ayarlayın.
- Bunları birer birer tıklatarak, fırçayı renkli bloğun üzerine "nokta" koyun. Doğal görünmediği için fare düğmesini basılı tutmayın ve toplu olarak boyamayın. Orijinal fotoğrafın renkleri, gölgeleri ve vurgularıyla eşleşecek şekilde renkleri serbestçe değiştirebilirsiniz.
- Fırça opaklığını azaltın Derideki kaş bölgesi gibi daha yumuşak dolaşım için% 10'a kadar. Alanı doldurmak için ten rengi ile kaş rengi arasında nötr bir renk seçmelisiniz. Düşük opaklık nedeniyle, değişim adım adım gerçekleşir ve çok doğal görünür, ten rengini kaş çevresi bölgesinde boyamaktan korkmayın ya da tam tersi.
Kopya işareti aracını iyi tanımlanmış bir alanda kullanın. (Göz çevresi, dişler, böcek kanatları gibi). Bu alanları boyamak için doğru rengi seçmek zor olduğu için, doğru rengi elde etmek için mühür kullanabiliriz. Kopya damgası, bir görüntü alanı seçmenize ve başka birine kopyalamanıza olanak sağlar.
- Mühür simgesine tıklayın ve tuşuna basınAlt fare işaretçisi artı şeklini alana kadar. Renk bloğunun yanındaki alanı seçin veya görüntüyü sıkıştırırken renk bloğu seçiminden kaçınarak bir yapaylık oluşturun. Artefaktları kopyalamamalısınız.
- Fırça boyutunu ayarlayın görüntüyü sıkıştırırken artefakt alanını sığdırmak için 1-10 piksel arasında yeniden boyutlandırabilirsiniz. Fırçanın "sertliğini"% 10 ile% 30 arasına ve "opaklığı" yaklaşık% 30'a ayarlayın. Yanlış renk bloklarını düzeltmek için nokta nokta "noktalar" uygulayın. Tüm fotoğrafı taşımanız gerektiğinden, kopyalamak istediğiniz alanı sık sık yeniden seçin (alt tuşuna basarak).
- Dolaşım bölümlerindeki bulanıklığı azaltın. Yanlış renk blokları bazen görüntü bloğunu etkiler (dairesel iris alanının düzgün olmadığını, çok daha fazla çıkıntı yaptığını unutmayın). Yanlış renk bloğundan etkilenen kenarları yeniden çizmek için bir fırça kullanabilirsiniz.
Görüntüden memnun kalana kadar tekrarlayın. Genel görünüm için resmi% 100 küçültün.
Görüntüleri yüksek kaliteli JPEG veya PNG olarak kaydedin, daha fazla rengi destekleyin. Görüntüyü tekrar sıkıştırırken denize çok fazla çaba sarfetmek istemezsiniz.
- Photoshop'ta seçin Dosya >> Web ve Cihazlar için Kaydet (Web ve Cihazlar için Kaydet).
- Açılır menüde, "JPEG" i seçin ve kalite değerini 80 ile 100 arasında ayarlayın. Kalite ne kadar yüksekse dosya boyutu da o kadar büyük olur.
- Alternatif olarak, dosyayı PNG olarak kaydetmek için "PNG-24" ü seçebilirsiniz. PNG dosyası JPEG dosyasından daha büyük ancak görüntü çok fazla sıkıştırılmamış.
Tavsiye
- Photoshop'un geçmiş bölümü yalnızca belirli sayıda adımı kaydederken, fotoğraf düzenleme işleminde birçok adımı gerçekleştirmeniz gerekir. Görüntüyü küçülttüğünüzde, hatayı Photoshop kaydetmeden önce fark edeceksiniz. Bunun olmasını önlemek için tekrar bir fotoğraf çekin, böylece değişiklikten memnun kalmazsanız daha önceki bir aşamaya dönebilirsiniz. Deklanşör düğmesini geçmiş panelinin altında bulabilirsiniz. Tüm fotoğrafları görmek için aşağı kaydırın.
- Özellikle Photoshop ile çok fazla deneyiminiz varsa, fırça ve kopyalama ayarlarını değiştirmekten çekinmeyin. Renkli noktanın görüntüyü etkilemesini istemiyorsanız, lütfen ayarları değiştirin.
- Görüntüyü düzenliyorsanız, ekran renklerindeki farklılıklara dikkat edin. Mavi bir çiçeğin birden çok mavi tonu olabilir: ışığa, gölgeye ve yansımaya bağlı olarak mavi, lacivert, yeşil, mor, kahverengi vb. Yukarıdaki renkleri ultra mat fırçayla birleştirmek için elinizden gelenin en iyisini yapın. Küçük bir alanda çok fazla farklı renk varsa kopya mührünü kullanabilirsiniz.