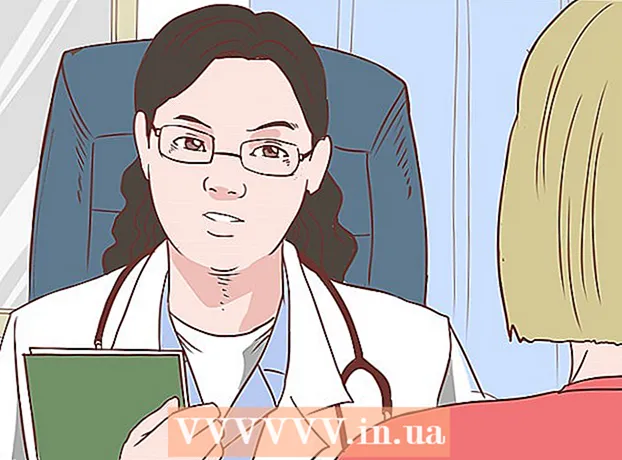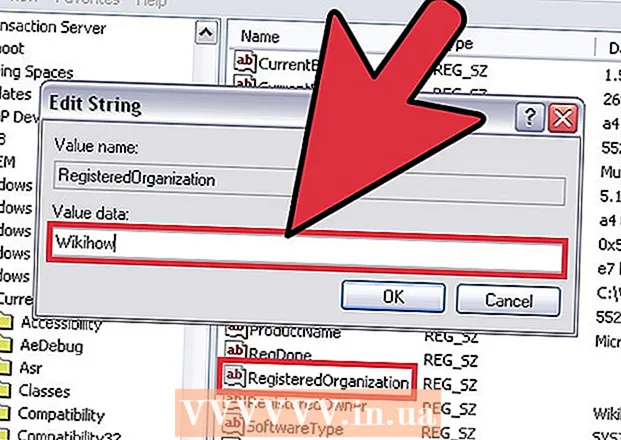Yazar:
Gregory Harris
Yaratılış Tarihi:
8 Nisan 2021
Güncelleme Tarihi:
1 Temmuz 2024

İçerik
- adımlar
- Yöntem 1/4: iTunes ile Eşzamanlama
- Yöntem 2/4: Müzik Dinleme
- Yöntem 3/4: İnternette Gezinme
- Yöntem 4/4: Daha Fazla Uygulama
- İpuçları
- Uyarılar
- Neye ihtiyacın var
Apple iPod Touch'ı satın aldığınız için tebrikler! iPod Touch, Apple iPod modellerinin en son sürümüdür. Kablosuz ağ ve dokunmatik ekran üzerinden internete erişimi vardır. Bu makale size yeni iPod touch'ınızı nasıl kullanacağınızı gösterecek!
adımlar
 1 Satın aldığınız ürünü paketinden çıkarın. iPod Touch, bir USB kablosu, kulaklık, talimat kitapçığı ve Apple logosu çıkartmaları ile birlikte gelir.
1 Satın aldığınız ürünü paketinden çıkarın. iPod Touch, bir USB kablosu, kulaklık, talimat kitapçığı ve Apple logosu çıkartmaları ile birlikte gelir.  2 Sonraki adımlarda kullanmak için bir USB kablosu hazırlayın. USB kablosunun çoğu (30 pimli konektör) iPod'un alt kısmına (gri simgenin öne baktığı taraf) bağlanır ve kablonun diğer kısmı bilgisayarınızdaki USB bağlantı noktasına bağlanır. iPod'unuzu iTunes ile eşzamanlamak veya şarj etmek için USB kablosunu kullanacaksınız. 5. nesil iPod Touch, 30 pimli konektör yerine 8 pimli konektör kullanır. 8 pimli konektörü iPod'a ve diğer parçayı bilgisayarın USB bağlantı noktasına takın.
2 Sonraki adımlarda kullanmak için bir USB kablosu hazırlayın. USB kablosunun çoğu (30 pimli konektör) iPod'un alt kısmına (gri simgenin öne baktığı taraf) bağlanır ve kablonun diğer kısmı bilgisayarınızdaki USB bağlantı noktasına bağlanır. iPod'unuzu iTunes ile eşzamanlamak veya şarj etmek için USB kablosunu kullanacaksınız. 5. nesil iPod Touch, 30 pimli konektör yerine 8 pimli konektör kullanır. 8 pimli konektörü iPod'a ve diğer parçayı bilgisayarın USB bağlantı noktasına takın.  3 Cihazınız için kulaklık hazırlayın. Kulaklıklar jaka yukarıdan takılır. (5. nesil iPod Touch için, kulaklık jakı alttadır) Sağ kulaklıkta, üstte gri bir artı ve altta bir eksi bulunan küçük beyaz bir şerit göreceksiniz. Kulaklık ses seviyesini kontrol etmek için bu düğmeleri kullanabilirsiniz. Ayrıca çubuğun diğer tarafında küçük bir metal ağ görebilirsiniz - bu mikrofondur (eski modellerde mikrofon yoktu).
3 Cihazınız için kulaklık hazırlayın. Kulaklıklar jaka yukarıdan takılır. (5. nesil iPod Touch için, kulaklık jakı alttadır) Sağ kulaklıkta, üstte gri bir artı ve altta bir eksi bulunan küçük beyaz bir şerit göreceksiniz. Kulaklık ses seviyesini kontrol etmek için bu düğmeleri kullanabilirsiniz. Ayrıca çubuğun diğer tarafında küçük bir metal ağ görebilirsiniz - bu mikrofondur (eski modellerde mikrofon yoktu). - 4 Düğmelerin ne yaptığını öğrenin. iPod Touch'ın üç düğmesi vardır. Amaçlarını öğrendikten sonra kullanımı çok kolaydır.
- Üstte uyku / uyandırma düğmesi. iPod'u ilk kez kullanırken, üniteyi açmak için bu düğmeyi basılı tutun. Ekranı kilitlemek veya iPod'u uyku moduna geçirmek için bir kez basın. (Not: iPod, uyurken pil gücünü kullanır.)

- Cihazın sol tarafında bulunan ses butonları ses seviyesini artırmak ve azaltmak için kullanılabilir.

- Ana sayfa düğmesi ekranın altındadır (daire içinde gri kare). Ana sayfa düğmesinin iki işlevi vardır. Bir kez basıldığında ana ekran açılır. İki hızlı dokunuş, ekranın altındaki görev çubuğunu açacaktır. Geçiş yapmak için bir uygulamaya dokunun. Uygulama sallanmaya başlayana ve ilgili simgenin sağ tarafında bir eksi simgesi görünene kadar uygulamaya basmaya devam edin. Uygulamayı kapatmak için eksi simgesine tıklayın. Bu şekilde pil gücünden tasarruf edebilirsiniz.

- Üstte uyku / uyandırma düğmesi. iPod'u ilk kez kullanırken, üniteyi açmak için bu düğmeyi basılı tutun. Ekranı kilitlemek veya iPod'u uyku moduna geçirmek için bir kez basın. (Not: iPod, uyurken pil gücünü kullanır.)
- 5 Yeni iPod Touch'ınızı tamamen etkinleştirmek için ekrandaki kurulum talimatlarını izleyin.
- Dil seçiniz. İngilizce varsayılan olarak ayarlanmıştır, ancak açılır menüde İspanyolca, Fransızca, Rusça, Çince, Japonca ve diğerleri mevcuttur.

- Ülkeyi seçin. Ülkeniz (örn. Rusya) varsayılan olarak seçili olmalıdır, ancak başka ülkeler de mevcuttur.

- Konum servislerini etkinleştirin. Bu, iPod'un bu bilgileri gerektiren uygulamalar ve fotoğraf ve videolarınızı coğrafi etiketleme için konumunuzu kullanmasına olanak tanır. Bu hizmetin kullanımı sizin seçiminizdir.

- Kablosuz bir ağa bağlanın Bir şifre girmeniz gerekebilir.

- iPod ayarlarını seçin. iPod'unuzu yeni bir aygıt olarak ayarlayabilir veya uygulamalarınızı, müziklerinizi, fotoğraflarınızı ve önceki bir iTunes ya da iCloud yedeklemesinden aldığınız diğer bilgileri eşzamanlayabilirsiniz.

- "iCloud Yedeklemesinden Geri Yükle" veya "iTunes Yedeklemesinden Geri Yükle"yi seçerseniz, iPod'unuz eşzamanlama işlemini başlatmalıdır. Bu makalede, bir yedekten geri yükleme yapmadan yeni bir cihazın ayarlarını kullandığınızı varsayıyoruz.
- Apple Kimliğinizle giriş yapın. Kayıtlı değilseniz, "Ücretsiz Apple Kimliği Oluştur" seçeneğini seçin.

- iCloud'u kullanmak isteyip istemediğinize karar verin. Ekim 2011'de piyasaya sürülen iCloud, tüm Apple aygıtlarındaki uygulamaları, kitapları, fotoğrafları veya videoları eşzamanlamanıza olanak tanır. Bu ücretsiz bir hizmettir, ancak bulutta ek alan satın almak belirli bir miktar paraya mal olur. Yine, bu hizmeti kullanıp kullanmamaya karar vermek size kalmış. Kullanmak istiyorsanız, "iCloud Kullan" ı seçin.

- iPod'unuzu iCloud'a yedeklemek isteyip istemediğinizi seçin. Yedekleme, buluttaki boş alanınızı kullanır; Bilgisayarınıza yedeklemek için bir USB kablosuna ihtiyacınız vardır (ücretsizdir).

- iPod'umu Bul özelliğini kullanmak isteyip istemediğinize karar verin. iPod'unuz çalınırsa veya kaybolursa Find My iPod, aygıtınızı bulmanıza, uzaktan bir parola belirlemenize, verileri silmenize ve daha pek çok şeye yardımcı olabilir. Bu işlev isteğe bağlıdır.
- Tanılama verilerini Apple'a otomatik olarak göndermek veya ilgili veri aktarımını hiç yapmamak arasında seçim yapın. iPod'unuz çökerse, analiz için Apple'a bir kilitlenme raporu gönderir. Bunu yapmak istemiyorsanız, "Gönderme" seçeneğini seçin.
- Cihazınızı resmi olarak etkinleştirmek için "Apple ile Kayıt Ol" üzerine tıklayın.
- "iPod'u Kullanmaya Başla"yı seçin. Yaşasın, bitti!
- Dil seçiniz. İngilizce varsayılan olarak ayarlanmıştır, ancak açılır menüde İspanyolca, Fransızca, Rusça, Çince, Japonca ve diğerleri mevcuttur.
- 6 Dokunmatik ekranı nasıl kullanacağınızı öğrenin. Ekrandaki "düğmeler", parmağınızla hafif bir dokunuşla etkinleştirilebilir.
- Listede hareket etmek için parmağınızı yukarı veya aşağı kaydırın.

- Bir sayfayı veya fotoğrafı büyütmek için iki parmağınızı odak noktanızın ortasına yerleştirin ve ekrandan kaldırmadan yanlara doğru açın.

- Uzaklaştırmak için iki parmağınızı birbirinden kısa bir mesafeye koyun ve odak noktanızın merkezine doğru kaydırın.

- Listede hareket etmek için parmağınızı yukarı veya aşağı kaydırın.
Yöntem 1/4: iTunes ile Eşzamanlama
- 1 İşlem tüm Apple cihazları için aynı olacağından, iPhone'u iTunes ile nasıl eşzamanlayacağınızla ilgili wikiHow makalesini okuyun.
 2 Bir USB kablosu kullanarak iPod'unuzu bilgisayarınıza bağlayın. iTunes'unuz varsa, program otomatik olarak açılır. Değilse, programı ücretsiz olarak indirebilirsiniz.
2 Bir USB kablosu kullanarak iPod'unuzu bilgisayarınıza bağlayın. iTunes'unuz varsa, program otomatik olarak açılır. Değilse, programı ücretsiz olarak indirebilirsiniz. - iTunes açıldığında, iPod'unuzu kaydetmeniz istenecektir. Şimdi veya daha sonra yapabilirsiniz. Ayrıca, cihazınız için bir ad girmeniz istenecektir, örneğin “Igor's iPod”.
 3 Verilerinizi bir kablo kullanarak iTunes ile senkronize edin. “Eşzamanlama”, içerik miktarından bağımsız olarak iTunes verilerinizi iPod'unuzla eşleştirme işlemidir. iPod'unuza dosya eklemenin birkaç yolu vardır.
3 Verilerinizi bir kablo kullanarak iTunes ile senkronize edin. “Eşzamanlama”, içerik miktarından bağımsız olarak iTunes verilerinizi iPod'unuzla eşleştirme işlemidir. iPod'unuza dosya eklemenin birkaç yolu vardır. - “Şarkıları iPod'umla otomatik olarak eşzamanla" seçeneğini seçerek iTunes'dan iPod'a her şeyi ekleyebilirsiniz. Aynısını uygulamalar ve fotoğraflar için de yapabilirsiniz. Kitaplığınızdan bazı dosyaları eklemek istiyorsanız, ancak hepsini değil, o zaman kutusunu seçin ve "Bitti"yi tıklayın.
- Tek tek dosyalar eklemek için bunları iTunes arşivinizde bulun, ardından seçili dosyaları tıklayıp sol bölmedeki iPod'unuzun simgesine sürükleyin.
- Alternatif olarak, iPod simgesine tıklayabilir, ardından ekranın üst kısmındaki "Müzik" düğmesine (veya başka bir seçeneğe) tıklayabilirsiniz. Burada, uygun kategorinin yanındaki kutuyu işaretleyerek eklemek için tek tek sanatçıları, türleri, çalma listelerini veya albümleri seçebilirsiniz. (Örneğin, her Rolling Stones şarkısını iPod'unuza eklemek istiyorsanız, Sanatçılar altında Rolling Stones'u bulun, ardından başlığın yanındaki kutuyu işaretleyin.) İstediğiniz dosyaları seçtiğinizde, sağ alt köşedeki Eşitle'ye tıklayın. ekranın.
- 4 Şarkıları cihazınızdan nasıl sileceğinizi öğrenin. Şarkıları silmek için silmek istediğiniz kutuların işaretini kaldırabilir ve ardından Eşitle'ye tıklayabilirsiniz. Veya ekranın sol tarafında bulunan iPod menüsünden "Müzik" seçeneğine tıklayıp, silinecek şarkıları seçip Sil butonuna tıklayabilirsiniz.
 5 iPod'unuza nasıl uygulama ekleyeceğinizi veya kaldıracağınızı öğrenin. Zaten iTunes'dan uygulama satın aldıysanız, iPod menüsünde ekranın üst kısmına yakın bir yerde bulunan "Uygulamalar" düğmesini tıklayın. Burada, uygulamanın verilerini kullanarak posta, Facebook, Twitter ve diğer hesaplarınızı senkronize edebilirsiniz.
5 iPod'unuza nasıl uygulama ekleyeceğinizi veya kaldıracağınızı öğrenin. Zaten iTunes'dan uygulama satın aldıysanız, iPod menüsünde ekranın üst kısmına yakın bir yerde bulunan "Uygulamalar" düğmesini tıklayın. Burada, uygulamanın verilerini kullanarak posta, Facebook, Twitter ve diğer hesaplarınızı senkronize edebilirsiniz.
Yöntem 2/4: Müzik Dinleme
 1 Müzik simgesine tıklayın. Ekranın altında Çalma Listeleri, Sanatçılar, Şarkılar, Albümler ve Daha Fazlası gibi simgeler göreceksiniz. iPod'unuzdaki müziği sıralamanın farklı yollarıdır.
1 Müzik simgesine tıklayın. Ekranın altında Çalma Listeleri, Sanatçılar, Şarkılar, Albümler ve Daha Fazlası gibi simgeler göreceksiniz. iPod'unuzdaki müziği sıralamanın farklı yollarıdır. - Daha Fazla sekmesi, iTunesU podcast'lerini, sesli kitapları ve dersleri bulabileceğiniz yerdir. Ayrıca bu sekmede Besteci veya Türe göre arama yapabilirsiniz.
- 2 Şarkılar sekmesini açın ve bir şarkıya tıklayın. Şimdi Yürütülüyor ekranı açılacaktır.
- Ekranın üst kısmında sanatçıyı, şarkı adını ve albüm adını göreceksiniz. Altlarında şarkı durum çubuğu bulunur. Seçili melodinin istediğiniz bölümüne atlamak için kaydırıcıyı hareket ettirebilirsiniz.

- Şarkı durum çubuğunun altında iki ok simgesi vardır.Sol oka tıklamak şarkıyı tekrar moduna geçirecektir; çarpı oklara tıklayarak iPod'unuzdaki şarkıları sıra dışı olarak karıştıracak ve bir sonraki şarkıdan sonra çalacaksınız.

- Altta, sol ve sağ tarafta şarkı atlama düğmeleri ve ortada bir duraklat / oynat düğmesi vardır. Altlarında ses çubuğu bulunur. Sesi artırmak veya azaltmak için çubuğu sırasıyla sağa veya sola hareket ettirebilirsiniz.

- Şarkıya albüm resmi yüklenmişse, bu arka planda görüntülenecektir.
- Şarkıyı derecelendirmek için yıldız simgelerini tıklayın. Birden fazla şarkıyı derecelendirdikten sonra, derecelendirmeye göre sıralayabilirsiniz.

- Sol üst köşedeki oka tıklamak sizi müzik listelerinize götürecektir. Şimdi Yürütülüyor ekranına dönmek için sağ üst köşedeki Şimdi Yürütülüyor düğmesine dokunun.

- Ekranın üst kısmında sanatçıyı, şarkı adını ve albüm adını göreceksiniz. Altlarında şarkı durum çubuğu bulunur. Seçili melodinin istediğiniz bölümüne atlamak için kaydırıcıyı hareket ettirebilirsiniz.
 3 Ekranın sağ tarafındaki alfabe çubuğunu kullanarak listenizin farklı bölümlerine gidin. Örneğin başlığı T harfi ile başlayan bir şarkı bulmak isterseniz; listenin ilgili bölümüne gitmek için T'ye tıklayın.
3 Ekranın sağ tarafındaki alfabe çubuğunu kullanarak listenizin farklı bölümlerine gidin. Örneğin başlığı T harfi ile başlayan bir şarkı bulmak isterseniz; listenin ilgili bölümüne gitmek için T'ye tıklayın. - Alfabe şeridinin üstündeki küçük büyüteç simgesine tıklayarak arama işlevini açın. Arama alanına tıklamak ekranın alt kısmındaki QWERTY klavyesini açacaktır.
 4 Şarkıları dinlerken bir çalma listesi oluşturun. Bu tür çalma listesi, iTunes'da değil, iPod'da oluşturulan bir çalma listesidir. Şarkı listeleri ekranınızın altındaki Çalma Listesi sekmesine tıklayın.
4 Şarkıları dinlerken bir çalma listesi oluşturun. Bu tür çalma listesi, iTunes'da değil, iPod'da oluşturulan bir çalma listesidir. Şarkı listeleri ekranınızın altındaki Çalma Listesi sekmesine tıklayın. - Oynatma Listesi Ekle'ye tıklayın. Yeni çalma listesi için bir ad girmeniz istenecektir. Devam etmek için Kaydet'e tıklayın.
- Tüm şarkıları içeren bir liste açılacaktır. Çalma listenize bir şarkı eklemek için şarkının sağındaki mavi artı simgesine tıklayın. Şarkı çalma listesine eklendikçe artı renk griye dönüşecektir. İstediğiniz tüm şarkıları eklediğinizde, sağ üst köşedeki Bitti düğmesine tıklayın.
- Yeni çalma listesinin başlığını göreceğiniz Çalma Listeleri sekmesine geri döneceksiniz. Açmak için üzerine tıklayın. En üstte, Düzenle, Temizle veya Çalma listesini sil düğmelerini göreceksiniz.
 5 Ana ekrana dönmek ve uygulamaları açmak için ana sayfa düğmesine basın. Müzik dinlemek için şarkı listenizi veya Şu An Çalınan ekranını açık tutmanız gerekmez. Müzik çalmaya devam edecek.
5 Ana ekrana dönmek ve uygulamaları açmak için ana sayfa düğmesine basın. Müzik dinlemek için şarkı listenizi veya Şu An Çalınan ekranını açık tutmanız gerekmez. Müzik çalmaya devam edecek.  6 iPod ekranı kilitliyken müziğinizi nasıl kontrol edeceğinizi öğrenin. Ekranın kilidini açmanıza gerek yok; sadece ana sayfa düğmesine iki kez basın. Ekranın üst kısmında parça atlama, duraklatma/oynatma ve ses seviyesi çubuğunun yanı sıra şarkı bilgileri için düğmeler olacak.
6 iPod ekranı kilitliyken müziğinizi nasıl kontrol edeceğinizi öğrenin. Ekranın kilidini açmanıza gerek yok; sadece ana sayfa düğmesine iki kez basın. Ekranın üst kısmında parça atlama, duraklatma/oynatma ve ses seviyesi çubuğunun yanı sıra şarkı bilgileri için düğmeler olacak. - 7 Kulaklığınız yoksa müzik dinlemenin yollarını öğrenin. Müzik dinlemek için kulaklık kullanmanıza gerek yok. Kulaklıkları çıkarırsanız, ünitedeki (iPod'un arkasındaki) küçük hoparlörlerden müzik çalmaya başlayacaktır.
Yöntem 3/4: İnternette Gezinme
- 1Her iki cihaz da aynı tarayıcıya sahip olduğundan, iPhone hakkında benzer bir makale okuyarak Safari'yi iPod'da nasıl kullanacağınızı öğrenin.
 2 Ekranın altındaki çubukta bulunan Safari uygulamasını açın. Safari, Apple'ın Internet Explorer, Firefox ve Google Chrome'a benzer varsayılan tarayıcısıdır. Cihazınızı henüz ağa bağlamadıysanız, mevcut WiFi bağlantılarını içeren bir menü görünecektir.
2 Ekranın altındaki çubukta bulunan Safari uygulamasını açın. Safari, Apple'ın Internet Explorer, Firefox ve Google Chrome'a benzer varsayılan tarayıcısıdır. Cihazınızı henüz ağa bağlamadıysanız, mevcut WiFi bağlantılarını içeren bir menü görünecektir. - 3Bağlanmak için istediğiniz WiFi ağını seçin.
 4 Arama yapmak için Google çubuğunu kullanın; bildiğiniz web sayfalarının adreslerini girmek için daha uzun bir çubuk kullanın. Bu alanlara tıkladığınız anda karşınıza istediğiniz harfleri girmenizi sağlayacak bir QWERTY klavye çıkacaktır.
4 Arama yapmak için Google çubuğunu kullanın; bildiğiniz web sayfalarının adreslerini girmek için daha uzun bir çubuk kullanın. Bu alanlara tıkladığınız anda karşınıza istediğiniz harfleri girmenizi sağlayacak bir QWERTY klavye çıkacaktır. - 5 Safari ekranının altındaki düğmeler hakkında bilgi edinin. Beş düğme. Tarayıcınızda bilgisayarınızda olduğu gibi gezinmek için bu düğmeleri kullanacaksınız.
- Açık bir sayfada ileri veya geri gitmek için oklar. Sol ok - sizi önceki sayfaya götürür; Sağ Ok - İleri Hareket Eder.

- Kareden çıkan ok, seçeneklerin olduğu bir menüyü açar. Burada sekmeler, posta bağlantıları, tweetler ekleyebilir veya yazdırabilirsiniz.

- Açık kitap simgesi, sekmelerinize erişimdir. Seçenekler içeren menüyü kullanarak favori sayfalarınızın sekmelerini yapın.

- Panelin en sağ tarafındaki katmanlı kareler, birden çok pencere açmanıza olanak tanır. Açık pencereleri kapatmadan başka bir web sitesi açmak istiyorsanız, bu butona tıklayın ve sol alt köşedeki Yeni Sayfa'ya tıklayın.Sayfaları sola veya sağa kaydırarak gezinebilirsiniz. Sağ üst köşedeki kırmızı çarpı simgesine tıklayarak gereksiz sayfaları kapatın. Bittiğinde Bitti'ye tıklayın.

- Açık bir sayfada ileri veya geri gitmek için oklar. Sol ok - sizi önceki sayfaya götürür; Sağ Ok - İleri Hareket Eder.
Yöntem 4/4: Daha Fazla Uygulama
- 1 Bir uygulamanın ne olduğunu öğrenin. Uygulama, bilgisayarınızdaki bir programa benzer şekilde iPod'unuzda çalışan bir programdır. iPod Touch, yüklü bazı uygulamalarla birlikte gelir. Buna Müzik + iTunes, Safari, Mail, GameCenter, Fotoğraflar, iMessage ve daha fazlası dahildir. Ana ekranın altında dört uygulama göreceksiniz; bunlar Müzik veya Safari gibi en çok kullanılan uygulamalardır.
- iTunes uygulamasını kullanarak iPod'unuzdaki medya dosyalarını satın alabilirsiniz. Uygulamaları App Store'dan satın alabilirsiniz. Bazı popüler uygulamalar ücretsiz olarak kullanılabilir.
- 2 Uygulamanın durumunu nasıl kontrol edeceğinizi ve onu kullanmak için bir WiFi bağlantısına ihtiyacınız olup olmadığını öğrenin. Bazı uygulamalar kablosuz internet erişimi gerektirir. Manuel olarak bir Wi-Fi ağı veya erişim noktası seçmek için Ayarlar simgesine tıklayın, ardından listeyi görmek için WiFi'yi seçin. Güvenilir bir kablosuz ağınız varsa bu işe yarar; iPod, güvenilmez ağlara bağlanmayacak. Ayarlar'da ekran parlaklığını, ekran koruyucuyu, güvenliği ve uygulama ayarlarını yapabilirsiniz.
 3 Arkadaşınız / iMessage kişiniz olan başka bir iPod touch / iPhone / iPad / iDevice cihazına nasıl mesaj göndereceğinizi öğrenin. iMessage, diğer iPod'lara, iPad'lere veya iPhone'lara kablosuz olarak ücretsiz anlık mesajlar göndermenizi sağlar.
3 Arkadaşınız / iMessage kişiniz olan başka bir iPod touch / iPhone / iPad / iDevice cihazına nasıl mesaj göndereceğinizi öğrenin. iMessage, diğer iPod'lara, iPad'lere veya iPhone'lara kablosuz olarak ücretsiz anlık mesajlar göndermenizi sağlar.  4 Yeni iPod touch'ınızla nasıl fotoğraf çekeceğinizi öğrenin. iPod'unuzda fotoğraf veya video çekmek için Kamera uygulamasını açın. Fotoğraflarınızı görüntülemek için Fotoğraflar simgesine tıklayın.
4 Yeni iPod touch'ınızla nasıl fotoğraf çekeceğinizi öğrenin. iPod'unuzda fotoğraf veya video çekmek için Kamera uygulamasını açın. Fotoğraflarınızı görüntülemek için Fotoğraflar simgesine tıklayın.
İpuçları
- iPod ekranınızı tüy bırakmayan mikrofiber bir bezle temizleyin.
- Ekranı çok kolay kırıldığı için iPod'unuz için bir kılıf almayı düşünün. Kapaklar nispeten ucuzdur ve iPod'unuzun arkasını çizilmelere ve kire karşı korumaya yardımcı olur. Alternatif olarak, ekranınızı lekelerden ve parmak izlerinden korumak için ekranınız için plastik bir kapak satın alabilirsiniz.
- Boş alanınız biterse, uygulamaları indirirken sorun yaşayabilirsiniz. Kullanılmayan uygulamaları, fotoğrafları, filmleri veya müziği kaldırmayı deneyin. Bu tür sorunlardan kaçınmak istiyorsanız, iPod Touch 64 GB'yi (şu anda en boş alan) edinin.
- Ücretsiz gravür kullanabilir (çevrimiçi bir iPod satın alırsanız) ve kendi adınızı kazıyabilirsiniz. Ancak bunun iPod'unuzun satış fiyatının düşmesine neden olacağını unutmayın.
- iPod'unuz için Apple Care satın almayı düşünün. Cihaz bir yıllık sınırlı garantiyle geliyor, ancak Apple Care garantiyi iki yıla uzatıyor ve küresel bir onarım hizmeti sunuyor. Unutmayın, Sınırlı Garanti, Apple Care'in aksine kaza sonucu oluşan hasarları kapsamaz.
- Uygulamalardan birinde takılı kalıyorsa cihazınızı yeniden başlatmayı deneyin.
- iPod Touch özelliklerle doludur. Satın aldığınızdan emin değilseniz Apple Store'u ziyaret edin ve demo cihazlarından birini deneyin.
- Piliniz bitmek üzereyse Çoklu Görev sekmesinde gereksiz uygulamaları kapatmayı ve Ayarlar'da ekranınızı karartmayı deneyin.
Uyarılar
- Kullanılmış bir iPod Touch satın alırken dikkatli olun.
- iPod Touch sağlam görünüyor ama kırılabilir. Cihazınızı düşürmemeye dikkat edin.
- iPod Touch'ınızın parlak krom kapağı çizilmelere karşı son derece hassastır. Bir kasa satın almayı düşünün.
- Jailbreak garantinizi otomatik olarak geçersiz kılacaktır.
- WiFi noktalarına dikkat edin; her zaman korunmazlar.
Neye ihtiyacın var
- iPod Touch (kulaklık ve 30 iğneli USB şarj kablosu ile)
- iTunes'un en son sürümüne sahip Mac veya PC.