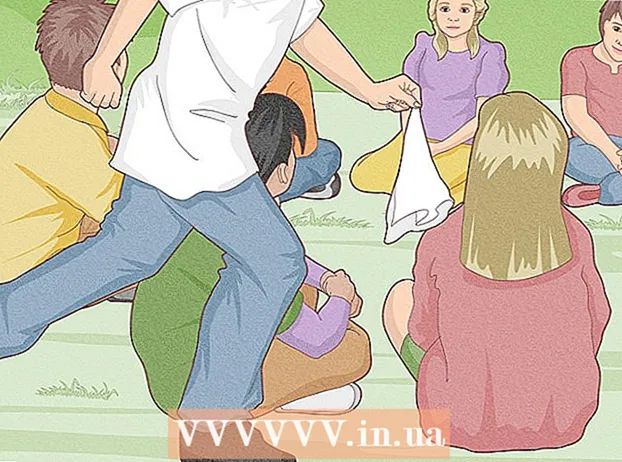Yazar:
Clyde Lopez
Yaratılış Tarihi:
22 Temmuz 2021
Güncelleme Tarihi:
1 Temmuz 2024

İçerik
Yani elinizde yepyeni bir iPad var ve bundan en iyi şekilde yararlandığınızdan emin olmak istiyorsunuz. Bu kılavuz, bilmeniz gereken her şeyi öğrenmenize yardımcı olacak ve bir anda uygulamaları indirmeye başlayacaksınız!
adımlar
Yöntem 1/3: Başlarken
 1 iPad'in tamamen şarj olduğundan emin olun. Maksimum pil ömrü için, ilk kullanımdan önce tamamen şarj edin. Tipik olarak, iPad fabrikadan gönderildiğinde pil %40 oranında şarj edilmiştir.
1 iPad'in tamamen şarj olduğundan emin olun. Maksimum pil ömrü için, ilk kullanımdan önce tamamen şarj edin. Tipik olarak, iPad fabrikadan gönderildiğinde pil %40 oranında şarj edilmiştir.  2 İlk kurulumu gerçekleştirin. iPad'i ilk kez kullanıyorsanız, başlamadan önce bazı yapılandırma seçeneklerini ayarlamanız gerekir. iPad'inizi açtığınızda Kurulum Yardımcısı otomatik olarak başlar.
2 İlk kurulumu gerçekleştirin. iPad'i ilk kez kullanıyorsanız, başlamadan önce bazı yapılandırma seçeneklerini ayarlamanız gerekir. iPad'inizi açtığınızda Kurulum Yardımcısı otomatik olarak başlar. - Konum Servislerini Yapılandırma. Bu hizmet, iPad'inizin konumunu izler ve onu talep eden uygulamalara bilgi sağlar. Konum bilgileri, konum belirleme uygulamaları (haritalar) ve sosyal medya uygulamaları tarafından tam olarak kullanılır. Bu hizmeti dilediğiniz gibi etkinleştirebilir veya devre dışı bırakabilirsiniz.
- Kablosuz ağınızı yapılandırmak için Kurulum Yardımcısı'nı kullanın. iPad, kapsama alanındaki kablosuz ağları algılar. Bağlanmak istediğiniz ağı seçin ve güvenlik anahtarını girin.
- iPad bağlandığında, durum çubuğunda sinyal gücünü gösteren bir simge belirecektir.
- Apple Kimliğinizle giriş yapın veya bir tane oluşturun. Bu, iCloud'daki dosyalara erişmek ve iTunes'da alışveriş yapmak için kullanacağınız hesaptır. Hesap oluşturma tamamen ücretsizdir.
- iCloud'u kurma. Bu, tüm fotoğraflarınızın, kişilerinizin, uygulamalarınızın, belgelerinizin ve daha fazlasının sunucusunda yedeklerini oluşturan bir hizmettir. Dosyalarınıza herhangi bir bilgisayardan erişilebileceğini ve yedeklemenin bir bilgisayarın katılımı olmadan gerçekleştirileceğini izler.
 3 Arayüze göz atın. Simgeleri bir saniye basılı tutarak hareket ettirebilirsiniz. Simgeler sallanmaya başlayacak ve onları istediğiniz gibi ekrana yerleştirebilirsiniz.
3 Arayüze göz atın. Simgeleri bir saniye basılı tutarak hareket ettirebilirsiniz. Simgeler sallanmaya başlayacak ve onları istediğiniz gibi ekrana yerleştirebilirsiniz. - Ana ekranın alt kısmında, Apple'ın ortalama bir kullanıcının en çok kullandığını düşündüğü uygulamalar yer alıyor. Hangi ana ekranın etkin olduğuna bakılmaksızın görüntülenirler. Ayrıca hareket ettirilebilirler.
Yöntem 2/3: Posta ayarlama
 1 Ana ekranın alt kısmındaki posta simgesine dokunun. Posta kurulum ekranı görünür.
1 Ana ekranın alt kısmındaki posta simgesine dokunun. Posta kurulum ekranı görünür.  2 Posta hizmetinizi seçin. Ekranda listelenen hizmetlerden birini kullanıyorsanız, üzerine tıklayın ve gerekli bilgileri girin. Genellikle, seçtiğiniz hizmet için yalnızca e-posta adresinizi ve şifrenizi girmeniz yeterlidir.
2 Posta hizmetinizi seçin. Ekranda listelenen hizmetlerden birini kullanıyorsanız, üzerine tıklayın ve gerekli bilgileri girin. Genellikle, seçtiğiniz hizmet için yalnızca e-posta adresinizi ve şifrenizi girmeniz yeterlidir.  3 Tanımlanamayan bir posta hizmeti için postayı yapılandırma. Kullanmakta olduğunuz posta hizmeti listede yoksa bilgileri manuel olarak girin. "Diğer"i ve ardından - "Hesap ekle"yi seçin.
3 Tanımlanamayan bir posta hizmeti için postayı yapılandırma. Kullanmakta olduğunuz posta hizmeti listede yoksa bilgileri manuel olarak girin. "Diğer"i ve ardından - "Hesap ekle"yi seçin. - Adınızı, e-posta adresinizi, hesap şifrenizi ve açıklamanızı (İş, Ev, vb.) girin. "Kaydet"i tıklayın.
- E-posta hizmetinin ana bilgisayar adını bilmeniz gerekir. E-posta hizmetinizin Yardım sayfasında, ana bilgisayar adını nasıl bulacağınız hakkında bilgi alabilirsiniz.
Yöntem 3/3: Yeni Uygulamalar Yükleme
 1 App Store'u açın. Burada hem ücretli hem de ücretsiz çok sayıda uygulama mevcuttur. Bunlara kategoriye göre göz atabilir, popüler olanlar arasından seçim yapabilir veya arama yoluyla belirli bir uygulamayı bulabilirsiniz. Uygulama satın almak için bir iTunes kartı satın almanız veya ödeme bilgilerinizi girmeniz gerekir.
1 App Store'u açın. Burada hem ücretli hem de ücretsiz çok sayıda uygulama mevcuttur. Bunlara kategoriye göre göz atabilir, popüler olanlar arasından seçim yapabilir veya arama yoluyla belirli bir uygulamayı bulabilirsiniz. Uygulama satın almak için bir iTunes kartı satın almanız veya ödeme bilgilerinizi girmeniz gerekir. - Kredi kartı bilgilerinizi girmek için ana ekrana gidin ve "Ayarlar"a tıklayın. iTunes ve App Store'u seçin. Apple Kimliğinize tıklayın ve şifrenizi girin. "Düzenle" bölümünde "Ödeme Bilgileri"ni seçin. Kredi veya banka kartı bilgilerinizi girin ve Bitir'e tıklayın.
 2 İncelemeleri ve gereksinimleri kontrol edin. Bir uygulamayı satın almadan önce, satın almalarından memnun olup olmadıklarını görmek için kullanıcı incelemelerini kontrol edin. Ayrıca gereksinimleri kontrol edin.Bazı eski uygulamalar yeni iPad'ler için optimize edilmemiştir ve düzgün çalışmayabilir veya hiç çalışmayabilir.
2 İncelemeleri ve gereksinimleri kontrol edin. Bir uygulamayı satın almadan önce, satın almalarından memnun olup olmadıklarını görmek için kullanıcı incelemelerini kontrol edin. Ayrıca gereksinimleri kontrol edin.Bazı eski uygulamalar yeni iPad'ler için optimize edilmemiştir ve düzgün çalışmayabilir veya hiç çalışmayabilir. - Gereksinimler bölümü, uygulamanın uyumlu olduğu tüm cihazları listeler. iPhone için tasarlanmış bir uygulama satın almadığınızdan emin olun.
 3 İndirmek için bir uygulama seçtikten sonra, ana ekranınızda bir indirme çemberi simgesi belirecektir. Daire, uygulamayı indirme ve yükleme işleminin ilerlemesini gösterir.
3 İndirmek için bir uygulama seçtikten sonra, ana ekranınızda bir indirme çemberi simgesi belirecektir. Daire, uygulamayı indirme ve yükleme işleminin ilerlemesini gösterir.  4 Uygulamaları üst üste sürükleyip bırakarak sınıflandırabilirsiniz. Bunu yaparak, ana ekranınızı düzenli tutmanıza yardımcı olacak klasörler oluşturacaksınız.
4 Uygulamaları üst üste sürükleyip bırakarak sınıflandırabilirsiniz. Bunu yaparak, ana ekranınızı düzenli tutmanıza yardımcı olacak klasörler oluşturacaksınız.