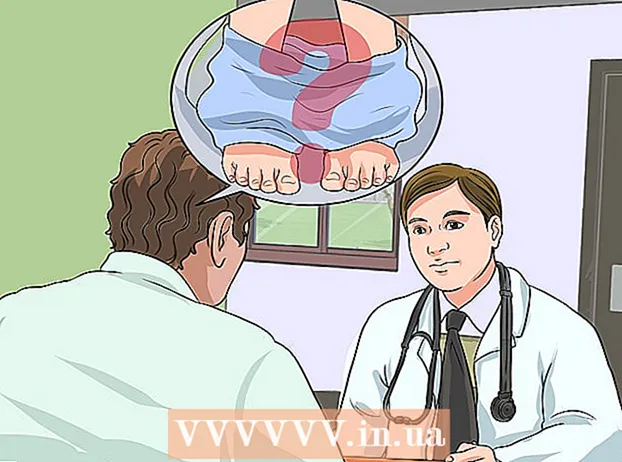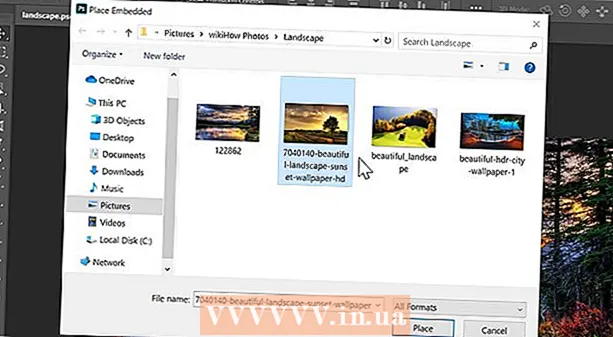Yazar:
Virginia Floyd
Yaratılış Tarihi:
12 Ağustos 2021
Güncelleme Tarihi:
1 Temmuz 2024
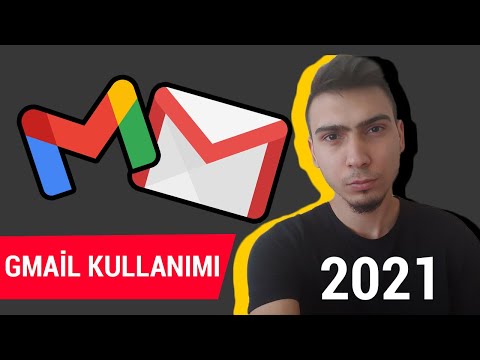
İçerik
- adımlar
- Bölüm 1/5: E-posta Nasıl Gönderilir
- Bölüm 2/5: E-postalar Nasıl Yönetilir
- Bölüm 3/5: Kısayollar Nasıl Oluşturulur ve Kullanılır
- Bölüm 4/5: Kişilerinizi nasıl yönetirsiniz
- Bölüm 5/5: Bir mobil cihazda Gmail nasıl kullanılır?
- İpuçları
- Uyarılar
Bu makale size nasıl e-posta göndereceğinizi, alınan e-postaları nasıl yöneteceğinizi ve Gmail'deki diğer temel görevleri nasıl gerçekleştireceğinizi gösterecektir. Gmail hesabınız yoksa, bir tane oluşturun.
adımlar
Bölüm 1/5: E-posta Nasıl Gönderilir
 1 Gmail'i açın. Bilgisayarınızın web tarayıcısında https://www.gmail.com/ adresine gidin. Zaten giriş yaptıysanız, Gmail gelen kutunuza yönlendirileceksiniz.
1 Gmail'i açın. Bilgisayarınızın web tarayıcısında https://www.gmail.com/ adresine gidin. Zaten giriş yaptıysanız, Gmail gelen kutunuza yönlendirileceksiniz. - Hesabınızda henüz oturum açmadıysanız, e-posta adresinizi ve şifrenizi girin.
 2 Gmail'in en son sürümünü kullandığınızdan emin olun. Bunun için:
2 Gmail'in en son sürümünü kullandığınızdan emin olun. Bunun için: - "Ayarlar" üzerine tıklayın
 .
. - Menünün üst kısmındaki "Yeni sürüme geç" seçeneğini tıklayın.
- Menüde "Klasik'e Dön" seçeneği görüntüleniyorsa, zaten Gmail'in daha yeni sürümünü kullanıyorsunuz demektir.
- "Ayarlar" üzerine tıklayın
 3 Tıklamak + Yaz. Sayfanın sol üst köşesindedir. Sayfanın sağ alt köşesinde Yeni Mesaj penceresi görünür.
3 Tıklamak + Yaz. Sayfanın sol üst köşesindedir. Sayfanın sağ alt köşesinde Yeni Mesaj penceresi görünür.  4 Alıcının e-posta adresini girin. Bunu "Kime" metin kutusunda yapın.
4 Alıcının e-posta adresini girin. Bunu "Kime" metin kutusunda yapın. - Kime metin kutusuna ikinci kişinin adresini eklemek için Sekme ↹ilk kişinin e-posta adresini girdiğinizde.
- Bir kişiye bir e-postanın bir kopyasını (veya Gizli) göndermek için, Kime metin kutusunun sağındaki Bilgi'ye (veya Gizli) tıklayın ve ardından açılan Bilgi (veya Gizli) alanına o kişinin e-posta adresini girin. ).
 5 E-postanız için bir konu girin. Bunu Konu metin kutusunda yapın.
5 E-postanız için bir konu girin. Bunu Konu metin kutusunda yapın. - Konu satırının yalnızca birkaç kelime içermesi en iyisidir.
 6 Mektubun metnini girin. Bunu Konu alanının altındaki büyük metin kutusunda yapın.
6 Mektubun metnini girin. Bunu Konu alanının altındaki büyük metin kutusunda yapın.  7 Biçimlendirme veya ek ekleyin. İsterseniz metnin görünümünü değiştirin, bir dosya ekleyin veya bir fotoğraf yükleyin:
7 Biçimlendirme veya ek ekleyin. İsterseniz metnin görünümünü değiştirin, bir dosya ekleyin veya bir fotoğraf yükleyin: - biçimlendirme - metni seçin. Bunu yapmak için fare düğmesini basılı tutun ve işaretçiyi istediğiniz metnin üzerine getirin. Şimdi e-postanın altındaki biçimlendirme seçeneklerinden birini seçin.
- Dosyalar - "Dosya ekle" ye tıklayın
 tıklayın ve ardından istediğiniz dosyaları seçin.
tıklayın ve ardından istediğiniz dosyaları seçin. - Fotoğraflar - "Fotoğraf ekle"yi tıklayın
 tıklayın ve ardından istediğiniz fotoğrafı seçin.
tıklayın ve ardından istediğiniz fotoğrafı seçin.
 8 Tıklamak göndermek. Bu düğme Yeni Mesaj penceresinin altındadır. E-posta belirtilen alıcılara gönderilecektir.
8 Tıklamak göndermek. Bu düğme Yeni Mesaj penceresinin altındadır. E-posta belirtilen alıcılara gönderilecektir.
Bölüm 2/5: E-postalar Nasıl Yönetilir
 1 E-postayı açın. Bunu yapmak için konu satırına tıklayın.
1 E-postayı açın. Bunu yapmak için konu satırına tıklayın. - Açık bir mektubu kapatmak için, mektubun sol üst köşesinin üzerindeki sola bakan ok simgesini tıklayın.
 2 Mektubu bulun. Bunu yapmak için, gelen e-postalar listesinde gezinin veya sayfanın üst kısmındaki arama çubuğuna tıklayın ve ardından bir sorgu girin (örneğin, e-postanın konusu veya gönderenin adı).
2 Mektubu bulun. Bunu yapmak için, gelen e-postalar listesinde gezinin veya sayfanın üst kısmındaki arama çubuğuna tıklayın ve ardından bir sorgu girin (örneğin, e-postanın konusu veya gönderenin adı).  3 Harfleri seçin. Bir grup harf seçmek istiyorsanız, her birinin solundaki kutuları işaretleyin.
3 Harfleri seçin. Bir grup harf seçmek istiyorsanız, her birinin solundaki kutuları işaretleyin. - Bu, aynı anda birden fazla e-postayı taşımak veya silmek için kullanışlıdır.
- Sayfada görüntülenen tüm e-postaları seçmek için ilk e-postanın sol üst kısmındaki kutuyu işaretleyin.
 4 E-postayı okundu olarak işaretleyin. Mektubu seçin ve sayfanın üst kısmındaki açık zarf simgesini tıklayın.
4 E-postayı okundu olarak işaretleyin. Mektubu seçin ve sayfanın üst kısmındaki açık zarf simgesini tıklayın. - Bir e-postayı açarsanız, o da okundu olarak işaretlenir.
 5 Mektubu arşive gönderin. Bu mektup Gelen Kutunuzdan kaybolacak, ancak posta kutunuzdan silinmeyecek. Bir e-posta seçin ve sayfanın üst kısmındaki aşağı ok simgesini tıklayın.
5 Mektubu arşive gönderin. Bu mektup Gelen Kutunuzdan kaybolacak, ancak posta kutunuzdan silinmeyecek. Bir e-posta seçin ve sayfanın üst kısmındaki aşağı ok simgesini tıklayın. - Arşivlenmiş e-postaları görüntülemek için "Tüm Postalar"ı tıklayın; Bu klasörü görmüyorsanız, klasörler listesini aşağı kaydırın (ekranın solunda) ve / veya Diğer'i tıklayın.
 6 Mektubu silin. Gelen Kutunuzdan bir e-postayı kaldırmak için onu seçin ve ardından Kaldır'a tıklayın.
6 Mektubu silin. Gelen Kutunuzdan bir e-postayı kaldırmak için onu seçin ve ardından Kaldır'a tıklayın.  pencerenin üst kısmında.
pencerenin üst kısmında. - Silinen mektup, 30 gün boyunca saklanacağı "Çöp Kutusu" klasörüne gönderilir ve ardından otomatik olarak kalıcı olarak silinir.
 7 E-postayı spam olarak işaretleyin. Bazen istenmeyen e-postalar Gelen Kutunuza düşer. Bu tür e-postaları spam olarak işaretlemek için onları seçin ve "!" sayfanın üst kısmında. Seçilen harfler "Spam" klasörüne gönderilecek ve bundan sonra benzer harfler hemen bu klasöre gidecek.
7 E-postayı spam olarak işaretleyin. Bazen istenmeyen e-postalar Gelen Kutunuza düşer. Bu tür e-postaları spam olarak işaretlemek için onları seçin ve "!" sayfanın üst kısmında. Seçilen harfler "Spam" klasörüne gönderilecek ve bundan sonra benzer harfler hemen bu klasöre gidecek. - Aynı gönderenden gelen e-postaları, Gelen Kutunuzda görünmeyi bırakmadan önce birden çok kez spam olarak işaretlemeniz gerekebilir.
 8 Bir taslak oluşturun. Bir mektup yazmaya başladıysanız, ancak onu tamamlamak için zamanınız yoksa, mektubu taslak olarak kaydedin - bunu yapmak için, “Yeni mesaj” penceresinin sağ alt kısmında “Kaydedildi” kelimesi görünene kadar bekleyin ve sonra sadece mektubu kapatın. Ardından, sol bölmedeki Taslaklar klasöründe mektubu bulun.
8 Bir taslak oluşturun. Bir mektup yazmaya başladıysanız, ancak onu tamamlamak için zamanınız yoksa, mektubu taslak olarak kaydedin - bunu yapmak için, “Yeni mesaj” penceresinin sağ alt kısmında “Kaydedildi” kelimesi görünene kadar bekleyin ve sonra sadece mektubu kapatın. Ardından, sol bölmedeki Taslaklar klasöründe mektubu bulun. - Bu klasörü görmüyorsanız, klasörler listesini aşağı kaydırın (ekranın sol tarafında) ve / veya Diğer'e dokunun.
Bölüm 3/5: Kısayollar Nasıl Oluşturulur ve Kullanılır
 1 Etiketlerin ne olduğunu hatırla. Kısayol, Gmail'deki bir klasöre benzer; bir e-postaya kısayol atarsanız, sol bölmedeki kısayol klasörüne eklenir.
1 Etiketlerin ne olduğunu hatırla. Kısayol, Gmail'deki bir klasöre benzer; bir e-postaya kısayol atarsanız, sol bölmedeki kısayol klasörüne eklenir.  2 Gmail ayarlarınızı açın. "Ayarlar" ı tıklayın
2 Gmail ayarlarınızı açın. "Ayarlar" ı tıklayın  sayfanın sağ üst köşesinde ve ardından açılan menüde "Ayarlar" ı tıklayın.
sayfanın sağ üst köşesinde ve ardından açılan menüde "Ayarlar" ı tıklayın.  3 Tıklamak Etiketler. Bu sekme pencerenin en üstündedir.
3 Tıklamak Etiketler. Bu sekme pencerenin en üstündedir.  4 Kısayollar bölümüne ilerleyin. Oluşturduğunuz kısayolların bir listesi görüntülenecektir.
4 Kısayollar bölümüne ilerleyin. Oluşturduğunuz kısayolların bir listesi görüntülenecektir. - Henüz kısayol oluşturmadıysanız, bu bölüm boş olacaktır.
 5 Tıklamak Kısayol oluştur. Kısayollar bölümünün en üstündedir. Bir pop-up penceresi açılacaktır.
5 Tıklamak Kısayol oluştur. Kısayollar bölümünün en üstündedir. Bir pop-up penceresi açılacaktır.  6 Kısayol için bir ad girin. Bunu açılır pencerenin üst kısmındaki satırda yapın.
6 Kısayol için bir ad girin. Bunu açılır pencerenin üst kısmındaki satırda yapın. - Bir kısayolu başka bir kısayolun altına yerleştirmek için (başka bir klasör içindeki bir klasör gibi), "Kısayolu altına yerleştir" seçeneğinin yanındaki onay kutusunu işaretleyin ve ardından menüden kısayolu seçin.
 7 Tıklamak Yaratmak. Pencerenin altına yakın.
7 Tıklamak Yaratmak. Pencerenin altına yakın.  8 Tüm kısayolları kaldırın (gerekirse). Bunun için:
8 Tüm kısayolları kaldırın (gerekirse). Bunun için: - Kaldırmak istediğiniz kısayolu Kısayollar bölümünde bulun.
- Kısayolun sağındaki Kaldır'a tıklayın.
- İstendiğinde Kaldır'ı tıklayın.
 9 Etikete e-posta ekleyin. İstediğiniz harfleri seçin, "Etiketler"e tıklayın
9 Etikete e-posta ekleyin. İstediğiniz harfleri seçin, "Etiketler"e tıklayın  ve menüden uygun kısayolu seçin.
ve menüden uygun kısayolu seçin. - Kısayol oluşturmak için menüden Yeni'yi seçin ve kısayol için bir ad girin.
 10 Kısayolun içeriğini görüntüleyin. Bunu yapmak için Gelen Kutunuzun sol bölmesindeki kısayol adına tıklayın.
10 Kısayolun içeriğini görüntüleyin. Bunu yapmak için Gelen Kutunuzun sol bölmesindeki kısayol adına tıklayın. - Tüm kısayolların bir listesini açmak için Diğer'i tıklamanız ve ardından sol bölmenin içeriğini aşağı kaydırmanız gerekebilir.
- Etiketli bir e-postayı Gelen Kutunuzdan kaldırmak, ancak posta kutunuzdan kaldırmamak için e-postayı arşivleyin.
Bölüm 4/5: Kişilerinizi nasıl yönetirsiniz
 1 "Uygulamalar" üzerine tıklayın
1 "Uygulamalar" üzerine tıklayın  . Gmail gelen kutunuzun sağ üst köşesindedir. Simgelerle dolu bir menü açılacaktır.
. Gmail gelen kutunuzun sağ üst köşesindedir. Simgelerle dolu bir menü açılacaktır.  2 Tıklamak Daha. Menünün en altındadır. Simgelerin ikinci sayfası açılacaktır.
2 Tıklamak Daha. Menünün en altındadır. Simgelerin ikinci sayfası açılacaktır.  3 Tıklamak Kişiler. Bu seçenek, mavi bir arka plan üzerinde beyaz bir insan silueti ile işaretlenmiştir. Gmail kişiler sayfası açılacaktır.
3 Tıklamak Kişiler. Bu seçenek, mavi bir arka plan üzerinde beyaz bir insan silueti ile işaretlenmiştir. Gmail kişiler sayfası açılacaktır.  4 Kişilerinizi gözden geçirin. Gmail'i daha önce kullanıp kullanmadığınıza bağlı olarak burada birkaç kişi görünebilir.
4 Kişilerinizi gözden geçirin. Gmail'i daha önce kullanıp kullanmadığınıza bağlı olarak burada birkaç kişi görünebilir. - Kişiler yalnızca adları veya adlar, adresler, telefon numaraları ve e-posta adresleri gibi tam bilgileri içerebilir.
 5 "Ekle" ye tıklayın
5 "Ekle" ye tıklayın  . Pencerenin sağ alt köşesindedir. Bir pop-up penceresi açılacaktır.
. Pencerenin sağ alt köşesindedir. Bir pop-up penceresi açılacaktır.  6 Kişinin adını ve soyadını girin. Bunu, açılır pencerenin üst kısmındaki Ad ve Soyadı metin kutularında yapın.
6 Kişinin adını ve soyadını girin. Bunu, açılır pencerenin üst kısmındaki Ad ve Soyadı metin kutularında yapın.  7 Kişinin e-posta adresini girin. Bunu E-posta metin kutusunda yapın.
7 Kişinin e-posta adresini girin. Bunu E-posta metin kutusunda yapın. - İsterseniz, telefon numarası veya kişi fotoğrafı gibi ek bilgiler ekleyin.
 8 Tıklamak Kayıt etmek. Pencerenin sağ alt köşesindedir. Kişi kaydedilecek ve hesabınızın kişi listesine eklenecektir.
8 Tıklamak Kayıt etmek. Pencerenin sağ alt köşesindedir. Kişi kaydedilecek ve hesabınızın kişi listesine eklenecektir.  9 Kişiyi silin. Bunun için:
9 Kişiyi silin. Bunun için: - Fareyle kişinin adının üzerine gelin ve adın solundaki onay kutusunu seçin.
- Sayfanın sağ üst köşesindeki "⋮" düğmesini tıklayın.
- Menüde "Sil" e tıklayın.
- İstendiğinde Kaldır'ı tıklayın.
Bölüm 5/5: Bir mobil cihazda Gmail nasıl kullanılır?
 1 Gmail uygulamasını yükleyin. Bu uygulama mobil cihazınızda yoksa App Store'u açın
1 Gmail uygulamasını yükleyin. Bu uygulama mobil cihazınızda yoksa App Store'u açın  (iPhone) veya Play Store
(iPhone) veya Play Store  (Android), Gmail'i arayın ve yükleyin.
(Android), Gmail'i arayın ve yükleyin. - Gmail'i yüklemek ve kullanmak ücretsizdir, bu nedenle Gmail olduğunu iddia eden hiçbir uygulama için ödeme yapmayın.
- Genellikle Gmail, Android mobil cihazlarda önceden yüklenmiş olarak gelir.
 2 Gmail'i başlatın. Beyaz bir arka plan üzerinde kırmızı M simgesine tıklayın. Zaten giriş yaptıysanız, Gmail gelen kutunuz açılacaktır.
2 Gmail'i başlatın. Beyaz bir arka plan üzerinde kırmızı M simgesine tıklayın. Zaten giriş yaptıysanız, Gmail gelen kutunuz açılacaktır. - Hesabınızda henüz oturum açmadıysanız, e-posta adresinizi ve şifrenizi girin veya sadece Gmail hesabınızı seçin.
 3 Bir mektup gönder. Mobil cihazlarda hesap yönetimi sınırlı olsa da, Gmail yine de e-posta göndermek için kullanılabilir. Bir e-posta göndermek için "Oluştur"u tıklayın
3 Bir mektup gönder. Mobil cihazlarda hesap yönetimi sınırlı olsa da, Gmail yine de e-posta göndermek için kullanılabilir. Bir e-posta göndermek için "Oluştur"u tıklayın  , açılan formu doldurun ve "Gönder" e tıklayın
, açılan formu doldurun ve "Gönder" e tıklayın  .
.  4 Mektubu aç. Bunu yapmak için dokunun.
4 Mektubu aç. Bunu yapmak için dokunun.  5 Birden çok e-posta seçin (gerekirse). Arşivlemek veya silmek için birden fazla e-posta seçmek istiyorsanız, bir e-postaya dokunun ve solunda bir onay işareti görünene kadar basılı tutun ve ardından seçmek istediğiniz diğer e-postalara dokunun.
5 Birden çok e-posta seçin (gerekirse). Arşivlemek veya silmek için birden fazla e-posta seçmek istiyorsanız, bir e-postaya dokunun ve solunda bir onay işareti görünene kadar basılı tutun ve ardından seçmek istediğiniz diğer e-postalara dokunun. - İlk harfin yanında bir onay işareti göründüğünde, diğer harfleri tutmanıza gerek yoktur - her birine dokunmanız yeterlidir.
- Seçimi iptal etmek için "Geri"ye dokunun
 ekranın sol üst köşesinde.
ekranın sol üst köşesinde.
 6 Mektubu bulun. Anahtar kelimeye, göndericiye veya konuya göre bir e-posta bulmak için Ara'yı tıklayın.
6 Mektubu bulun. Anahtar kelimeye, göndericiye veya konuya göre bir e-posta bulmak için Ara'yı tıklayın.  ekranın sağ üst köşesindeki öğesini seçin ve ardından sorgunuzu girin.
ekranın sağ üst köşesindeki öğesini seçin ve ardından sorgunuzu girin.  7 Etiketlere e-posta ekleyin. Bilgisayarda olduğu gibi, mobil cihazda da kısayollara harf ekleyebilirsiniz.
7 Etiketlere e-posta ekleyin. Bilgisayarda olduğu gibi, mobil cihazda da kısayollara harf ekleyebilirsiniz. - Bir bilgisayarın aksine, bir mobil cihazda kısayol oluşturamazsınız.
 8 Mektuplarınızı yönetin. Mobil cihazlarda Gmail gelen kutunuzu yönetmenin birkaç yolu vardır:
8 Mektuplarınızı yönetin. Mobil cihazlarda Gmail gelen kutunuzu yönetmenin birkaç yolu vardır: - Arşiv - harfleri seçin ve ekranın üst kısmındaki aşağı ok simgesine tıklayın.
- Silmek - harfleri seçin ve "Sepet" e tıklayın
 ekranın üst kısmında.
ekranın üst kısmında. - Okundu olarak işaretle - henüz açmadığınız harfleri seçin ve ardından ekranın üst kısmındaki açık zarf simgesine tıklayın.
- spam olarak işaretle - bir spam e-posta seçin, "⋯" (iPhone) veya "⋮" (Android) tuşuna basın, menüden "Spam Bildir"i seçin ve varsa "Spam Bildir ve Abonelikten Çık"ı tıklayın (yoksa, " İstenmeyen Posta Bildir "e tıklayın) ).
 9 Gmail bildirimlerini açın. Her yeni Gmail e-postasından haberdar olmak için:
9 Gmail bildirimlerini açın. Her yeni Gmail e-postasından haberdar olmak için: - iPhone - "Ayarlar" uygulamasını çalıştırın
 , Bildirimler'e dokunun, aşağı kaydırın, Gmail'e dokunun ve Bildirimlere İzin Ver'in yanındaki beyaz kaydırıcıya dokunun (kaydırıcı yeşilse bildirimler zaten açıktır).
, Bildirimler'e dokunun, aşağı kaydırın, Gmail'e dokunun ve Bildirimlere İzin Ver'in yanındaki beyaz kaydırıcıya dokunun (kaydırıcı yeşilse bildirimler zaten açıktır). - Android - "Ayarlar" uygulamasını çalıştırın
 , Uygulamalar'a dokunun, aşağı kaydırın, Gmail'e dokunun, Bildirimler'e dokunun ve Etkinleştir'in yanındaki beyaz kaydırıcıya dokunun (kaydırıcı maviyse bildirimler zaten açıktır).
, Uygulamalar'a dokunun, aşağı kaydırın, Gmail'e dokunun, Bildirimler'e dokunun ve Etkinleştir'in yanındaki beyaz kaydırıcıya dokunun (kaydırıcı maviyse bildirimler zaten açıktır).
- iPhone - "Ayarlar" uygulamasını çalıştırın
İpuçları
- Gmail'in çevrimiçi sürümünde anlık ileti alışverişi yapabilir, yani sohbet kullanabilirsiniz.
- Bir Gmail hesabı kullanarak herhangi bir Google hizmetine giriş yapabilirsiniz. Ayrıca, Gmail hesabınız üzerinden diğer şirketlerin bazı hizmetleri kullanılabilir - bunun için yetkilendirme sırasında "Google ile oturum aç" (veya benzeri) seçeneğini seçin.
- Gmail'in masaüstü sürümünü veya iPhone'daki mobil sürümünü kullanıyorsanız, gönderilen bir e-postayı gönderdikten sonraki beş saniye içinde geri çağırabilirsiniz.
Uyarılar
- Gmail, Android mobil cihazınıza önceden yüklenmişse, onu kaldıramazsınız.