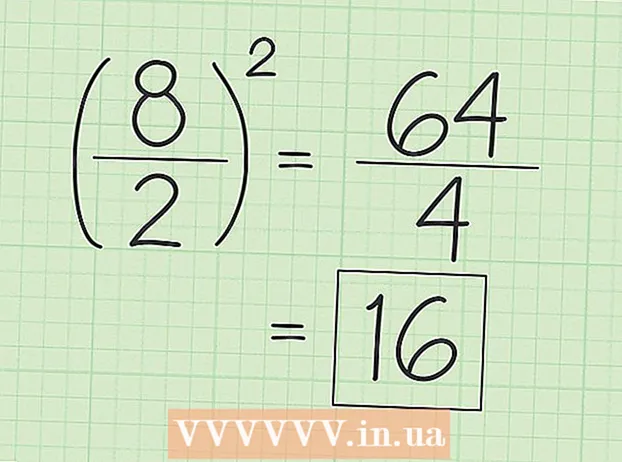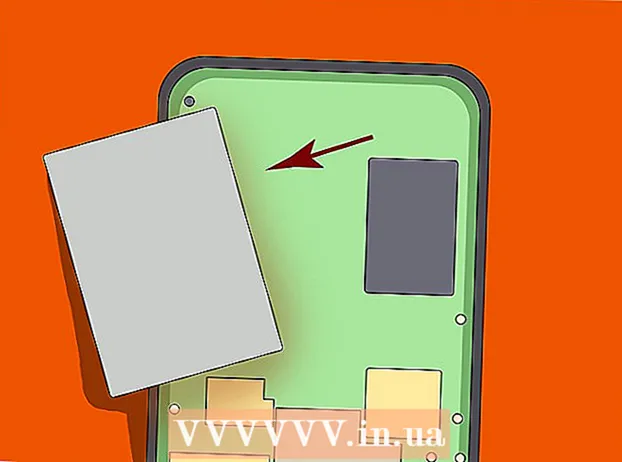Yazar:
Janice Evans
Yaratılış Tarihi:
4 Temmuz 2021
Güncelleme Tarihi:
1 Temmuz 2024

İçerik
- adımlar
- Yöntem 1/3: FileZilla'yı Yükleme ve Çalıştırma
- Yöntem 2/3: Sunucuya Bağlanma
- Yöntem 3/3: Dosyaları Karşıya Yükleme ve İndirme
- İpuçları
Bir FTP sunucusundan dosya yüklemek ve indirmek söz konusu olduğunda, birçok seçeneğiniz vardır. FTP istemcisi ücretsiz olduğu için FileZilla'yı kullanmak özellikle çekici olabilir. FileZilla'yı bir FTP sunucusuna nasıl bağlayacağınızı öğrenmek için bu öğreticiyi izleyin.
adımlar
Yöntem 1/3: FileZilla'yı Yükleme ve Çalıştırma
 1 Yükleyiciyi indirin. FileZilla'yı resmi web sitesinden ücretsiz olarak indirebilirsiniz. FileZilla yükleyicisini yalnızca geliştiricilerin web sitesinden indirin; diğer sitelerde virüs içeren bir kopyaya rastlayabilirsiniz. İşletim sisteminiz için doğru yükleyiciyi indirdiğinizden emin olun.
1 Yükleyiciyi indirin. FileZilla'yı resmi web sitesinden ücretsiz olarak indirebilirsiniz. FileZilla yükleyicisini yalnızca geliştiricilerin web sitesinden indirin; diğer sitelerde virüs içeren bir kopyaya rastlayabilirsiniz. İşletim sisteminiz için doğru yükleyiciyi indirdiğinizden emin olun.  2 Kurulum işlemini başlatın. Windows kullanıyorsanız, kurulum işlemi devam etmeden önce seçiminizi birkaç pencerede onaylamanız gerekecektir. Buna kullanıcı sözleşmesi, kullanıcı erişimi, kurulum bileşenleri ve programın kurulduğu yer dahildir. Varsayılan ayarlar çoğu kullanıcı için iyidir.
2 Kurulum işlemini başlatın. Windows kullanıyorsanız, kurulum işlemi devam etmeden önce seçiminizi birkaç pencerede onaylamanız gerekecektir. Buna kullanıcı sözleşmesi, kullanıcı erişimi, kurulum bileşenleri ve programın kurulduğu yer dahildir. Varsayılan ayarlar çoğu kullanıcı için iyidir. - Mac OS X için uygun dosyayı indirin. Çoğu Mac Intel işlemci kullanır, bu nedenle emin değilseniz önce Intel mimari arşivini indirmeyi deneyin. FileZilla dağıtımını Safari kullanarak indirdiyseniz, paketi otomatik olarak açılacaktır. FileZilla'yı başlatmak için, programla birlikte paketlenmemiş pakete çift tıklayın.
 3 FileZilla'yı başlatın. Kurulduktan sonra, Başlat menüsündeki programlar listesinde FileZilla'yı bulabilmeniz gerekir. Program, program versiyonuyla ilgili bilgileri görüntüleyen küçük bir karşılama penceresi ile başlayacaktır. Bu pencereyi kapattıktan sonra FileZilla arayüzünü görebilmelisiniz.
3 FileZilla'yı başlatın. Kurulduktan sonra, Başlat menüsündeki programlar listesinde FileZilla'yı bulabilmeniz gerekir. Program, program versiyonuyla ilgili bilgileri görüntüleyen küçük bir karşılama penceresi ile başlayacaktır. Bu pencereyi kapattıktan sonra FileZilla arayüzünü görebilmelisiniz. - Üst bölme, bağlantının durumuyla ilgili mesajları görüntüleyen bir terminal penceresidir.
- Sol bölme, bilgisayarınızın içeriğini standart bir Explorer stilinde gösterir. Sağdaki bölme, bağlı olduğunuz sunucunun içeriğini gösterir. Programı başlattıktan hemen sonra sağ panelde “Sunucuya bağlı değil” bildirimi görüntülenir.
- Alt bölme, önceden yüklenmiş veya yüklenecek dosyaların listesini içeren bir dosya kuyruğunu gösterir.
Yöntem 2/3: Sunucuya Bağlanma
 1 Ayrıntıları hızlı bağlantı çubuğuna girin. Araç çubuğunun hemen altında bulunur ve şu alanları içerir: Ana Bilgisayar, Kullanıcı Adı, Parola ve Bağlantı Noktası. Sunucuya bağlanmak için tüm bu bilgilere ihtiyacınız olacak.
1 Ayrıntıları hızlı bağlantı çubuğuna girin. Araç çubuğunun hemen altında bulunur ve şu alanları içerir: Ana Bilgisayar, Kullanıcı Adı, Parola ve Bağlantı Noktası. Sunucuya bağlanmak için tüm bu bilgilere ihtiyacınız olacak. - Sunucu bağlantı için standart olmayan bir bağlantı noktası kullanmıyorsa Bağlantı Noktası alanı boş bırakılabilir. Bu durumda FileZilla bu alanı otomatik olarak dolduracaktır.
 2 Hızlı Bağlantı düğmesine tıklayın. Gerekli tüm bilgileri doğru bir şekilde girdikten sonra, sunucuya bağlanma işlemini başlatmak için Hızlı Bağlan düğmesine tıklayın. Üst panelde, bilgisayarınızın sunucuya bağlanma girişimleriyle ilgili mesajlar göreceksiniz.
2 Hızlı Bağlantı düğmesine tıklayın. Gerekli tüm bilgileri doğru bir şekilde girdikten sonra, sunucuya bağlanma işlemini başlatmak için Hızlı Bağlan düğmesine tıklayın. Üst panelde, bilgisayarınızın sunucuya bağlanma girişimleriyle ilgili mesajlar göreceksiniz. - Başarıyla bağlandıktan sonra, sağdaki bölmede sunucunun dosya sisteminin içeriğini göreceksiniz.
 3 Sunucuyu Site Yöneticisine ekleyin. Programın her yeniden başlatılmasından sonra hızlı bağlantı ayarları silinir. Bu nedenle, sunucuya hızlı bir şekilde yeniden erişim için, onu Site Yöneticisine kaydetmek daha iyidir. Sunucuya bağlantı kurulur kurulmaz, Dosya menüsünde, “Site Yöneticisine bağlantıyı kopyala ...” öğesini seçin. Sunucu verilerinin uygun alanlara girileceği Site Yöneticisi açılacaktır. Bu giriş için bir ad girin ve sunucu ayrıntılarını kaydetmek için pencereyi kapatın.
3 Sunucuyu Site Yöneticisine ekleyin. Programın her yeniden başlatılmasından sonra hızlı bağlantı ayarları silinir. Bu nedenle, sunucuya hızlı bir şekilde yeniden erişim için, onu Site Yöneticisine kaydetmek daha iyidir. Sunucuya bağlantı kurulur kurulmaz, Dosya menüsünde, “Site Yöneticisine bağlantıyı kopyala ...” öğesini seçin. Sunucu verilerinin uygun alanlara girileceği Site Yöneticisi açılacaktır. Bu giriş için bir ad girin ve sunucu ayrıntılarını kaydetmek için pencereyi kapatın.
Yöntem 3/3: Dosyaları Karşıya Yükleme ve İndirme
 1 İndirmek istediğiniz dosyalara göz atın. Sol bölmede, sunucuya yüklemek istediğiniz dosyalara gidin.
1 İndirmek istediğiniz dosyalara göz atın. Sol bölmede, sunucuya yüklemek istediğiniz dosyalara gidin.  2 Devam et. Sağ bölmede, dosyalarınızı yerleştirmek istediğiniz dizine gidin. Uygun haklara sahipseniz, sağ tıklayıp uygun öğeyi seçerek yeni bir klasör oluşturabilirsiniz.
2 Devam et. Sağ bölmede, dosyalarınızı yerleştirmek istediğiniz dizine gidin. Uygun haklara sahipseniz, sağ tıklayıp uygun öğeyi seçerek yeni bir klasör oluşturabilirsiniz. - Bir seviye yukarı çıkmak için “..” işaretli dizine tıklayabilirsiniz.
- Henüz açmadığınız klasörlerin simgesinin üzerinde bir soru işareti olacaktır. Bu, FileZilla'nın belirli bir klasörün alt klasörleri olup olmadığını söyleyemeyeceği anlamına gelir. Klasörü açar açmaz soru işareti kaybolacaktır.
 3 Dosyaları kopyalayın. Dosyaları sunucuya yükleme işlemini başlatmak için, dosyaları sol panelden sağ paneldeki ilgili klasöre sürükleyip bırakmanız yeterlidir. Alt bölmede, dosyaların aktarım kuyruğuna eklendiğini göreceksiniz. Dosyaları kopyalamayı bitirdikten sonra sunucuyla bağlantıyı kesebilirsiniz.
3 Dosyaları kopyalayın. Dosyaları sunucuya yükleme işlemini başlatmak için, dosyaları sol panelden sağ paneldeki ilgili klasöre sürükleyip bırakmanız yeterlidir. Alt bölmede, dosyaların aktarım kuyruğuna eklendiğini göreceksiniz. Dosyaları kopyalamayı bitirdikten sonra sunucuyla bağlantıyı kesebilirsiniz.  4 Dosyaları indir. Dosyaları indirmek, yukarıdaki işlemle aynı şekilde çalışır, sadece ters yönde. Öncelikle indirmek istediğiniz dosyayı sunucuda bulun, ardından indirmek istediğiniz yere gidin. Dosyayı sağ bölmeden sol bölmeye sürükleyip bırakmanız yeterlidir. İndirme kuyruğuna eklenecektir ve indirme ilerlemesini alt panelden takip edebilirsiniz.
4 Dosyaları indir. Dosyaları indirmek, yukarıdaki işlemle aynı şekilde çalışır, sadece ters yönde. Öncelikle indirmek istediğiniz dosyayı sunucuda bulun, ardından indirmek istediğiniz yere gidin. Dosyayı sağ bölmeden sol bölmeye sürükleyip bırakmanız yeterlidir. İndirme kuyruğuna eklenecektir ve indirme ilerlemesini alt panelden takip edebilirsiniz.
İpuçları
- FileZilla, GNU (Genel Kamu Lisansı) altında lisanslanmıştır, yani bu programı tamamen ücretsiz olarak indirebilir ve kullanabilirsiniz.
- Alt çubukta dosya yükleme durumunu takip ettiğinizden emin olun. FTP sunucuları, özellikle büyük dosyaları indirirken gecikmeleriyle bilinir.