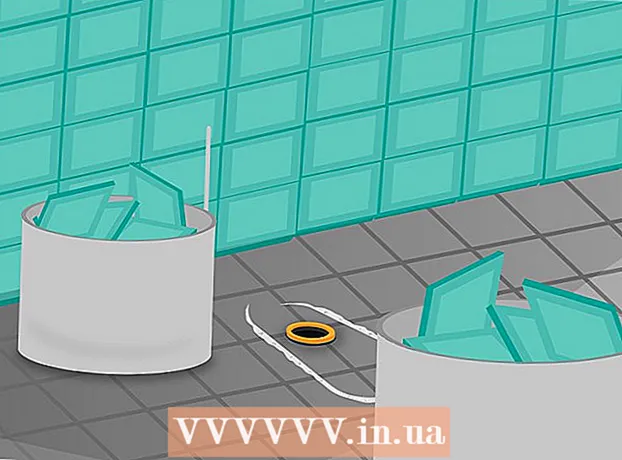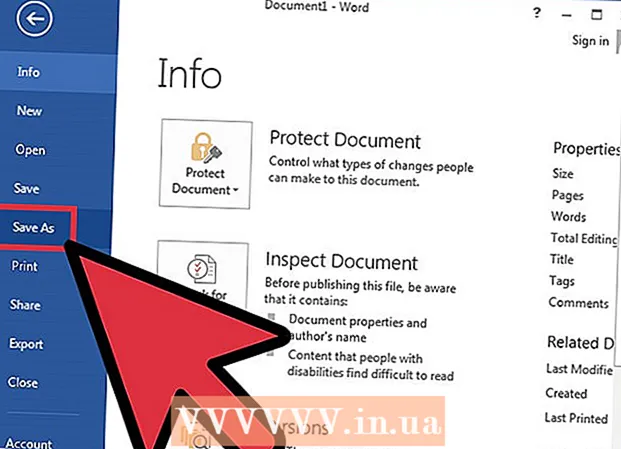Yazar:
Marcus Baldwin
Yaratılış Tarihi:
21 Haziran 2021
Güncelleme Tarihi:
22 Haziran 2024

İçerik
Bu makale, Windows ve Mac OS X çalıştıran bir bilgisayarda işletim sisteminin nasıl yeniden yükleneceğini gösterecektir. Bu, sistem hasar gördüğünde veya virüs bulaştığında yapılır. Sistemi yeniden yüklemeden önce lütfen verilerinizi yedekleyin ve harici bir sabit sürücüye kopyalayın.
adımlar
Yöntem 1/2: Windows'ta
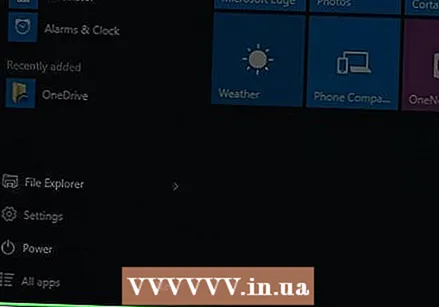 1 Başlat menüsünü aç
1 Başlat menüsünü aç  . Ekranın sol alt köşesindeki Windows logosuna tıklayın.
. Ekranın sol alt köşesindeki Windows logosuna tıklayın. 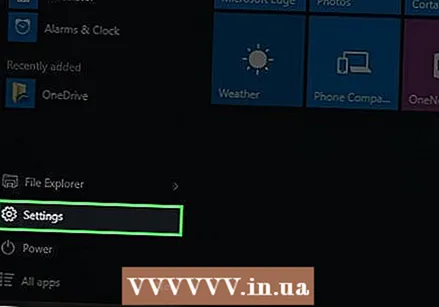 2 "Seçenekler" e tıklayın
2 "Seçenekler" e tıklayın  . Başlat menüsünün sol alt köşesindeki dişli şeklindeki simgeye tıklayın.
. Başlat menüsünün sol alt köşesindeki dişli şeklindeki simgeye tıklayın. 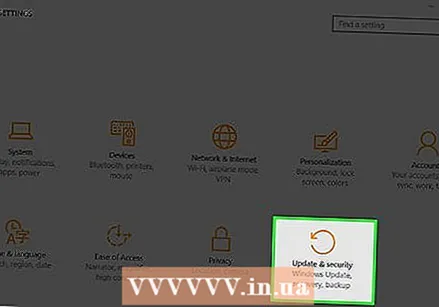 3 Güncelleme ve Güvenlik'e tıklayın
3 Güncelleme ve Güvenlik'e tıklayın  . Bu simge, seçenekler penceresinin altındadır.
. Bu simge, seçenekler penceresinin altındadır. 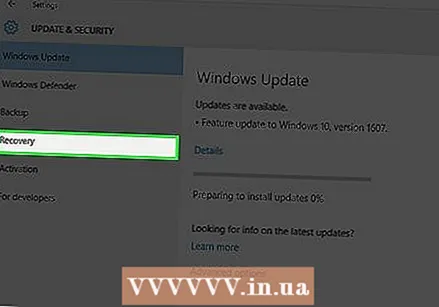 4 sekmeye git İyileşmek. Pencerenin sol tarafındadır.
4 sekmeye git İyileşmek. Pencerenin sol tarafındadır. 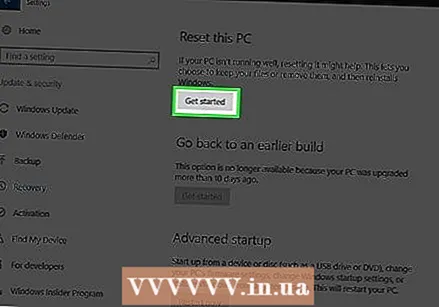 5 Tıklamak Başlamak. Bu seçeneği, sayfanın üst kısmındaki Bu bilgisayarı sıfırla bölümünde bulacaksınız.
5 Tıklamak Başlamak. Bu seçeneği, sayfanın üst kısmındaki Bu bilgisayarı sıfırla bölümünde bulacaksınız. 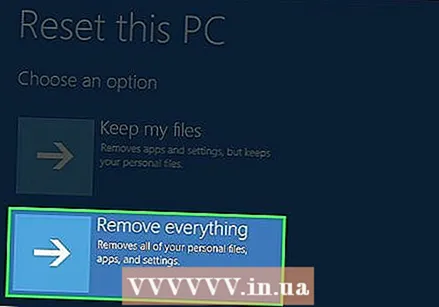 6 Tıklamak hepsini silistendiğinde. Açılır pencerenin üst kısmına yakındır.
6 Tıklamak hepsini silistendiğinde. Açılır pencerenin üst kısmına yakındır.  7 Tıklamak Dosyaları silin ve diski temizleyin. Sabit sürücüdeki tüm bilgiler silinecek ve ardından üzerine Windows 10 yüklenecektir.
7 Tıklamak Dosyaları silin ve diski temizleyin. Sabit sürücüdeki tüm bilgiler silinecek ve ardından üzerine Windows 10 yüklenecektir. - Ekranda, Windows'un önceki bir sürümüne dönemeyeceğiniz konusunda bir uyarı alabilirsiniz. Bu durumda, İleri'ye tıklayın.
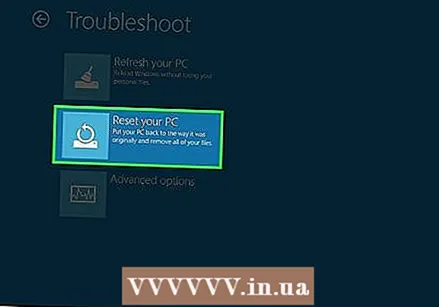 8 Tıklamak Orijinal durumuna dön istendiğinde. Sistemin yeniden kurulumu başlayacaktır.
8 Tıklamak Orijinal durumuna dön istendiğinde. Sistemin yeniden kurulumu başlayacaktır. 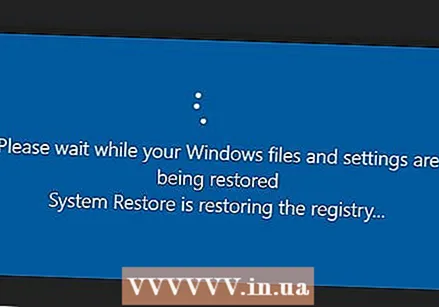 9 Windows yeniden yükleme işleminin tamamlanmasını bekleyin. Bu işlem birkaç saat sürebilir, bu nedenle bilgisayarınızı güvenilir bir güç kaynağına bağlayın.
9 Windows yeniden yükleme işleminin tamamlanmasını bekleyin. Bu işlem birkaç saat sürebilir, bu nedenle bilgisayarınızı güvenilir bir güç kaynağına bağlayın. 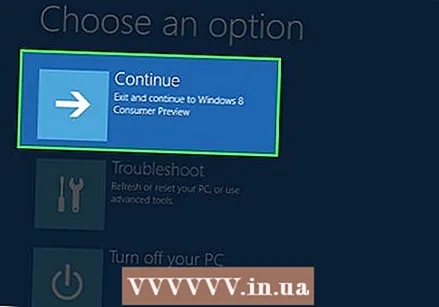 10 Tıklamak Devam etmekistendiğinde. Bu seçenek sayfanın üst kısmında görünecektir. Ayarlar sayfası açılacaktır.
10 Tıklamak Devam etmekistendiğinde. Bu seçenek sayfanın üst kısmında görünecektir. Ayarlar sayfası açılacaktır. 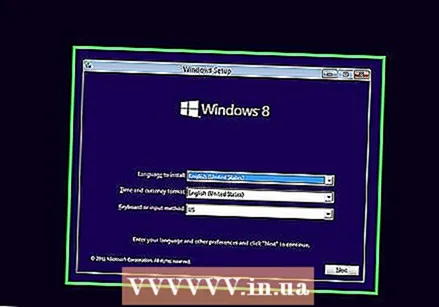 11 Ekrandaki talimatları izleyin. Bir dil seçin, bir kablosuz ağa bağlanın ve Windows 10'un yeniden yüklenmesini tamamlamak için diğer seçenekleri ayarlayın.
11 Ekrandaki talimatları izleyin. Bir dil seçin, bir kablosuz ağa bağlanın ve Windows 10'un yeniden yüklenmesini tamamlamak için diğer seçenekleri ayarlayın.
Yöntem 2/2: Mac OS X'te
 1 Elma menüsünü açın
1 Elma menüsünü açın  . Ekranın sol üst köşesindeki Apple logosuna tıklayın. Bir menü açılacaktır.
. Ekranın sol üst köşesindeki Apple logosuna tıklayın. Bir menü açılacaktır. 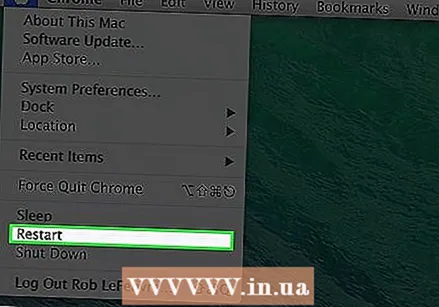 2 Tıklamak yeniden başlat. Menünün en altına yakındır.
2 Tıklamak yeniden başlat. Menünün en altına yakındır. 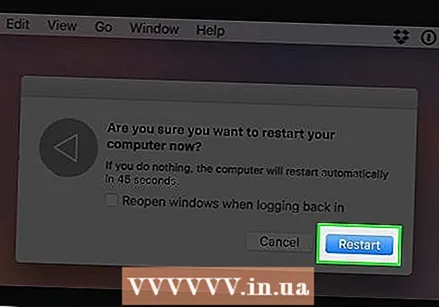 3 Tıklamak yeniden başlatistendiğinde. Bilgisayar yeniden başlatılacak.
3 Tıklamak yeniden başlatistendiğinde. Bilgisayar yeniden başlatılacak. 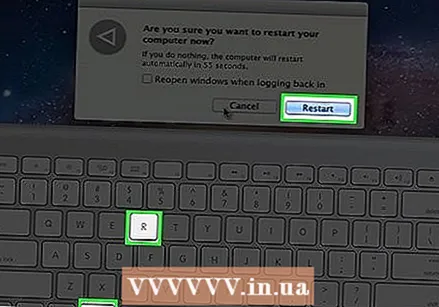 4 Bilgisayarınızı kurtarma moduna alın. "Yeniden Başlat" düğmesine bastıktan sonra tuşları basılı tutun ⌘ Komut+r Yardımcı Programlar penceresi açılana kadar
4 Bilgisayarınızı kurtarma moduna alın. "Yeniden Başlat" düğmesine bastıktan sonra tuşları basılı tutun ⌘ Komut+r Yardımcı Programlar penceresi açılana kadar 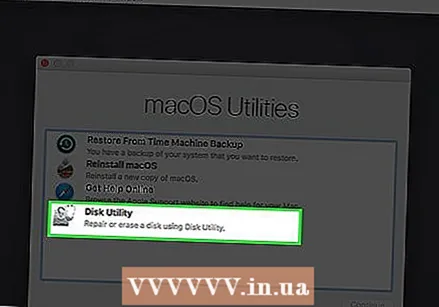 5 Lütfen seçin Disk yardımcı programı. Gri bir sabit sürücü simgesidir.
5 Lütfen seçin Disk yardımcı programı. Gri bir sabit sürücü simgesidir.  6 Tıklamak Devam etmek. Pencerenin sağ alt köşesindedir.
6 Tıklamak Devam etmek. Pencerenin sağ alt köşesindedir.  7 Sabit sürücünüzü seçin. Pencerenin sol tarafında, Mac OS X işletim sisteminin kurulu olduğu sabit sürücüye tıklayın.
7 Sabit sürücünüzü seçin. Pencerenin sol tarafında, Mac OS X işletim sisteminin kurulu olduğu sabit sürücüye tıklayın. 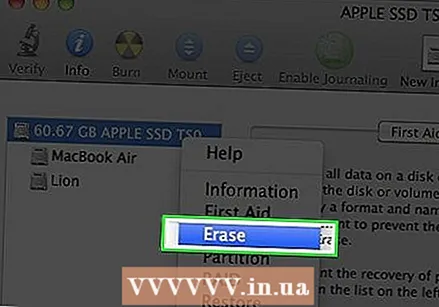 8 Tıklamak Sil. Bu, pencerenin üst kısmındaki bir sekmedir. Bir açılır pencere açılacaktır.
8 Tıklamak Sil. Bu, pencerenin üst kısmındaki bir sekmedir. Bir açılır pencere açılacaktır. 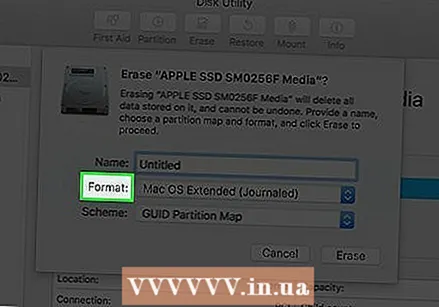 9 Biçim menüsünü açın. Bunu sayfanın sağ tarafında bulacaksınız.
9 Biçim menüsünü açın. Bunu sayfanın sağ tarafında bulacaksınız. 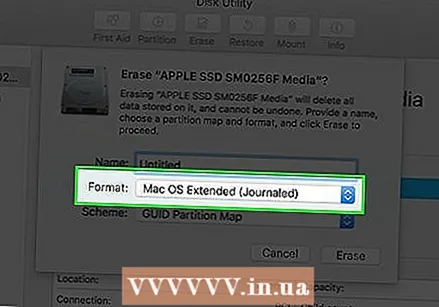 10 Tıklamak Mac OS Genişletilmiş. Bu seçenek menüdedir.
10 Tıklamak Mac OS Genişletilmiş. Bu seçenek menüdedir. 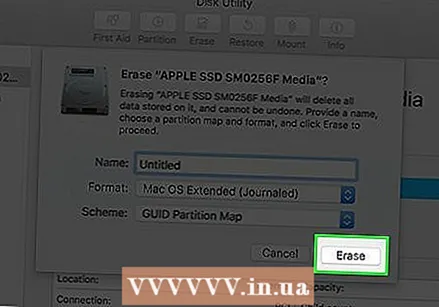 11 Tıklamak Sil. Pencerenin sağ alt köşesindedir.
11 Tıklamak Sil. Pencerenin sağ alt köşesindedir. 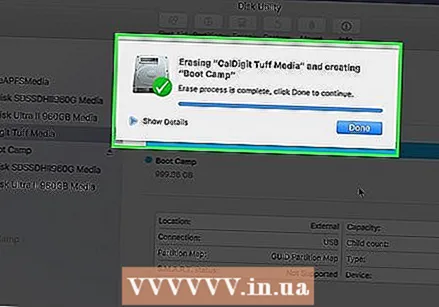 12 Sabit diskteki bilgilerin silinmesini bekleyin. Bu biraz zaman alacaktır, bu nedenle bilgisayarınızı güvenilir bir güç kaynağına bağlayın.
12 Sabit diskteki bilgilerin silinmesini bekleyin. Bu biraz zaman alacaktır, bu nedenle bilgisayarınızı güvenilir bir güç kaynağına bağlayın.  13 Tıklamak Hazıristendiğinde.
13 Tıklamak Hazıristendiğinde.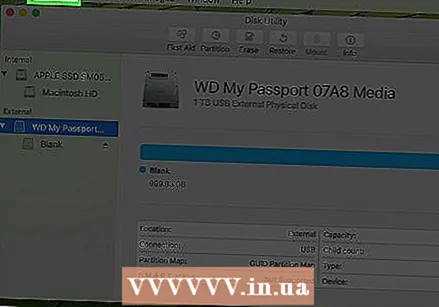 14 Tıklamak Disk yardımcı programı. Bu menü ekranın sol üst tarafındadır.
14 Tıklamak Disk yardımcı programı. Bu menü ekranın sol üst tarafındadır. 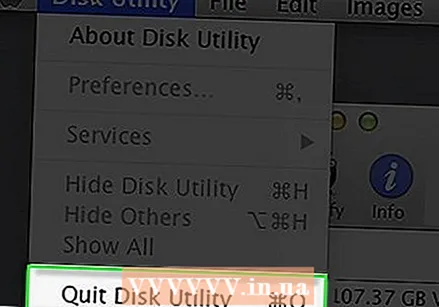 15 Tıklamak Dışarı çıkmak. Disk İzlencesi menüsünün altına yakındır. Kurtarma modunun ana penceresine döndürüleceksiniz.
15 Tıklamak Dışarı çıkmak. Disk İzlencesi menüsünün altına yakındır. Kurtarma modunun ana penceresine döndürüleceksiniz.  16 Lütfen seçin macOS'i yeniden yükleyinve ardından basın Devam etmek. macOS Sierra'nın sabit sürücünüze kurulumu başlar.
16 Lütfen seçin macOS'i yeniden yükleyinve ardından basın Devam etmek. macOS Sierra'nın sabit sürücünüze kurulumu başlar. - 17 Ekrandaki talimatları izleyin. macOS Sierra yüklendikten sonra sisteminizi kurun (örneğin, bir dil seçin ve kablosuz bir ağa bağlanın).
İpuçları
- Dosyaları ve programları veri yedeğinden geri yükleyin, ancak bunu yapmadan önce, yedeklemede bozuk/kötü amaçlı program olmadığından emin olun.
Uyarılar
- Sistem kurulduğunda, ihtiyacınız olan programları yeniden yüklemeniz gerekir.