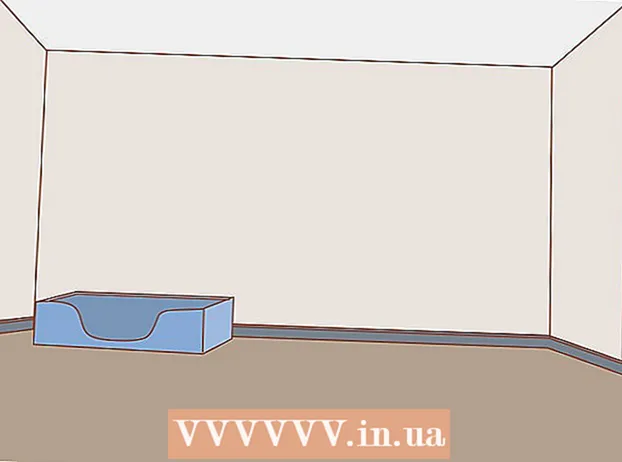Yazar:
Eugene Taylor
Yaratılış Tarihi:
13 Ağustos 2021
Güncelleme Tarihi:
1 Temmuz 2024
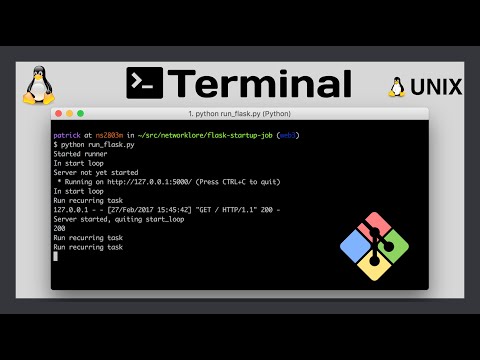
İçerik
- Adım atmak
- Bölüm 1/4: Terminalin Açılması
- Bölüm 2/4: Basit bir metin dosyası oluşturma
- Bölüm 3/4: Vim'i Kullanma
- Bölüm 4/4: Emacs Kullanımı
- İpuçları
- Uyarılar
Bu wikiHow makalesi, bir metin dosyası oluşturmak için Linux'ta Terminal uygulamasını nasıl kullanacağını öğretir. Daha sonra dosyada değişiklik yapmak için Linux'un metin düzenleyicilerinden birini kullanabilirsiniz.
Adım atmak
Bölüm 1/4: Terminalin Açılması
 Terminal'i açın. tıklamak Menü ve içinde beyaz "> _" bulunan siyah bir pencere olan Terminal uygulamasını bulun ve üzerine tıklayın. Terminali genellikle Menü penceresinin sol tarafındaki bir kutuda bulursunuz.
Terminal'i açın. tıklamak Menü ve içinde beyaz "> _" bulunan siyah bir pencere olan Terminal uygulamasını bulun ve üzerine tıklayın. Terminali genellikle Menü penceresinin sol tarafındaki bir kutuda bulursunuz. - Menü penceresinin üst kısmındaki arama çubuğunu da tıklayabilirsiniz ve göreceksiniz. terminal onu aramak için.
 Tür ls Terminal'de, ardından ↵ Girin. Terminal, ana dizininizde açılacaktır, ancak komut ls mevcut dizininizdeki her klasörü gösterir. Bu dizinlerden birinde bir metin dosyası oluşturmak için mevcut dizini değiştirmeniz gerekecektir.
Tür ls Terminal'de, ardından ↵ Girin. Terminal, ana dizininizde açılacaktır, ancak komut ls mevcut dizininizdeki her klasörü gösterir. Bu dizinlerden birinde bir metin dosyası oluşturmak için mevcut dizini değiştirmeniz gerekecektir.  Metin dosyasını oluşturmak istediğiniz bir dizin bulun. Çalıştırdıktan sonra herhangi bir dizin adı lsgösterilen komut (örneğin, "Masaüstü") gidebileceğiniz bir yerdir.
Metin dosyasını oluşturmak istediğiniz bir dizin bulun. Çalıştırdıktan sonra herhangi bir dizin adı lsgösterilen komut (örneğin, "Masaüstü") gidebileceğiniz bir yerdir.  Tür cd dizini. "Dizini" tercih ettiğiniz dizin adıyla değiştirirsiniz. Bu komut, Terminal'in odağını geçerli dizinden belirtilen dizine kaydırır.
Tür cd dizini. "Dizini" tercih ettiğiniz dizin adıyla değiştirirsiniz. Bu komut, Terminal'in odağını geçerli dizinden belirtilen dizine kaydırır. - Örneğin, yazın cd Masaüstü Terminal üzerinden Masaüstü dizinine gitmek için.
- Seçilen dizindeki belirli bir klasörde bir metin dosyası oluşturmak için, dizinden sonra bir "/" yerleştirin ve ardından klasörün adını yazın. Örneğin, Belgeler dizininde "Misc" adlı klasöre gitmek için şunu yazın: cd Belgeleri / Çeşitli.
 Basın ↵ Girin. Şimdi, Terminal'in şu andan itibaren belirttiğiniz hedef dizini ve artık ana dizini almamasını sağlayacak komutu çalıştırın.
Basın ↵ Girin. Şimdi, Terminal'in şu andan itibaren belirttiğiniz hedef dizini ve artık ana dizini almamasını sağlayacak komutu çalıştırın.  Bir metin düzenleyici seçin. Hızlı bir şekilde basit bir metin dosyası oluşturabilir veya daha karmaşık bir dosya oluşturmak ve düzenlemek için Vim veya Emacs kullanabilirsiniz. Artık metin dosyasını yerleştirmek istediğiniz dizinde olduğunuza göre, onu gerçekten yaratmanın zamanı geldi.
Bir metin düzenleyici seçin. Hızlı bir şekilde basit bir metin dosyası oluşturabilir veya daha karmaşık bir dosya oluşturmak ve düzenlemek için Vim veya Emacs kullanabilirsiniz. Artık metin dosyasını yerleştirmek istediğiniz dizinde olduğunuza göre, onu gerçekten yaratmanın zamanı geldi.
Bölüm 2/4: Basit bir metin dosyası oluşturma
 Tür Terminal'de cat> dosyaadı.txt. "Dosya adını" tercih ettiğiniz bir dosya adıyla değiştirin (örneğin, "örnek").
Tür Terminal'de cat> dosyaadı.txt. "Dosya adını" tercih ettiğiniz bir dosya adıyla değiştirin (örneğin, "örnek"). - Örneğin, "kedicik" adlı bir dosya oluştururken şunu yazın: kedi> kitty.txt.
 Basın ↵ Girin. Bu, geçerli dizininizde belirtilen adla yeni bir metin dosyası oluşturacaktır. İmleciniz Terminal'de boş bir satırda görünecektir.
Basın ↵ Girin. Bu, geçerli dizininizde belirtilen adla yeni bir metin dosyası oluşturacaktır. İmleciniz Terminal'de boş bir satırda görünecektir.  Belgenizin metnini girin. Başka herhangi bir metin belgesinde alıştığınız gibi yazmaya başlayabilirsiniz. Mevcut metin satırını kaydetmek ve sonraki satıra gitmek için ↵ Girin.
Belgenizin metnini girin. Başka herhangi bir metin belgesinde alıştığınız gibi yazmaya başlayabilirsiniz. Mevcut metin satırını kaydetmek ve sonraki satıra gitmek için ↵ Girin. - Metin dosyasının dizini açıksa, bu adımı gerçekleştirmek için göründüğünde metin dosyasına da çift tıklayabilirsiniz.
 Basın Ctrl+Z. Bu tuş kombinasyonu çalışmanızı kaydeder ve sizi Terminal komut satırına döndürür, böylece komut girmeye devam edebilirsiniz.
Basın Ctrl+Z. Bu tuş kombinasyonu çalışmanızı kaydeder ve sizi Terminal komut satırına döndürür, böylece komut girmeye devam edebilirsiniz.  Tür Terminal'deki ls -l dosyaadı.txt. "Dosya adını" metin dosyasının adıyla değiştirin. Bu komut dosyanızı bulur, böylece doğru dizine kaydettiğinizden emin olabilirsiniz.
Tür Terminal'deki ls -l dosyaadı.txt. "Dosya adını" metin dosyasının adıyla değiştirin. Bu komut dosyanızı bulur, böylece doğru dizine kaydettiğinizden emin olabilirsiniz. - Örneğin: bir "metin dosyası" dosyasını açmak için yazın ls -l metin dosyası.txt.
- Bu koddaki harfler büyük "L" değil küçük harftir.
 Basın ↵ Girin. Bu, seçilen dizinde oluşturulduğunu ve kaydedildiğini belirtmek için sonraki satırda dosyanızın saatini, tarihini ve adını göstermelidir.
Basın ↵ Girin. Bu, seçilen dizinde oluşturulduğunu ve kaydedildiğini belirtmek için sonraki satırda dosyanızın saatini, tarihini ve adını göstermelidir.
Bölüm 3/4: Vim'i Kullanma
 Tür Terminal'de vi dosyaadı.txt. Bu komutun "vi" kısmı, kullanılacak program olarak Vim metin düzenleyicisini seçer. "Dosya adını" yeni dosyaya atamak istediğiniz adla değiştirin.
Tür Terminal'de vi dosyaadı.txt. Bu komutun "vi" kısmı, kullanılacak program olarak Vim metin düzenleyicisini seçer. "Dosya adını" yeni dosyaya atamak istediğiniz adla değiştirin. - Örneğin, "tamins" adlı bir dosya için yazın vi tamins.txt.
- Mevcut dizininiz zaten aynı ada sahip bir dosya içeriyorsa, bu komut o dosyayı açacaktır.
 Basın ↵ Girin. Bu, yeni dosyayı oluşturacak ve onu Vim düzenleyicide açacaktır. Pencerenin altında metin dosyasının adının yanı sıra her satırında (~) bulunan boş bir Terminal penceresi görmelisiniz.
Basın ↵ Girin. Bu, yeni dosyayı oluşturacak ve onu Vim düzenleyicide açacaktır. Pencerenin altında metin dosyasının adının yanı sıra her satırında (~) bulunan boş bir Terminal penceresi görmelisiniz.  Düğmeye basın BEN. bilgisayarından. Bu, belgenizi istediğiniz zaman metin girebileceğiniz "Ekle" moduna geçirir.
Düğmeye basın BEN. bilgisayarından. Bu, belgenizi istediğiniz zaman metin girebileceğiniz "Ekle" moduna geçirir. - Görmelisin - EKLE - tuşuna bastığınızda pencerenin altında görünür BEN. presler.
 Belgenizin metnini yazın. Herhangi bir metin belgesinde olduğu gibi yazabilirsiniz. Mevcut metin satırını kaydetmek ve sonraki satıra gitmek için ↵ Girin.
Belgenizin metnini yazın. Herhangi bir metin belgesinde olduğu gibi yazabilirsiniz. Mevcut metin satırını kaydetmek ve sonraki satıra gitmek için ↵ Girin.  Düğmeye basın Esc. Bunu genellikle klavyenizin sol üst köşesinde bulursunuz. Bu tuş, Vim'i "Komut" moduna geçirir.
Düğmeye basın Esc. Bunu genellikle klavyenizin sol üst köşesinde bulursunuz. Bu tuş, Vim'i "Komut" moduna geçirir. - Şimdi pencerenin altında bir imleç görmelisiniz.
 Tür : Terminal'de w ve basın ↵ Girin. Bu komut, belgenizi şu anda olduğu gibi kaydeder.
Tür : Terminal'de w ve basın ↵ Girin. Bu komut, belgenizi şu anda olduğu gibi kaydeder.  Tür : Terminalde q ve tuşuna basın ↵ Girin. Bu, Vim'den çıkacak ve sizi ana Terminal penceresine geri döndürecektir. Metin dosyanız artık belirttiğiniz dizindedir.
Tür : Terminalde q ve tuşuna basın ↵ Girin. Bu, Vim'den çıkacak ve sizi ana Terminal penceresine geri döndürecektir. Metin dosyanız artık belirttiğiniz dizindedir. - Metin dosyasının mevcut olup olmadığını komutla kontrol edebilirsiniz. ls > ↵ Girin Terminal'de, ardından dosya adını arayacaksınız.
- Ayrıca şunları da yapabilirsiniz : wq kaydetmek ve tek komutla çıkmak için yazın.
 Dosyayı Terminal penceresinden yeniden açın. Dosyayı oluşturduğunuz gibi, şunları da yapabilirsiniz: vi dosyaadı.txt dosyayı açmak için. Dosyayı bu kez açtığınızda, yaptığınız kaydedilmiş değişiklikleri görmelisiniz.
Dosyayı Terminal penceresinden yeniden açın. Dosyayı oluşturduğunuz gibi, şunları da yapabilirsiniz: vi dosyaadı.txt dosyayı açmak için. Dosyayı bu kez açtığınızda, yaptığınız kaydedilmiş değişiklikleri görmelisiniz.
Bölüm 4/4: Emacs Kullanımı
 Tür Terminal'deki emacs dosyaadı.txt. "Dosya adını" tercih ettiğiniz metin dosyası adıyla değiştirin.
Tür Terminal'deki emacs dosyaadı.txt. "Dosya adını" tercih ettiğiniz metin dosyası adıyla değiştirin.  Basın ↵ Girin. Metin dosyası adı mevcut dizininizdeki mevcut bir metin dosyasının kopyası olmadığı sürece, bu komut Emacs düzenleyicisinde yeni bir metin dosyası açacaktır.
Basın ↵ Girin. Metin dosyası adı mevcut dizininizdeki mevcut bir metin dosyasının kopyası olmadığı sürece, bu komut Emacs düzenleyicisinde yeni bir metin dosyası açacaktır. - Örneğin, "yeni dosya" adlı bir dosya, emacs newfile.txt girer.
- Metin dosyası için mevcut bir ad girdiyseniz, bu komut uygun dosyayı açacaktır.
 Emacs komutlarını öğrenin. Emacs, bir belgede gezinmenize, ilgili veya yardım bilgilerine bakmanıza, metni düzenlemenize ve kodu anlamanıza olanak tanıyan tonlarca güçlü komutla eksiksiz olarak gelir. Bu komutlar iki türe ayrılabilir: Kontrol komutları ve Meta komutları.
Emacs komutlarını öğrenin. Emacs, bir belgede gezinmenize, ilgili veya yardım bilgilerine bakmanıza, metni düzenlemenize ve kodu anlamanıza olanak tanıyan tonlarca güçlü komutla eksiksiz olarak gelir. Bu komutlar iki türe ayrılabilir: Kontrol komutları ve Meta komutları. - Kontrol komutları aşağıdaki biçime sahip: C harfi>. Bir Kontrol komutunu yürütmek için tuşunu basılı tutun Ctrl ve aynı anda belirtilen harf tuşuna basın (örn., Ctrl ve a).
- Meta (veya Kaçış) komutlar aşağıdaki gibi yazılır: M harfi> veya ESC harfi>. "M", Altdüğmesi veya Escanahtar, çünkü tüm bilgisayarlarda bir Altanahtar.
- Gibi bir komut Taksi (veya M-a b) seni gerektirir Ctrl (veya Alt veya Esc) ilk tuşa (örn. a ardından her iki tuşu da bırakın ve hemen ikinci tuşa basın (örn. b).
 Belgenizin metnini girin. Diğer metin belgelerinde olduğu gibi yazabilirsiniz. Ardından mevcut metin satırını kaydedin ve bir sonraki satıra gidin ↵ Girin.
Belgenizin metnini girin. Diğer metin belgelerinde olduğu gibi yazabilirsiniz. Ardından mevcut metin satırını kaydedin ve bir sonraki satıra gidin ↵ Girin.  Basın Ctrl+X ve sonra S.. Bu, dosyayı kaydedecektir.
Basın Ctrl+X ve sonra S.. Bu, dosyayı kaydedecektir.  Basın Ctrl+X ve sonra Ctrl+C.. Bu, Emacs metin düzenleyicisini kapatacak ve Terminal'deki dizininize dönecektir. Metin dosyası şimdi bu dizinde belirtilen adla kaydedilmelidir.
Basın Ctrl+X ve sonra Ctrl+C.. Bu, Emacs metin düzenleyicisini kapatacak ve Terminal'deki dizininize dönecektir. Metin dosyası şimdi bu dizinde belirtilen adla kaydedilmelidir.  Metin dosyanızı yeniden açın. Bunu yazarak yaparsınız emacs dosyaadı.txt Terminalde. Dosyayla aynı dizinde olduğunuz sürece, bu metin dosyanızı Emacs'ta açacak ve ardından istediğiniz zaman düzenlemeye devam edebilirsiniz.
Metin dosyanızı yeniden açın. Bunu yazarak yaparsınız emacs dosyaadı.txt Terminalde. Dosyayla aynı dizinde olduğunuz sürece, bu metin dosyanızı Emacs'ta açacak ve ardından istediğiniz zaman düzenlemeye devam edebilirsiniz.
İpuçları
- Vim genellikle Linux'un her sürümünde bulunurken, Emacs yeni başlayanlar için kullanımı daha kolay olabilecek daha gelişmiş bir düzenleyicidir.
- Emacs "Yardım" penceresini şu şekilde açabilirsiniz: Ctrl+H., ardından her iki tuşu da bırakın ve T. presler. Yardım menüsü artık Emacs düzenleyicinin yazmanıza yardımcı olabilecek ek tuş komutlarını ve diğer özelliklerini gösteriyor.
Uyarılar
- Belgenizi kapatmadan önce kaydetmeyi unutursanız, özellikle Vim editörleri ile bir uyarı alamayabilirsiniz. Kapatmadan önce daima belgenizi kaydedin.