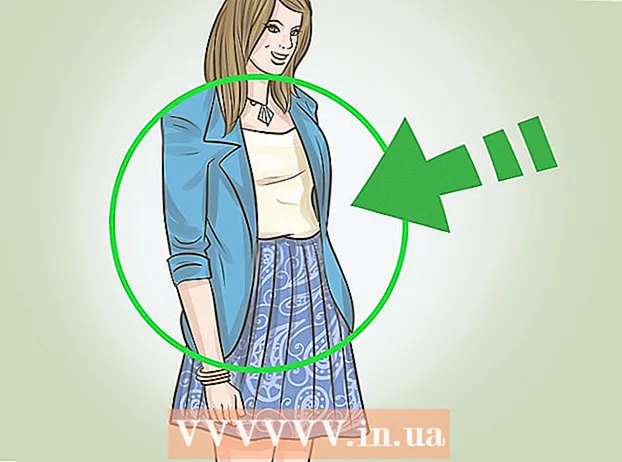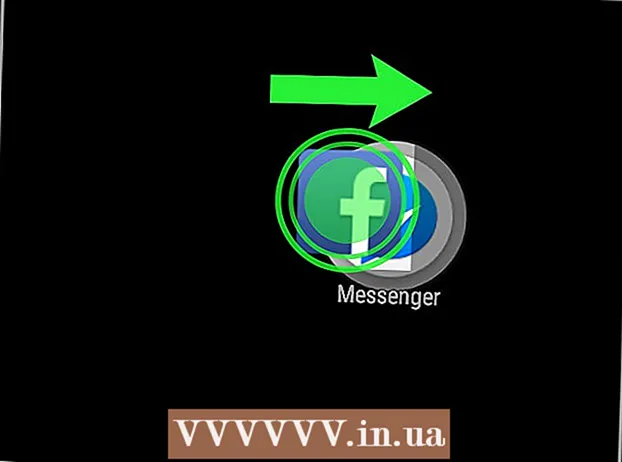Yazar:
Helen Garcia
Yaratılış Tarihi:
22 Nisan 2021
Güncelleme Tarihi:
1 Temmuz 2024

İçerik
- adımlar
- Yöntem 1/3: Kablosuz (RF) Klavye Nasıl Bağlanır
- Yöntem 2/3: Windows 10'da Bluetooth Klavye Nasıl Bağlanır
- Yöntem 3/3: Windows 7'de Bluetooth Klavye Nasıl Bağlanır
- İpuçları
- Uyarılar
Bu makale, kablosuz klavyeyi bir Windows bilgisayara nasıl bağlayacağınızı gösterecektir. Tipik olarak, kablosuz klavye bir RF sinyal alıcısı veya Bluetooth modülü aracılığıyla bağlanır.
adımlar
Yöntem 1/3: Kablosuz (RF) Klavye Nasıl Bağlanır
 1 Bir RF sinyal alıcısı bağlayın. Alıcı, dizüstü bilgisayarların yan panellerinde ve masaüstü bilgisayarların ön tarafında bulunan ince dikdörtgen konektörler olan USB bağlantı noktalarından birine takılır.
1 Bir RF sinyal alıcısı bağlayın. Alıcı, dizüstü bilgisayarların yan panellerinde ve masaüstü bilgisayarların ön tarafında bulunan ince dikdörtgen konektörler olan USB bağlantı noktalarından birine takılır. - Bilgisayarınızın işletim sistemine bağlı olarak, alıcıyı USB bağlantı noktasına bağlamayı kabul etmeniz gerekebilir.
 2 Klavyeyi açın. Bunu yapmak için açma / kapama düğmesini kaydırın. Konumu klavye modeline göre değişir, bu nedenle klavyenizin altına, arkasına ve yanlarına bakın.
2 Klavyeyi açın. Bunu yapmak için açma / kapama düğmesini kaydırın. Konumu klavye modeline göre değişir, bu nedenle klavyenizin altına, arkasına ve yanlarına bakın. - Klavye pille çalışıyorsa, yenilerini takın.
- Birçok Bluetooth klavyede dahili şarj edilebilir piller (pil değil) bulunur, bu nedenle klavye bir şarj cihazıyla birlikte verildiyse önce bunları şarj edin.
 3 Klavyenizdeki Bağlan düğmesine basın. Bu düğmenin konumu klavye modelinize bağlıdır, ancak genellikle klavyenin yan veya üst panellerinde bulunur.
3 Klavyenizdeki Bağlan düğmesine basın. Bu düğmenin konumu klavye modelinize bağlıdır, ancak genellikle klavyenin yan veya üst panellerinde bulunur.  4 Word veya Not Defteri'ni açın ve metninizi girin. Ekranda metin görüntüleniyorsa, klavye bilgisayara bağlıdır.
4 Word veya Not Defteri'ni açın ve metninizi girin. Ekranda metin görüntüleniyorsa, klavye bilgisayara bağlıdır. - Metin giremiyorsanız klavyeyi kapatıp yeniden açın.
- Bağlan düğmesine bastığınızda klavyede yanıp sönmeye başlayacak bir LED olabilir. Klavye bilgisayara bağlandığında, LED yanacaktır.
Yöntem 2/3: Windows 10'da Bluetooth Klavye Nasıl Bağlanır
 1 Başlat menüsünü açın. Bunu yapmak için ekranın sol alt köşesindeki Windows simgesine tıklayın veya tuşuna basın. ⊞ Kazan klavyede.
1 Başlat menüsünü açın. Bunu yapmak için ekranın sol alt köşesindeki Windows simgesine tıklayın veya tuşuna basın. ⊞ Kazan klavyede.  2 Tıklamak ⚙️. Başlat menüsünün sol alt köşesindedir.
2 Tıklamak ⚙️. Başlat menüsünün sol alt köşesindedir.  3 Tıklamak Cihazlar. Bu seçenek sayfanın ortasında bulunur.
3 Tıklamak Cihazlar. Bu seçenek sayfanın ortasında bulunur.  4 Tıklamak Bluetooth ve diğer cihazlar. Bu sekme sayfanın sol bölmesindedir.
4 Tıklamak Bluetooth ve diğer cihazlar. Bu sekme sayfanın sol bölmesindedir.  5 Bluetooth bölümündeki kaydırıcıyı hareket ettirin. Bu, bilgisayarınızda Bluetooth'u etkinleştirecektir.
5 Bluetooth bölümündeki kaydırıcıyı hareket ettirin. Bu, bilgisayarınızda Bluetooth'u etkinleştirecektir.  6 Klavyeyi açın. Bunu yapmak için açma / kapama düğmesini kaydırın. Konumu klavye modeline göre değişir, bu nedenle klavyenizin altına, arkasına ve yanlarına bakın.
6 Klavyeyi açın. Bunu yapmak için açma / kapama düğmesini kaydırın. Konumu klavye modeline göre değişir, bu nedenle klavyenizin altına, arkasına ve yanlarına bakın. - Klavye pille çalışıyorsa, yenilerini takın.
- Birçok Bluetooth klavyede dahili şarj edilebilir piller (pil değil) bulunur, bu nedenle klavye bir şarj cihazıyla birlikte verildiyse önce bunları şarj edin.
 7 Klavyenin adını bulun. Birkaç saniye sonra Fare, Klavye ve Kalem bölümünde görünecektir.
7 Klavyenin adını bulun. Birkaç saniye sonra Fare, Klavye ve Kalem bölümünde görünecektir. - Klavyede, klavye adının belirtilen bölümde görünmesi için basmanız gereken bir eşleştirme düğmesi olabilir.
- Klavye adını bulamıyorsanız, Bluetooth'u kapatın ve ardından açın.
 8 Klavye adına tıklayın ve ardından Eşleştirme. Klavye adının altında bir Eşleştirme düğmesi görünecektir. Klavye, bilgisayarla eşleştirilmiş aygıtlar listesine eklenecektir; klavye artık her zamanki gibi kullanılabilir.
8 Klavye adına tıklayın ve ardından Eşleştirme. Klavye adının altında bir Eşleştirme düğmesi görünecektir. Klavye, bilgisayarla eşleştirilmiş aygıtlar listesine eklenecektir; klavye artık her zamanki gibi kullanılabilir.
Yöntem 3/3: Windows 7'de Bluetooth Klavye Nasıl Bağlanır
 1 Başlat menüsünü açın. Bunu yapmak için ekranın sol alt köşesindeki Windows simgesine tıklayın veya tuşuna basın. ⊞ Kazan klavyede.
1 Başlat menüsünü açın. Bunu yapmak için ekranın sol alt köşesindeki Windows simgesine tıklayın veya tuşuna basın. ⊞ Kazan klavyede. 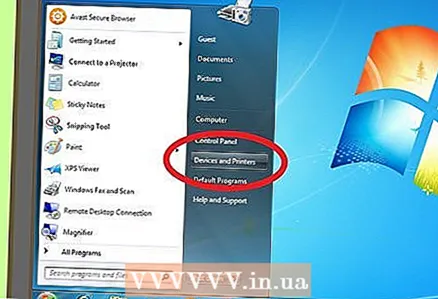 2 Tıklamak Cihazlar ve yazıcılar. Başlat menüsünün sağ tarafındadır (Denetim Masası seçeneğinin altında).
2 Tıklamak Cihazlar ve yazıcılar. Başlat menüsünün sağ tarafındadır (Denetim Masası seçeneğinin altında). - Bu seçeneği görmüyorsanız, girin cihazlar ve yazıcılar Başlat menüsünün altındaki arama çubuğunda ve ardından Aygıtlar ve Yazıcılar'a tıklayın.
 3 Tıklamak Cihaz ekle. Bu bağlantı, Aygıtlar ve Yazıcılar penceresinin sol üst tarafındadır.
3 Tıklamak Cihaz ekle. Bu bağlantı, Aygıtlar ve Yazıcılar penceresinin sol üst tarafındadır. 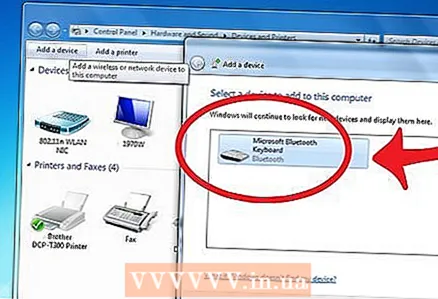 4 Klavyeyi açın. Bunu yapmak için açma / kapama düğmesini kaydırın. Konumu klavye modeline göre değişir, bu nedenle klavyenizin altına, arkasına ve yanlarına bakın.
4 Klavyeyi açın. Bunu yapmak için açma / kapama düğmesini kaydırın. Konumu klavye modeline göre değişir, bu nedenle klavyenizin altına, arkasına ve yanlarına bakın. - Klavye pille çalışıyorsa, yenilerini takın.
- Birçok Bluetooth klavyede dahili şarj edilebilir piller (pil değil) bulunur, bu nedenle klavye bir şarj cihazıyla birlikte verildiyse önce bunları şarj edin.
 5 Klavyenin adını bulun. Birkaç saniye sonra "Bluetooth" bölümünde görüntülenecektir.
5 Klavyenin adını bulun. Birkaç saniye sonra "Bluetooth" bölümünde görüntülenecektir. - Klavyede, klavye adının belirtilen bölümde görünmesi için basmanız gereken bir eşleştirme düğmesi olabilir.
- Klavye adını bulamıyorsanız, bilgisayarınızda yerleşik bir Bluetooth modülü olmayabilir. Bu durumda harici bir Bluetooth modülü satın alın.
 6 Tıklamak Daha ileri. Pencerenin sağ alt köşesindedir.
6 Tıklamak Daha ileri. Pencerenin sağ alt köşesindedir.  7 Klavyenin bilgisayarınıza bağlanmasını bekleyin. Bu işlem birkaç dakika kadar sürecektir; sonra klavyeyi her zamanki gibi kullanabilirsiniz.
7 Klavyenin bilgisayarınıza bağlanmasını bekleyin. Bu işlem birkaç dakika kadar sürecektir; sonra klavyeyi her zamanki gibi kullanabilirsiniz.
İpuçları
- Kablosuz ve kablolu klavyeleri aynı anda kullanabilirsiniz.
- Bluetooth klavye bir tablete bağlanabilir.
Uyarılar
- Bazı bilgisayarlarda yerleşik bir Bluetooth modülü yoktur. Bu durumda, harici bir Bluetooth modülü satın alın, bilgisayarınıza takın ve ardından Bluetooth klavyeyi bağlayın.