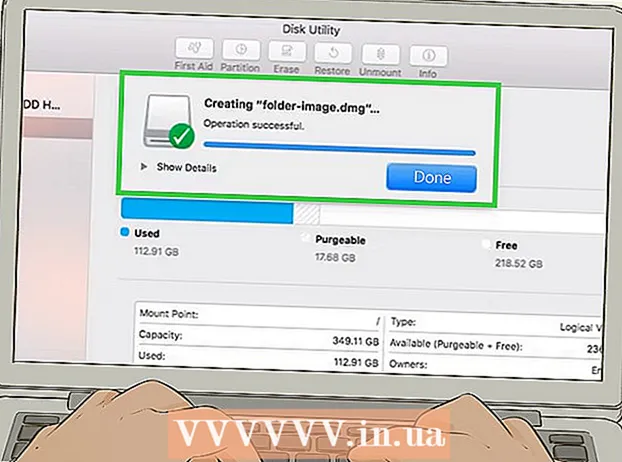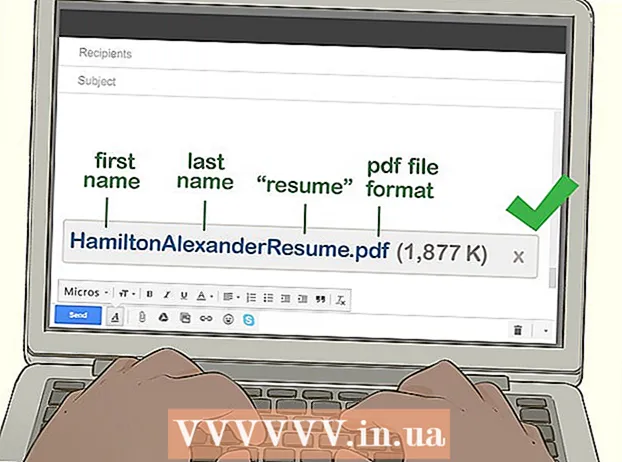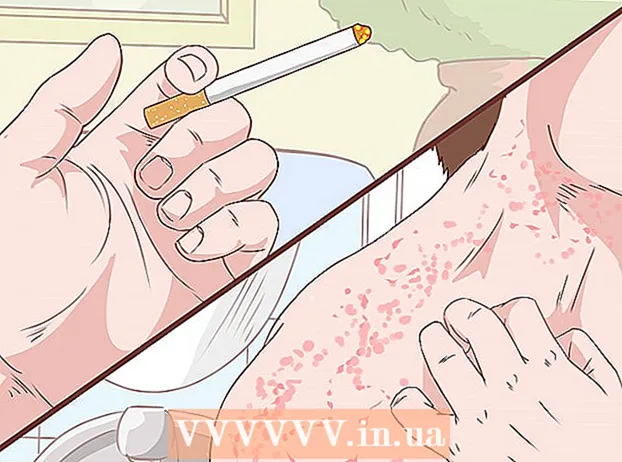Yazar:
Clyde Lopez
Yaratılış Tarihi:
23 Temmuz 2021
Güncelleme Tarihi:
1 Temmuz 2024

İçerik
Google Chrome ile ilgili herhangi bir sorununuz varsa, bunları çözmenin en kolay yolu bu tarayıcıyı yeniden yüklemektir. Bunu yapmak için yüklü tarayıcıyı kaldırın ve ardından yükleyicisinin en son sürümünü Chrome web sitesinden indirin. Cihazınıza önceden yüklenmişse, Chrome tarayıcıyı Android'de yeniden yükleyemezsiniz.
adımlar
Yöntem 1/4: Windows
 1 Kontrol panelini açın. İlk önce yüklü Chrome tarayıcısını kaldırmanız gerekir. Bu, kontrol panelinden yapılabilir:
1 Kontrol panelini açın. İlk önce yüklü Chrome tarayıcısını kaldırmanız gerekir. Bu, kontrol panelinden yapılabilir: - Windows 10 ve 8.1'de, Windows düğmesine sağ tıklayın ve Denetim Masası'nı seçin.
- Windows 8'de, tıklayın ⊞ Kazan+x ve "Denetim Masası"nı seçin.
- Windows 7 ve Vista'da "Başlat" - "Denetim Masası"na tıklayın.
 2 Bir Programı Kaldır veya Programlar ve Özellikler'e tıklayın. Düğmenin adı, kontrol panelinin görüntüleme moduna bağlıdır. Yüklü programların bir listesi açılacaktır.
2 Bir Programı Kaldır veya Programlar ve Özellikler'e tıklayın. Düğmenin adı, kontrol panelinin görüntüleme moduna bağlıdır. Yüklü programların bir listesi açılacaktır.  3 Yüklü programlar listesinde Google Chrome'u bulun. Varsayılan olarak, liste alfabetik olarak sıralanır.
3 Yüklü programlar listesinde Google Chrome'u bulun. Varsayılan olarak, liste alfabetik olarak sıralanır.  4 Google Chrome'u vurgulayın ve Kaldır'ı tıklayın. En az bir program seçtikten sonra program listesinin üstünde "Sil" düğmesi görünecektir.
4 Google Chrome'u vurgulayın ve Kaldır'ı tıklayın. En az bir program seçtikten sonra program listesinin üstünde "Sil" düğmesi görünecektir.  5 "Tarayıcı verilerini sil"in yanındaki kutuyu işaretleyin. Bu, tarayıcı verilerinizin tamamen silinmesini ve Chrome'un en son sürümünü yükleyebilmenizi sağlar.
5 "Tarayıcı verilerini sil"in yanındaki kutuyu işaretleyin. Bu, tarayıcı verilerinizin tamamen silinmesini ve Chrome'un en son sürümünü yükleyebilmenizi sağlar.  6 Windows Gezgini'nde gizli dosyaları görüntüleyin. Chrome verilerini tamamen kaldırmak için gizli dosyaların görüntülenmesini etkinleştirmeniz gerekir:
6 Windows Gezgini'nde gizli dosyaları görüntüleyin. Chrome verilerini tamamen kaldırmak için gizli dosyaların görüntülenmesini etkinleştirmeniz gerekir: - Denetim Masası'nı açın ve "Klasör Seçenekleri"ne tıklayın.
- "Görünüm" sekmesine gidin ve "Gizli dosyaları, klasörleri ve sürücüleri göster"in yanındaki kutuyu işaretleyin.
- "Korunan işletim sistemi dosyalarını gizle" seçeneğinin yanındaki kutunun işaretini kaldırın.
 7 Chrome ile ilgili dosyaları silin. Gizli dosyaları gösterdikten sonra aşağıdaki klasörleri bulun ve silin:
7 Chrome ile ilgili dosyaları silin. Gizli dosyaları gösterdikten sonra aşağıdaki klasörleri bulun ve silin: - C: Kullanıcılar kullanıcı adı> AppData Local Google Chrome
- C: Program Dosyaları Google Chrome
- Yalnızca XP: C: Documents and Settings kullanıcı adı> Local Settings Application Data Google Chrome
 8 Başka bir tarayıcıda Chrome sitesini açın. Internet Explorer'ı veya başka bir tarayıcıyı başlatın ve sayfayı açın google.com/chrome.
8 Başka bir tarayıcıda Chrome sitesini açın. Internet Explorer'ı veya başka bir tarayıcıyı başlatın ve sayfayı açın google.com/chrome.  9 Sayfanın üst kısmında, "İndir"in üzerine gelin ve açılan menüden "Bilgisayar İçin" seçeneğini seçin. Chrome indirme sayfası açılacaktır.
9 Sayfanın üst kısmında, "İndir"in üzerine gelin ve açılan menüden "Bilgisayar İçin" seçeneğini seçin. Chrome indirme sayfası açılacaktır.  10 Chrome yükleyiciyi indirmek için Chrome'u İndir'i tıklayın. Windows sisteminizle uyumlu bir tarayıcı sürümü indirmeyi unutmayın.
10 Chrome yükleyiciyi indirmek için Chrome'u İndir'i tıklayın. Windows sisteminizle uyumlu bir tarayıcı sürümü indirmeyi unutmayın. - Varsayılan olarak, tarayıcının 32 bit sürümü indirilecektir. 64 bit sistemde 64 bit tarayıcı kullanmak istiyorsanız, "Başka Bir Platform için Chrome'u İndir" seçeneğini tıklayın ve "Windows 10 / 8.1 / 8/7 64-bit" seçeneğini seçin.
 11 Tarayıcı kullanım koşullarını okuyun ve yükleyiciyi çalıştırın. İlk olarak, tarayıcının kullanım koşulları ekranda görüntülenecektir. Chrome'un varsayılan tarayıcınız olarak yüklenmesini istemiyorsanız ilgili seçeneğin işaretini kaldırın.
11 Tarayıcı kullanım koşullarını okuyun ve yükleyiciyi çalıştırın. İlk olarak, tarayıcının kullanım koşulları ekranda görüntülenecektir. Chrome'un varsayılan tarayıcınız olarak yüklenmesini istemiyorsanız ilgili seçeneğin işaretini kaldırın.  12 Gerekli dosyaları yüklemeye başlamak için "Kabul Et ve Yükle"ye tıklayın. Bu, birkaç küçük pencereyi açacak ve otomatik olarak kapatacaktır.
12 Gerekli dosyaları yüklemeye başlamak için "Kabul Et ve Yükle"ye tıklayın. Bu, birkaç küçük pencereyi açacak ve otomatik olarak kapatacaktır.  13 Windows'u soran bir pencere açılırsa Çalıştır'ı tıklayın. Bu, sistemin kurulum dosyalarını Google sitesinden indirmesine izin verecektir.
13 Windows'u soran bir pencere açılırsa Çalıştır'ı tıklayın. Bu, sistemin kurulum dosyalarını Google sitesinden indirmesine izin verecektir.  14 Chrome yükleme işleminin tamamlanmasını bekleyin. Gerekli dosyalar indirilecek ve Google Chrome yükleyicisi başlayacaktır. Yükleyici bazı dosyaları indirecek ve Chrome'u yüklemeye başlayacaktır.
14 Chrome yükleme işleminin tamamlanmasını bekleyin. Gerekli dosyalar indirilecek ve Google Chrome yükleyicisi başlayacaktır. Yükleyici bazı dosyaları indirecek ve Chrome'u yüklemeye başlayacaktır. - Çevrimiçi yükleyiciyi başlatmada sorun yaşıyorsanız, Google'dan alternatif bir yükleyici indirin ve çalıştırın.
 15 Chrome'u başlatın. Chrome'u ilk kez başlattığınızda, onu varsayılan tarayıcınız yapmanız istenebilir. Açılan listede, varsayılan tarayıcı olarak Chrome'u veya yüklü başka bir web tarayıcısını seçin.
15 Chrome'u başlatın. Chrome'u ilk kez başlattığınızda, onu varsayılan tarayıcınız yapmanız istenebilir. Açılan listede, varsayılan tarayıcı olarak Chrome'u veya yüklü başka bir web tarayıcısını seçin.  16 Google Hesabınızla (isteğe bağlı) Chrome'da oturum açın. Chrome'u başlatmak sizi Google giriş sayfasına götürecektir. Google Hesabınızla Chrome'da oturum açarak yer işaretlerini, uzantıları, temaları, kayıtlı şifreleri ve daha fazlasını senkronize edebilirsiniz. Ancak bunun Chrome ile düzgün çalışmak için bir gereklilik olmadığını unutmayın.
16 Google Hesabınızla (isteğe bağlı) Chrome'da oturum açın. Chrome'u başlatmak sizi Google giriş sayfasına götürecektir. Google Hesabınızla Chrome'da oturum açarak yer işaretlerini, uzantıları, temaları, kayıtlı şifreleri ve daha fazlasını senkronize edebilirsiniz. Ancak bunun Chrome ile düzgün çalışmak için bir gereklilik olmadığını unutmayın.
Yöntem 2/4: Mac OS
 1 Uygulamalar klasörünü açın. İlk önce yüklü Chrome tarayıcıyı kaldırmanız gerekir; Uygulamalar klasöründe bulunur.
1 Uygulamalar klasörünü açın. İlk önce yüklü Chrome tarayıcıyı kaldırmanız gerekir; Uygulamalar klasöründe bulunur.  2 Google Chrome uygulamasını bulun. Kök klasörde veya bir alt klasörde (oraya taşınmışsa) saklanabilir.
2 Google Chrome uygulamasını bulun. Kök klasörde veya bir alt klasörde (oraya taşınmışsa) saklanabilir.  3 Google Chrome uygulamasını çöp kutusuna sürükleyin. Uygulamayı bilgisayarınızdan kaldırmak için çöp kutusuna sürükleyin.
3 Google Chrome uygulamasını çöp kutusuna sürükleyin. Uygulamayı bilgisayarınızdan kaldırmak için çöp kutusuna sürükleyin.  4 Profil verilerini silin. Tarayıcı verilerinizi tamamen silmek için profilinizi bulun ve silin. Bu, ayarları, yer imlerini ve geçmişi siler.
4 Profil verilerini silin. Tarayıcı verilerinizi tamamen silmek için profilinizi bulun ve silin. Bu, ayarları, yer imlerini ve geçmişi siler. - Git menüsüne tıklayın ve Klasöre Git'i seçin.
- Girmek ~ / Kitaplık / Google ve "Git" e tıklayın.
- "GoogleSoftwareUpdate" klasörünü çöp kutusuna sürükleyin.
 5 Safari'de Google Chrome sitesini açın. Safari'yi veya başka bir tarayıcıyı başlatın ve sayfayı açın google.com/chrome.
5 Safari'de Google Chrome sitesini açın. Safari'yi veya başka bir tarayıcıyı başlatın ve sayfayı açın google.com/chrome.  6 "İndir"in üzerine gelin ve "Bilgisayar İçin"e tıklayın. Chrome indirme sayfası açılacaktır.
6 "İndir"in üzerine gelin ve "Bilgisayar İçin"e tıklayın. Chrome indirme sayfası açılacaktır.  7 Mac OS için yükleyiciyi indirmek için Chrome'u İndir'i tıklayın. İndirmeden önce tarayıcı kullanım koşullarını kabul edin.
7 Mac OS için yükleyiciyi indirmek için Chrome'u İndir'i tıklayın. İndirmeden önce tarayıcı kullanım koşullarını kabul edin.  8 İndirilen googlechrome.dmg dosyasını çalıştırın. İndirmesi biraz zaman alacak.
8 İndirilen googlechrome.dmg dosyasını çalıştırın. İndirmesi biraz zaman alacak.  9 Google Chrome.app'i Uygulamalar klasörü simgesine sürükleyin. Bu, Google Chrome'u Uygulamalar klasörüne yüklemenize olanak tanır.
9 Google Chrome.app'i Uygulamalar klasörü simgesine sürükleyin. Bu, Google Chrome'u Uygulamalar klasörüne yüklemenize olanak tanır.  10 Google Chrome'u Uygulamalar klasöründen başlatın. İstendiğinde, tarayıcıyı başlatma niyetinizi onaylamak için "Aç"a tıklayın.
10 Google Chrome'u Uygulamalar klasöründen başlatın. İstendiğinde, tarayıcıyı başlatma niyetinizi onaylamak için "Aç"a tıklayın.  11 Google Hesabınızla (isteğe bağlı) Chrome'da oturum açın. Chrome'u başlattıktan sonra, Google hesabınızla oturum açmanız istenecektir. Bu şekilde yer imlerini, uzantıları, temaları, kayıtlı şifreleri ve daha fazlasını senkronize edebilirsiniz. Ancak bunun Chrome ile düzgün çalışmak için bir gereklilik olmadığını unutmayın.
11 Google Hesabınızla (isteğe bağlı) Chrome'da oturum açın. Chrome'u başlattıktan sonra, Google hesabınızla oturum açmanız istenecektir. Bu şekilde yer imlerini, uzantıları, temaları, kayıtlı şifreleri ve daha fazlasını senkronize edebilirsiniz. Ancak bunun Chrome ile düzgün çalışmak için bir gereklilik olmadığını unutmayın.
Yöntem 3/4: iOS
 1 Ana ekranda Chrome simgesini basılı tutun. Bir süre sonra simgeler titreşmeye başlayacaktır.
1 Ana ekranda Chrome simgesini basılı tutun. Bir süre sonra simgeler titreşmeye başlayacaktır.  2 Chrome simgesinin köşesindeki X'i tıklayın. Chrome'u ve verilerini tamamen kaldırmak istediğinizi onaylamanız istenecektir.
2 Chrome simgesinin köşesindeki X'i tıklayın. Chrome'u ve verilerini tamamen kaldırmak istediğinizi onaylamanız istenecektir.  3 Kaldırma modundan çıkmak için Ana Sayfa düğmesine basın. Uygulama simgelerinin titremesi duracak ve uygulamaları yeniden başlatabilirsiniz.
3 Kaldırma modundan çıkmak için Ana Sayfa düğmesine basın. Uygulama simgelerinin titremesi duracak ve uygulamaları yeniden başlatabilirsiniz.  4 App Store'u açın. Chrome'u kaldırdıktan sonra App Store'dan indirin.
4 App Store'u açın. Chrome'u kaldırdıktan sonra App Store'dan indirin.  5 Arama çubuğuna "Google Chrome" yazın. Arama sonuçlarında tarayıcı ilk satırda görünecektir.
5 Arama çubuğuna "Google Chrome" yazın. Arama sonuçlarında tarayıcı ilk satırda görünecektir.  6 İndir'i ve ardından Yükle'yi tıklayın. Bu, iOS cihazında Chrome uygulamasının indirme işlemini başlatacaktır. İndirmeden önce Apple Kimliğinizi girmeniz istenebilir.
6 İndir'i ve ardından Yükle'yi tıklayın. Bu, iOS cihazında Chrome uygulamasının indirme işlemini başlatacaktır. İndirmeden önce Apple Kimliğinizi girmeniz istenebilir.  7 Chrome'u başlatın. Kurulum tamamlandıktan sonra, ana ekrandaki simgesine tıklayarak tarayıcıyı başlatın.
7 Chrome'u başlatın. Kurulum tamamlandıktan sonra, ana ekrandaki simgesine tıklayarak tarayıcıyı başlatın.
Yöntem 4/4: Android
 1 Ayarlar uygulamasını başlatın. Chrome'u bu uygulama aracılığıyla kaldırabilirsiniz. Cihazınıza önceden yüklenmiş olarak geldiyse Chrome'u kaldıramazsınız.
1 Ayarlar uygulamasını başlatın. Chrome'u bu uygulama aracılığıyla kaldırabilirsiniz. Cihazınıza önceden yüklenmiş olarak geldiyse Chrome'u kaldıramazsınız.  2 Programlar veya Uygulamalar'a tıklayın. Android cihazınızda yüklü olan uygulamaların bir listesi açılacaktır.
2 Programlar veya Uygulamalar'a tıklayın. Android cihazınızda yüklü olan uygulamaların bir listesi açılacaktır.  3 Uygulamalar listesinden "Chrome"u seçin. Chrome uygulaması ayrıntıları ekranı açılır.
3 Uygulamalar listesinden "Chrome"u seçin. Chrome uygulaması ayrıntıları ekranı açılır.  4 Kaldır veya Güncellemeleri Kaldır'a tıklayın. Kaldır düğmesi etkinse Chrome'u cihazınızdan tamamen kaldırabilirsiniz. Güncellemeleri Kaldır düğmesi etkinse, Chrome cihazınıza önceden yüklenmiştir ve yalnızca tarayıcı güncellemelerini kaldırabilirsiniz.
4 Kaldır veya Güncellemeleri Kaldır'a tıklayın. Kaldır düğmesi etkinse Chrome'u cihazınızdan tamamen kaldırabilirsiniz. Güncellemeleri Kaldır düğmesi etkinse, Chrome cihazınıza önceden yüklenmiştir ve yalnızca tarayıcı güncellemelerini kaldırabilirsiniz.  5 Google Play Store'u açın. Chrome'u kaldırdıktan sonra tarayıcıyı Play Store'dan indirin.
5 Google Play Store'u açın. Chrome'u kaldırdıktan sonra tarayıcıyı Play Store'dan indirin.  6 Arama çubuğuna "Google Chrome" yazın. Arama sonuçlarında tarayıcı ilk satırda görünecektir.
6 Arama çubuğuna "Google Chrome" yazın. Arama sonuçlarında tarayıcı ilk satırda görünecektir.  7 Yükle veya Güncelle'yi tıklayın. Chrome'u tamamen kaldırabildiyseniz, tarayıcının en son sürümünü indirmek için Yükle'yi tıklayın. Yalnızca güncellemeleri kaldırabildiyseniz, en son güncellemeleri indirip yüklemek için Güncelle'yi tıklayın.
7 Yükle veya Güncelle'yi tıklayın. Chrome'u tamamen kaldırabildiyseniz, tarayıcının en son sürümünü indirmek için Yükle'yi tıklayın. Yalnızca güncellemeleri kaldırabildiyseniz, en son güncellemeleri indirip yüklemek için Güncelle'yi tıklayın.  8 Chrome'u başlatın. Tarayıcı simgesini Uygulama Çekmecesinde bulacaksınız. Ayarlara bağlı olarak, ana ekranda da görünebilir.
8 Chrome'u başlatın. Tarayıcı simgesini Uygulama Çekmecesinde bulacaksınız. Ayarlara bağlı olarak, ana ekranda da görünebilir.
İpuçları
- Chrome'u yeniden yüklediyseniz ancak tarayıcı sorunlarından kurtulmadıysanız, bilgisayarınıza kötü amaçlı yazılım bulaşmış demektir. Kötü amaçlı yazılımlardan kurtulma talimatları için bu makaleyi okuyun.