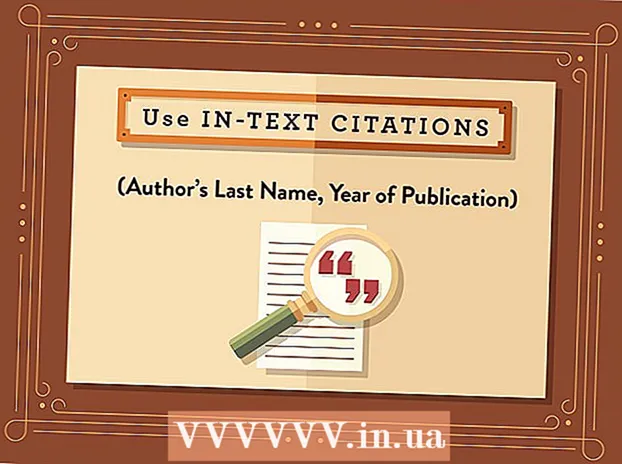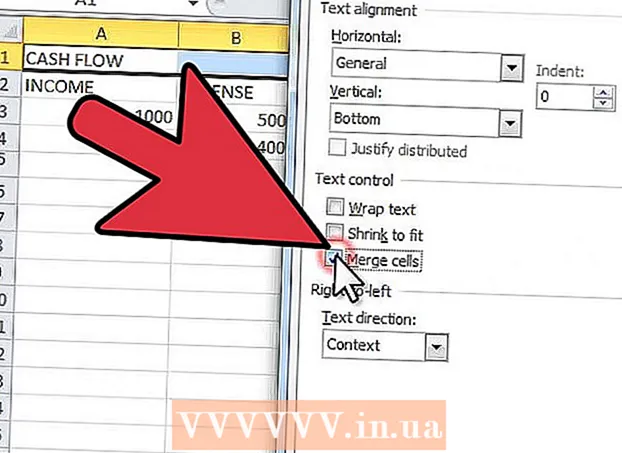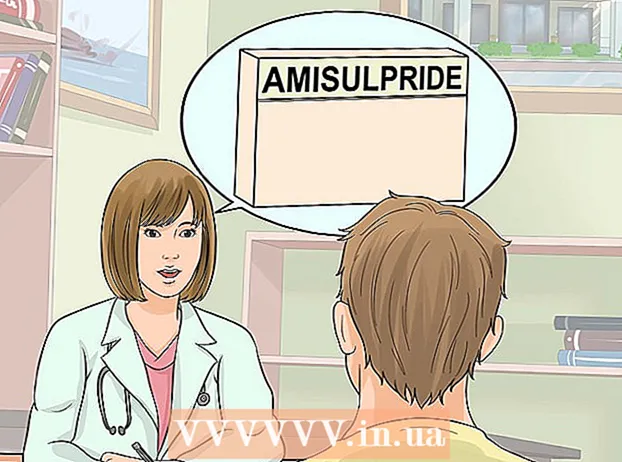Yazar:
Joan Hall
Yaratılış Tarihi:
27 Şubat 2021
Güncelleme Tarihi:
1 Temmuz 2024
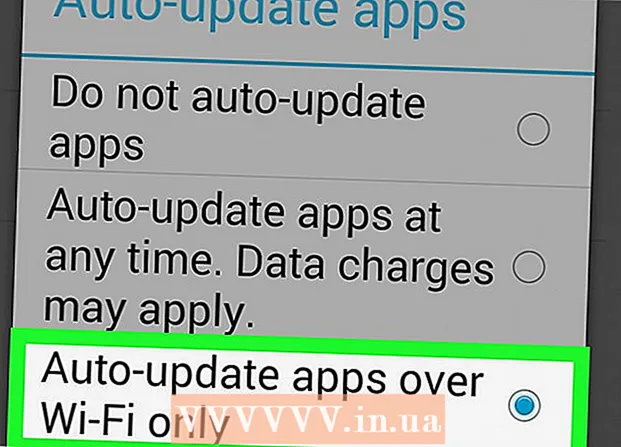
İçerik
- adımlar
- Yöntem 1/4: Uygulama manuel olarak nasıl güncellenir
- Yöntem 2/4: Uygulama, bildirim çubuğundan manuel olarak nasıl güncellenir?
- Yöntem 3/4: Uygulamalar otomatik olarak nasıl güncellenir
- Yöntem 4/4: Wi-Fi üzerinden otomatik güncellemeler nasıl kurulur
- İpuçları
- Uyarılar
Android programları veya uygulamaları, Wi-Fi ile bağlanıldığında otomatik olarak güncellenebilir. Bir kablosuz ağa bağlı değilseniz veya otomatik güncelleme işlevi açık değilse, her şeyi manuel olarak yapmanız gerekecektir. Her iki seçenek de çok basittir ve zaman almaz.
adımlar
Yöntem 1/4: Uygulama manuel olarak nasıl güncellenir
 1 Bir Wi-Fi ağına bağlanın. Wi-Fi'ye bağlanmanız gerekmez ve uygulamaları 3G veya 4G LTE bağlantısı kullanarak güncelleyebilirsiniz. Ancak, güncelleme genellikle çok fazla veri yükler, bu nedenle Wi-Fi'ye bağlanmak ve mobil verilerden tasarruf etmek daha iyidir.
1 Bir Wi-Fi ağına bağlanın. Wi-Fi'ye bağlanmanız gerekmez ve uygulamaları 3G veya 4G LTE bağlantısı kullanarak güncelleyebilirsiniz. Ancak, güncelleme genellikle çok fazla veri yükler, bu nedenle Wi-Fi'ye bağlanmak ve mobil verilerden tasarruf etmek daha iyidir.  2 Android cihazınızda Google Play uygulama mağazasını bulun. Masaüstü bilgisayarlardan birinde Google Play simgesini bulun. Kısayolu bulamazsanız, yüklü tüm programların menüsünü açın.
2 Android cihazınızda Google Play uygulama mağazasını bulun. Masaüstü bilgisayarlardan birinde Google Play simgesini bulun. Kısayolu bulamazsanız, yüklü tüm programların menüsünü açın. - Ekranın altında, birkaç satır nokta içeren bir daire veya kare simgesi vardır. Cihazda yüklü olan tüm uygulamaları görmek için tıklayın. Programlara göz atın ve Google Play mağazasının kısayolunu bulun.
 3 Google Play uygulama mağazasını açın. Programı başlatmak için istediğiniz uygulama simgesini bulun ve tıklayın. İndirme tamamlanana kadar bekleyin ve bir sonraki adıma geçin.
3 Google Play uygulama mağazasını açın. Programı başlatmak için istediğiniz uygulama simgesini bulun ve tıklayın. İndirme tamamlanana kadar bekleyin ve bir sonraki adıma geçin.  4 Üç yatay çizgiye benzeyen “Menü” simgesine tıklayın. “Menü”de “Uygulamalarım”ı seçin.
4 Üç yatay çizgiye benzeyen “Menü” simgesine tıklayın. “Menü”de “Uygulamalarım”ı seçin. - Uygulamalarım sayfası, Android cihazınızda yüklü olan tüm programların bir listesini açar.
- Bir güncellemenin mevcut olduğu tüm programlar bir Güncelleme ile işaretlenecektir.
 5 "Güncelle" veya "Tümünü Güncelle"ye tıklayın. Güncellenebilecek tüm programların bir listesi Uygulamalarım sayfasında bulunacaktır. Yalnızca seçili programları güncellemek istiyorsanız, bu tür uygulamaların yanındaki “Güncelle” düğmesine tıklayın. Tüm uygulamaları güncellemek için “Tümünü Güncelle”ye tıklamanız yeterlidir.
5 "Güncelle" veya "Tümünü Güncelle"ye tıklayın. Güncellenebilecek tüm programların bir listesi Uygulamalarım sayfasında bulunacaktır. Yalnızca seçili programları güncellemek istiyorsanız, bu tür uygulamaların yanındaki “Güncelle” düğmesine tıklayın. Tüm uygulamaları güncellemek için “Tümünü Güncelle”ye tıklamanız yeterlidir.  6 Uygulama izinleri. Çoğu programı güncellerken, uygulamanın doğru çalışması için hangi izinlerin gerekli olduğu hakkında bilgi içeren yeni bir pencere görünecektir. Güncellemeyi tamamlamak için “Kabul Et” düğmesine tıklayın. Başarısızlık durumunda, süreç kesintiye uğrayacaktır.
6 Uygulama izinleri. Çoğu programı güncellerken, uygulamanın doğru çalışması için hangi izinlerin gerekli olduğu hakkında bilgi içeren yeni bir pencere görünecektir. Güncellemeyi tamamlamak için “Kabul Et” düğmesine tıklayın. Başarısızlık durumunda, süreç kesintiye uğrayacaktır.  7 Güncellemeyi bekleyin. Bu süre zarfında diğer programları açabilirsiniz, ancak Google Play uygulaması için işlemi bellekten silmeyin, aksi takdirde güncelleme duracaktır. Kurulumun ilerleyişi, ekranın üst kısmındaki deklanşöre basılarak bildirim çubuğunda görülebilir. Güncelleme yaparken, program adının yanındaki bildirim çubuğunda aşağı doğru bir ok belirecektir.
7 Güncellemeyi bekleyin. Bu süre zarfında diğer programları açabilirsiniz, ancak Google Play uygulaması için işlemi bellekten silmeyin, aksi takdirde güncelleme duracaktır. Kurulumun ilerleyişi, ekranın üst kısmındaki deklanşöre basılarak bildirim çubuğunda görülebilir. Güncelleme yaparken, program adının yanındaki bildirim çubuğunda aşağı doğru bir ok belirecektir.
Yöntem 2/4: Uygulama, bildirim çubuğundan manuel olarak nasıl güncellenir?
 1 Bir Wi-Fi ağına bağlanın. Wi-Fi'ye bağlanmanız gerekmez ve uygulamaları 3G veya 4G LTE bağlantısı kullanarak güncelleyebilirsiniz. Ancak, güncelleme genellikle çok fazla veri yükler, bu nedenle Wi-Fi'ye bağlanmak ve mobil verilerden tasarruf etmek daha iyidir.
1 Bir Wi-Fi ağına bağlanın. Wi-Fi'ye bağlanmanız gerekmez ve uygulamaları 3G veya 4G LTE bağlantısı kullanarak güncelleyebilirsiniz. Ancak, güncelleme genellikle çok fazla veri yükler, bu nedenle Wi-Fi'ye bağlanmak ve mobil verilerden tasarruf etmek daha iyidir.  2 Ekranın üstünden aşağı kaydırın. Bu panelde küçük bir dikdörtgen ok simgesi görüntülenecektir. Bu, bir dizi uygulamanın güncelleme beklediği anlamına gelir. Programların adlarını görmek için bildirim panelinin deklanşörünü açın.
2 Ekranın üstünden aşağı kaydırın. Bu panelde küçük bir dikdörtgen ok simgesi görüntülenecektir. Bu, bir dizi uygulamanın güncelleme beklediği anlamına gelir. Programların adlarını görmek için bildirim panelinin deklanşörünü açın.  3 Programları güncelleme ihtiyacı ile ilgili bildirime tıklayın. Bu, güncelleme işlemini tamamlamanız gereken Google Play mağazasını açacaktır.
3 Programları güncelleme ihtiyacı ile ilgili bildirime tıklayın. Bu, güncelleme işlemini tamamlamanız gereken Google Play mağazasını açacaktır.  4 “Yenile” veya “Tümünü Yenile”yi seçin. Uygulamalarım sayfasında, tüm uygulamaların bir listesini göreceksiniz ve güncelleyiciler listenin başında olacak. Yalnızca seçili programları güncellemek istiyorsanız, bu tür uygulamaların yanındaki “Güncelle” düğmesine tıklayın. Tüm uygulamaları güncellemek için “Tümünü Güncelle”ye tıklamanız yeterlidir.
4 “Yenile” veya “Tümünü Yenile”yi seçin. Uygulamalarım sayfasında, tüm uygulamaların bir listesini göreceksiniz ve güncelleyiciler listenin başında olacak. Yalnızca seçili programları güncellemek istiyorsanız, bu tür uygulamaların yanındaki “Güncelle” düğmesine tıklayın. Tüm uygulamaları güncellemek için “Tümünü Güncelle”ye tıklamanız yeterlidir.  5 Uygulama izinleri. Çoğu programı güncellerken, uygulamanın doğru çalışması için hangi izinlerin gerekli olduğu hakkında bilgi içeren yeni bir pencere görünecektir. Güncellemeyi tamamlamak için “Kabul Et” düğmesine tıklayın. Başarısızlık durumunda, süreç kesintiye uğrayacaktır.
5 Uygulama izinleri. Çoğu programı güncellerken, uygulamanın doğru çalışması için hangi izinlerin gerekli olduğu hakkında bilgi içeren yeni bir pencere görünecektir. Güncellemeyi tamamlamak için “Kabul Et” düğmesine tıklayın. Başarısızlık durumunda, süreç kesintiye uğrayacaktır.  6 Güncellemeyi bekleyin. Google Play uygulaması için işlemi bellekten silmeyin, aksi takdirde güncelleme durur. Kurulumun ilerleyişi, ekranın üst kısmındaki deklanşöre basılarak bildirim çubuğunda görülebilir. Güncelleme yaparken, program adının yanındaki bildirim çubuğunda yatay bir çizgiyi gösteren aşağı doğru bir ok görüntülenecektir.
6 Güncellemeyi bekleyin. Google Play uygulaması için işlemi bellekten silmeyin, aksi takdirde güncelleme durur. Kurulumun ilerleyişi, ekranın üst kısmındaki deklanşöre basılarak bildirim çubuğunda görülebilir. Güncelleme yaparken, program adının yanındaki bildirim çubuğunda yatay bir çizgiyi gösteren aşağı doğru bir ok görüntülenecektir.
Yöntem 3/4: Uygulamalar otomatik olarak nasıl güncellenir
 1 Android cihazınızda Google Play uygulama mağazasını bulun. Masaüstü bilgisayarlardan birinde Google Play simgesini bulun. Kısayolu bulamazsanız, yüklü tüm programların menüsünü açın.
1 Android cihazınızda Google Play uygulama mağazasını bulun. Masaüstü bilgisayarlardan birinde Google Play simgesini bulun. Kısayolu bulamazsanız, yüklü tüm programların menüsünü açın. - Ekranın altında, birkaç satır nokta içeren bir daire veya kare simgesi vardır. Cihazda yüklü olan tüm uygulamaları görmek için tıklayın. Programlara göz atın ve Google Play mağazasının kısayolunu bulun.
 2 Google Play uygulama mağazasını açın. Programı başlatmak için istediğiniz uygulama simgesini bulun ve tıklayın. İndirme tamamlanana kadar bekleyin ve bir sonraki adıma geçin.
2 Google Play uygulama mağazasını açın. Programı başlatmak için istediğiniz uygulama simgesini bulun ve tıklayın. İndirme tamamlanana kadar bekleyin ve bir sonraki adıma geçin.  3 Üç yatay çizgiye benzeyen “Menü” simgesine tıklayın. “Menü”de “Uygulamalarım”ı seçin.
3 Üç yatay çizgiye benzeyen “Menü” simgesine tıklayın. “Menü”de “Uygulamalarım”ı seçin.  4 Otomatik olarak güncellemek istediğiniz uygulamayı seçin. Uygulama sayfasını açın ve üç dikey nokta şeklinde yeni bir "Menü" simgesi bulun. "Otomatik güncelleme"nin yanındaki kutuyu işaretleyin.
4 Otomatik olarak güncellemek istediğiniz uygulamayı seçin. Uygulama sayfasını açın ve üç dikey nokta şeklinde yeni bir "Menü" simgesi bulun. "Otomatik güncelleme"nin yanındaki kutuyu işaretleyin. - Otomatik olarak güncellemek istediğiniz tüm programlar için bu adımı tekrarlayın.
Yöntem 4/4: Wi-Fi üzerinden otomatik güncellemeler nasıl kurulur
 1 Android cihazınızda Google Play uygulama mağazasını bulun. Masaüstü bilgisayarlardan birinde Google Play simgesini bulun. Kısayolu bulamazsanız, yüklü tüm programların menüsünü açın.
1 Android cihazınızda Google Play uygulama mağazasını bulun. Masaüstü bilgisayarlardan birinde Google Play simgesini bulun. Kısayolu bulamazsanız, yüklü tüm programların menüsünü açın. - Ekranın altında, birkaç satır nokta içeren bir daire veya kare simgesi vardır. Cihazda yüklü olan tüm uygulamaları görmek için tıklayın. Programlara göz atın ve Google Play mağazasının kısayolunu bulun.
 2 Google Play uygulama mağazasını açın. Programı başlatmak için istediğiniz uygulama simgesini bulun ve tıklayın. İndirme tamamlanana kadar bekleyin ve bir sonraki adıma geçin.
2 Google Play uygulama mağazasını açın. Programı başlatmak için istediğiniz uygulama simgesini bulun ve tıklayın. İndirme tamamlanana kadar bekleyin ve bir sonraki adıma geçin.  3 Üç yatay çizgiye benzeyen “Menü” simgesine tıklayın. Açılan listede "Ayarlar" öğesini seçin.
3 Üç yatay çizgiye benzeyen “Menü” simgesine tıklayın. Açılan listede "Ayarlar" öğesini seçin.  4 “Ayarlar”ı gözden geçirin. Genel ayarlar menüsünde “Uygulamaları otomatik güncelle” öğesini bulun ve seçin.
4 “Ayarlar”ı gözden geçirin. Genel ayarlar menüsünde “Uygulamaları otomatik güncelle” öğesini bulun ve seçin.  5 Yalnızca Wi-Fi üzerinden otomatik güncellemeyi seçin. Bu ayar, mobil trafiği korumak ve sizi güvende tutmak için bir Wi-Fi ağına bağlandığında cihazın uygulamaları otomatik olarak güncellemesine olanak tanır.
5 Yalnızca Wi-Fi üzerinden otomatik güncellemeyi seçin. Bu ayar, mobil trafiği korumak ve sizi güvende tutmak için bir Wi-Fi ağına bağlandığında cihazın uygulamaları otomatik olarak güncellemesine olanak tanır.
İpuçları
- Otomatik yazılım güncellemeleri kurulu olsa bile daima güncellemeleri kontrol edin.Bazen bildirimleri atlayabilirsiniz, bu nedenle Google Play mağazasında "Uygulamalarım" öğesini düzenli aralıklarla açın ve yazılım güncellemeleri için bizi izlemeye devam edin.
Uyarılar
- Cihazınızda yazılımı güncellemek için yeterli boş belleğe sahip olduğundan emin olmak için depolama alanınızı kontrol edin. "Ayarlar" ı açın ve "Depolama" öğesini bulun. Boş bellek miktarını öğrenin ve çeşitli uygulamaların ne kadar yer kapladığını görün.