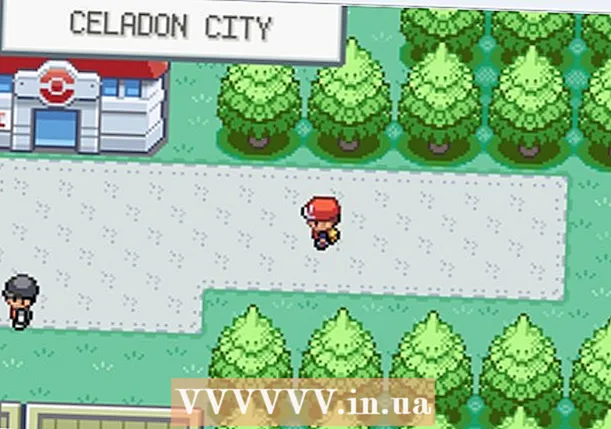Yazar:
Mark Sanchez
Yaratılış Tarihi:
8 Ocak Ayı 2021
Güncelleme Tarihi:
1 Temmuz 2024

İçerik
Bu yazıda, Windows 10 çalıştıran bir bilgisayar veya dizüstü bilgisayarda ikinci bir monitörün nasıl bağlanacağını ve yapılandırılacağını anlatacağız. Bunu yapmak için bilgisayarda en az bir boş video konektörü olmalıdır.
adımlar
 1 Bilgisayarınıza ikinci bir monitör bağlayabildiğinizden emin olun. Windows 10, tüm grafik kartlarında olmayan birden çok monitörü destekler. Bilgisayarınıza / dizüstü bilgisayarınıza ikinci bir monitör bağlayıp bağlayamayacağınızı öğrenmek için şu adımları izleyin:
1 Bilgisayarınıza ikinci bir monitör bağlayabildiğinizden emin olun. Windows 10, tüm grafik kartlarında olmayan birden çok monitörü destekler. Bilgisayarınıza / dizüstü bilgisayarınıza ikinci bir monitör bağlayıp bağlayamayacağınızı öğrenmek için şu adımları izleyin: - Bilgisayar: Bilgisayarınızın arkasında ücretsiz bir video konektörü bulun. İlk monitörün bağlı olduğu konektörün yakınında veya üzerinde bulursanız, bilgisayara ikinci bir monitör bağlayabilirsiniz.
- Not defteri: Dizüstü bilgisayarınızda herhangi bir video konektörü (HDMI, DisplayPort veya USB-C gibi) varsa, ona bir monitör bağlayabilirsiniz.
 2 Monitörü bağlamak için hangi kablonun gerekli olduğunu bulun. Çoğu durumda, bir HDMI veya DisplayPort kablosuna ihtiyacınız olacaktır. Daha eski bir bilgisayarınız veya monitörünüz varsa, trapez fişli bir VGA kablosu satın alın.
2 Monitörü bağlamak için hangi kablonun gerekli olduğunu bulun. Çoğu durumda, bir HDMI veya DisplayPort kablosuna ihtiyacınız olacaktır. Daha eski bir bilgisayarınız veya monitörünüz varsa, trapez fişli bir VGA kablosu satın alın. - Bilgisayarınızdaki kullanılabilir bir video konektörü, ikinci bir monitördeki video konektörüyle eşleşiyorsa, her iki konektöre de uyan bir kablo kullanın.
- Bilgisayarınızdaki video konektörü, monitörünüzdeki video konektöründen farklıysa, özel bir kablo (USB / C - HDMI gibi) veya bir adaptör (VGA - HDMI gibi) satın alın.
 3 İkinci monitörü konumlandırın. Masaüstünüzü her iki monitöre de yaymak istiyorsanız, ilk monitörün sağına yerleştirin.
3 İkinci monitörü konumlandırın. Masaüstünüzü her iki monitöre de yaymak istiyorsanız, ilk monitörün sağına yerleştirin. - Görüntüyü ikinci bir monitörde çoğaltıyorsanız, istediğiniz yere koyabilirsiniz.
 4 Bilgisayarınıza ikinci bir monitör bağlayın. Video kablosunun (HDMI gibi) bir ucunu bilgisayarınızdaki video konektörüne ve diğer ucunu ikinci bir monitördeki video konektörüne bağlayın.
4 Bilgisayarınıza ikinci bir monitör bağlayın. Video kablosunun (HDMI gibi) bir ucunu bilgisayarınızdaki video konektörüne ve diğer ucunu ikinci bir monitördeki video konektörüne bağlayın. - Adaptör kullanıyorsanız, kabloyu/kabloları adaptöre bağlayın; ayrıca, adaptörün önce bir güç kaynağına bağlanması gerekebilir.
 5 İkinci monitörü açın. güç tuşuna baş
5 İkinci monitörü açın. güç tuşuna baş  .
.  6 Başlat menüsünü aç
6 Başlat menüsünü aç  . İlk monitörün sol alt köşesindeki Windows logosuna tıklayın.
. İlk monitörün sol alt köşesindeki Windows logosuna tıklayın.  7 "Seçenekler" e tıklayın
7 "Seçenekler" e tıklayın  . Başlat menüsünün sol alt tarafında bulunan dişli şeklinde bir simgedir.
. Başlat menüsünün sol alt tarafında bulunan dişli şeklinde bir simgedir.  8 Tıklamak sistem. Tercihler penceresindeki dizüstü bilgisayar şeklinde bir simgedir.
8 Tıklamak sistem. Tercihler penceresindeki dizüstü bilgisayar şeklinde bir simgedir.  9 sekmesine tıklayın Ekran. Bunu sayfanın sol üst köşesinde bulacaksınız.
9 sekmesine tıklayın Ekran. Bunu sayfanın sol üst köşesinde bulacaksınız.  10 Çoklu Ekran menüsünü açın. Sayfanın alt kısmındadır.
10 Çoklu Ekran menüsünü açın. Sayfanın alt kısmındadır.  11 İstediğiniz seçeneği seçin. Çoğu durumda, masaüstünün her iki monitöre de yayılması, yani daha büyük olması için "Bu Ekranları Genişlet" seçeneğini seçmeniz gerekir. Aşağıdaki seçeneklerden birini de seçebilirsiniz:
11 İstediğiniz seçeneği seçin. Çoğu durumda, masaüstünün her iki monitöre de yayılması, yani daha büyük olması için "Bu Ekranları Genişlet" seçeneğini seçmeniz gerekir. Aşağıdaki seçeneklerden birini de seçebilirsiniz: - Bu ekranları çoğalt: İkinci monitör, birinciyle aynı resmi görüntüler.
- Yalnızca 1'de göster: Resim yalnızca ilk monitörde görüntülenecek ve ikinci monitördeki ekran karanlık olacaktır.
- Sadece 2'yi göster: Resim yalnızca ikinci monitörde görüntülenecek ve birinci monitördeki ekran karanlık olacaktır.
- İkinci monitöre bağlı olarak menüde ek seçenekler görünebilir.
 12 Değişikliklerinizi kaydedin. Uygula > Değişiklikleri Kaydet'e tıklayın. Bilgisayar belirtildiği gibi ikinci monitörle çalışmaya başlayacaktır.
12 Değişikliklerinizi kaydedin. Uygula > Değişiklikleri Kaydet'e tıklayın. Bilgisayar belirtildiği gibi ikinci monitörle çalışmaya başlayacaktır.  13 İkinci bir monitör kullanın. Masaüstünü her iki monitöre de genişlettiyseniz, fare imlecinizi ilk monitörün sağ kenarına getirin - imleci sağa hareket ettirdiğiniz anda ikinci monitörde görünecektir.
13 İkinci bir monitör kullanın. Masaüstünü her iki monitöre de genişlettiyseniz, fare imlecinizi ilk monitörün sağ kenarına getirin - imleci sağa hareket ettirdiğiniz anda ikinci monitörde görünecektir.
İpuçları
- Masaüstü her iki monitöre yayılmış haldeyken bir ekran görüntüsü alırsanız, panoramik bir çekim elde edersiniz.
- Bir HD TV, ikinci bir monitör olarak kullanılabilir.
Uyarılar
- Kabloları bağlarken güç kullanmayın.
- Bilgisayarınıza ikinci bir monitör bağlayamıyorsanız, yeni bir grafik kartı takın.