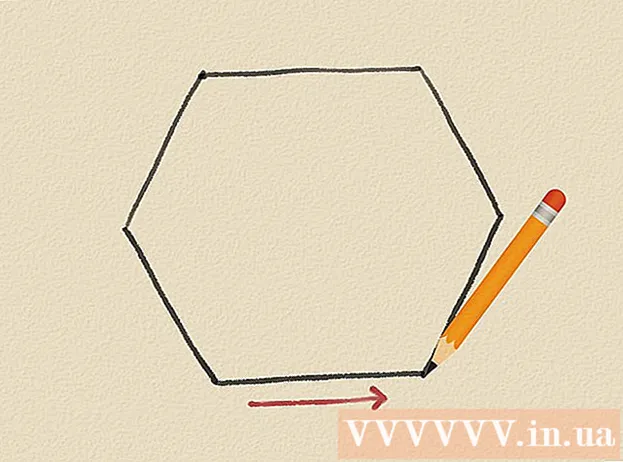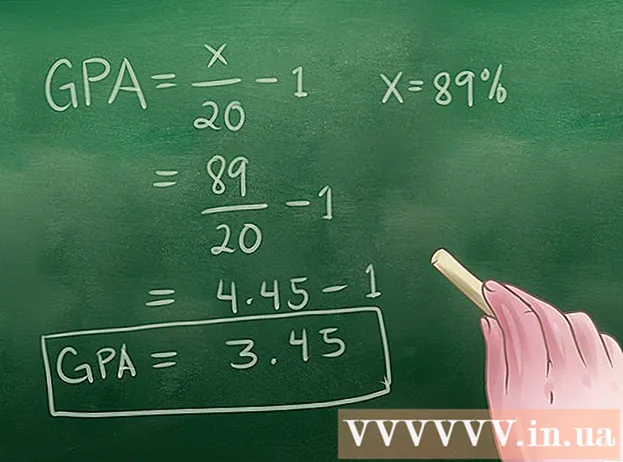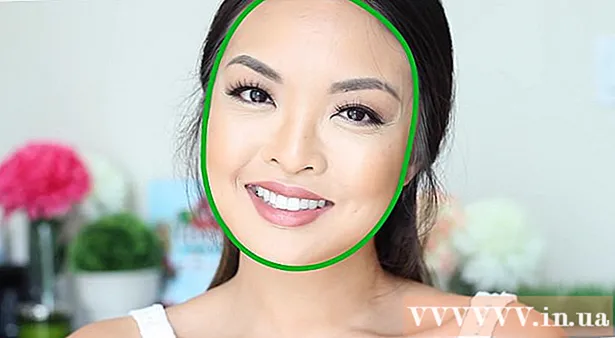Yazar:
William Ramirez
Yaratılış Tarihi:
21 Eylül 2021
Güncelleme Tarihi:
1 Temmuz 2024

İçerik
- adımlar
- Yöntem 1/3: Bir Akışı OBS Studio ile Kodlama
- Yöntem 2/3: Canlı Web Kamerasını YouTube'a Aktarma
- Yöntem 3/3: Web kameranızı Facebook'ta canlı yayınlama
- İpuçları
- Uyarılar
Bu makale, bilgisayarınızın web kamerasından İnternet'e nasıl video akışı yapacağınızı gösterecektir. Bir akışı kodlamak ve herhangi bir akış hizmeti aracılığıyla çalıştırmak için OBS Studio'yu kullanabilirsiniz. Ayrıca, kodlayıcı kullanmadan doğrudan YouTube veya Facebook'a bir web kamerası yayını kurabilirsiniz.
adımlar
Yöntem 1/3: Bir Akışı OBS Studio ile Kodlama
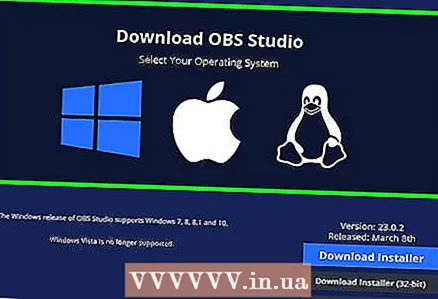 1 Kodlamanın ne olduğunu anlayın. Akış kodlaması, üçüncü taraf bir uygulamadan (bu durumda OBS Studio) bir akış hizmetine (YouTube veya Twitch gibi) yönlendirilmesine olanak tanır. Birçok akış hizmeti canlı web kamerası beslemesini desteklemediğinden, bazı platformlarda video akışının tek yolu budur.
1 Kodlamanın ne olduğunu anlayın. Akış kodlaması, üçüncü taraf bir uygulamadan (bu durumda OBS Studio) bir akış hizmetine (YouTube veya Twitch gibi) yönlendirilmesine olanak tanır. Birçok akış hizmeti canlı web kamerası beslemesini desteklemediğinden, bazı platformlarda video akışının tek yolu budur. - Çoğu zaman, bir kodlayıcı aracılığıyla video akışı, doğrudan bir web kamerasından akışa kıyasla resim kalitesini iyileştirebilir.
- Bir akışı kodlarken, seçilen akış hizmetinden anahtarı ve adresi almanız ve ardından bunları OBS Studio'ya (veya başka bir akış uygulamasına) girmeniz gerekecektir.
 2 Web kameranızı kurun (gerekirse). Bilgisayarınızda yerleşik bir kamera yoksa, yayına başlamak için harici bir web kamerası bağlayın ve yapılandırın.
2 Web kameranızı kurun (gerekirse). Bilgisayarınızda yerleşik bir kamera yoksa, yayına başlamak için harici bir web kamerası bağlayın ve yapılandırın. - Hemen hemen her elektronik mağazasından veya çevrimiçi mağazadan bir web kamerası satın alabilirsiniz. Web kamerası fiyatları, cihazın kalitesine bağlı olarak büyük ölçüde değişir.
 3 Seçilen akış hizmetinin web sitesinde "Canlı Yayın", "Yayın", "Canlı" veya benzeri bir bölümü açın ve yayın anahtarını alın. Video akışını web kamerasından servise yönlendirmek için bir bağlantı almanız gerekir. Bu süreç hizmete bağlıdır:
3 Seçilen akış hizmetinin web sitesinde "Canlı Yayın", "Yayın", "Canlı" veya benzeri bir bölümü açın ve yayın anahtarını alın. Video akışını web kamerasından servise yönlendirmek için bir bağlantı almanız gerekir. Bu süreç hizmete bağlıdır: - Seğirme - https://www.twitch.tv/ sayfasına gidin ve gerekirse oturum açın. Şimdi sağ üst köşedeki kullanıcı adınıza tıklayın, Araç Çubuğu'na tıklayın, sayfanın sol tarafındaki Ayarlar'ın altındaki Kanal sekmesine gidin, Akış Anahtarı> Anahtarı Göster> Anladım'a tıklayın ve ardından anahtarı kopyalayın.
- Facebook - https://www.facebook.com/ sayfasına gidin ve gerekirse giriş yapın. Şimdi "Canlı"ya tıklayın, "Bağlantı" sekmesine gidin ve "Akış Anahtarı" metin kutusunun içeriğini kopyalayın.
- Youtube - https://www.youtube.com/live_dashboard_splash adresine gidin ve gerekirse oturum açın. Şimdi sayfanın sol tarafındaki "Canlı Başlat"a tıklayın, "Yayın Adı / Anahtarı" alanının yanındaki "Göster"e tıklayın ve yayın anahtarını kopyalayın.
 4 OBS Studio'yu başlatın. Siyah arka plandaki üç kanatlı fan simgesine tıklayın.
4 OBS Studio'yu başlatın. Siyah arka plandaki üç kanatlı fan simgesine tıklayın. - Bilgisayarınızda OBS Studio yoksa, bir tarayıcıda https://obsproject.com/en/download adresine gidin, işletim sisteminizi seçin, "Yükleyiciyi İndir" e tıklayın ve bu programı yükleyin.
 5 Menüyü aç Dosya. Pencerenin sol üst tarafındadır.
5 Menüyü aç Dosya. Pencerenin sol üst tarafındadır. - Mac'te, ekranınızın sol üst köşesindeki OBS Studio'ya tıklayın.
 6 Tıklamak Ayarlar. Bu seçenek Dosya menüsündedir. Ayarlar penceresi açılacaktır.
6 Tıklamak Ayarlar. Bu seçenek Dosya menüsündedir. Ayarlar penceresi açılacaktır. - Mac'te menüden Seçenekler'i tıklayın.
 7 sekmesine tıklayın yayın. Pencerenin sol tarafında bulacaksınız.
7 sekmesine tıklayın yayın. Pencerenin sol tarafında bulacaksınız.  8 Bir akış hizmeti seçin. "Servis" menüsünü açın ve servisin adını seçin (örneğin, "Twitch").
8 Bir akış hizmeti seçin. "Servis" menüsünü açın ve servisin adını seçin (örneğin, "Twitch").  9 Akış anahtarını girin. Bunu yapmak için Akış Anahtarı metin kutusuna tıklayın ve ardından Ctrl+V (Windows) veya ⌘ Komut+V (Mac).
9 Akış anahtarını girin. Bunu yapmak için Akış Anahtarı metin kutusuna tıklayın ve ardından Ctrl+V (Windows) veya ⌘ Komut+V (Mac).  10 Tıklamak Uygulamak > tamam. Her iki seçenek de sayfanın altındadır. Ayarlar kaydedilir ve pencere kapanır.
10 Tıklamak Uygulamak > tamam. Her iki seçenek de sayfanın altındadır. Ayarlar kaydedilir ve pencere kapanır. - Mac'inizde Uygula ve Tamam seçeneklerini görmüyorsanız, Tercihler penceresini kapatmanız yeterlidir.
 11 Web kameranızı OBS'ye ekleyin. Varsayılan olarak, OBS Studio, bilgisayar ekranınızdan video kaydeder. Web kamerası eklemek için şu adımları izleyin:
11 Web kameranızı OBS'ye ekleyin. Varsayılan olarak, OBS Studio, bilgisayar ekranınızdan video kaydeder. Web kamerası eklemek için şu adımları izleyin: - Sayfanın altındaki Kaynaklar kutusunun altındaki + seçeneğine tıklayın.
- Video Yakalama Cihazı'na tıklayın.
- "Yeni oluştur"un yanındaki kutuyu işaretleyin ve bir ad girin.
- "Tamam" ı tıklayın
- Web kameranızı seçin.
- "Tamam" ı tıklayın
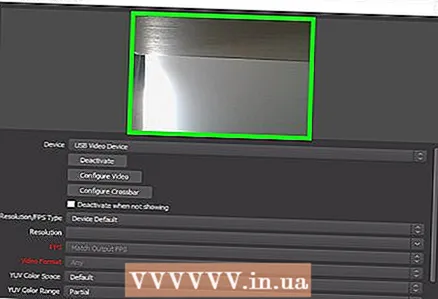 12 Web kamerasından resmi ayarlayın. Bunu yapmak için, kameranın görüş açısını artırmak için web kamerası görüntüsünü çevreleyen kırmızı çerçevenin sağ alt köşesini sürükleyin.
12 Web kamerasından resmi ayarlayın. Bunu yapmak için, kameranın görüş açısını artırmak için web kamerası görüntüsünü çevreleyen kırmızı çerçevenin sağ alt köşesini sürükleyin. - Geçerli web kamerası görüntü ayarlarından memnunsanız bu adımı atlayın.
 13 Tıklamak Yayını başlat. OBS Studio penceresinin sağ alt köşesindeki bir düğmedir. Web kamerası yayına başlar.
13 Tıklamak Yayını başlat. OBS Studio penceresinin sağ alt köşesindeki bir düğmedir. Web kamerası yayına başlar.  14 OBS'den istediğiniz akış hizmetine akış videosu gönderin. Eylemleriniz hizmete bağlıdır:
14 OBS'den istediğiniz akış hizmetine akış videosu gönderin. Eylemleriniz hizmete bağlıdır: - Seğirme - yayın otomatik olarak bağlanacaktır. İzlemek için Kanal sayfasını açın.
- Facebook - daha önce yayın anahtarını kopyaladığınız "Bağlantı" sekmesinin sağ alt köşesindeki "Canlı Yayını Başlat"ı tıklayın.
- Youtube - daha önce yayın anahtarını kopyaladığınız "Yayına başla" sekmesinde "Başlat"a tıklayın.
Yöntem 2/3: Canlı Web Kamerasını YouTube'a Aktarma
 1 Web kameranızı kurun (gerekirse). Bilgisayarınızda yerleşik bir kamera yoksa, yayına başlamak için harici bir web kamerası bağlayın ve yapılandırın.
1 Web kameranızı kurun (gerekirse). Bilgisayarınızda yerleşik bir kamera yoksa, yayına başlamak için harici bir web kamerası bağlayın ve yapılandırın. - Hemen hemen her elektronik mağazasından veya çevrimiçi mağazadan bir web kamerası satın alabilirsiniz. Web kamerası fiyatları, cihazın kalitesine bağlı olarak büyük ölçüde değişir.
 2 Google Chrome'u başlatın. Nisan 2018'den bu yana, YouTube videolarını doğrudan bilgisayarınızın web kamerasından yayınlamak yalnızca Google Chrome aracılığıyla kullanılabilir.
2 Google Chrome'u başlatın. Nisan 2018'den bu yana, YouTube videolarını doğrudan bilgisayarınızın web kamerasından yayınlamak yalnızca Google Chrome aracılığıyla kullanılabilir. - Doğrudan web kameranızdan video akışı yapmak için Chrome 60 veya sonraki bir sürüme ihtiyacınız var. Bilgisayarınızda yüklü eski bir Chrome sürümü varsa, lütfen önce onu güncelleyin.
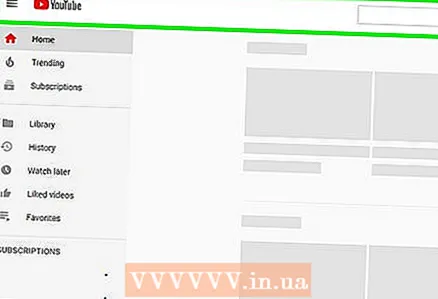 3 YouTube'u açın. Bilgisayarınızın web tarayıcısında https://www.youtube.com/ adresine gidin. Google hesabınızda oturum açtıysanız YouTube ana sayfası açılır.
3 YouTube'u açın. Bilgisayarınızın web tarayıcısında https://www.youtube.com/ adresine gidin. Google hesabınızda oturum açtıysanız YouTube ana sayfası açılır. - Henüz giriş yapmadıysanız, sayfanın sağ üst köşesindeki Giriş Yap'a tıklayın ve ardından e-posta adresinizi ve şifrenizi girin.
 4 simgesine tıklayın
4 simgesine tıklayın  . Sayfanın sağ üst köşesindeki video kamera şeklinde bir simgedir. Bir menü açılacaktır.
. Sayfanın sağ üst köşesindeki video kamera şeklinde bir simgedir. Bir menü açılacaktır. 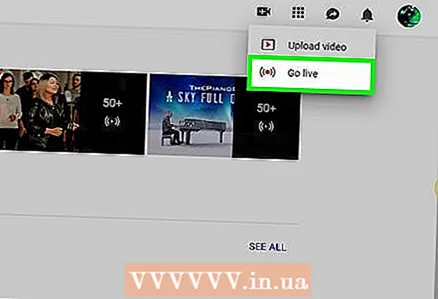 5 Tıklamak Yayını başlat. Bu seçenek menüdedir. YouTube canlı bölümü açılacaktır.
5 Tıklamak Yayını başlat. Bu seçenek menüdedir. YouTube canlı bölümü açılacaktır. 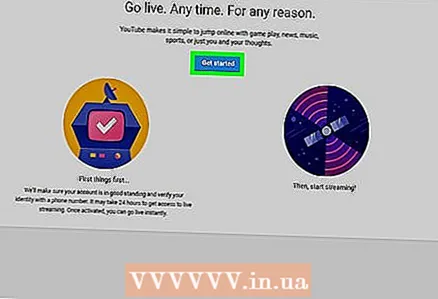 6 Tıklamak Başlamak. Bu, sayfanın ortasındaki mavi bir düğmedir. YouTube, web kameranızdan canlı video akışı yapmanızı sağlamak için hesabınızın bir doğrulamasını yapacaktır (24 saate kadar sürebilir).
6 Tıklamak Başlamak. Bu, sayfanın ortasındaki mavi bir düğmedir. YouTube, web kameranızdan canlı video akışı yapmanızı sağlamak için hesabınızın bir doğrulamasını yapacaktır (24 saate kadar sürebilir). - Hesabınız bu doğrulamayı zaten geçtiyse, "Tıkla" Web Kamerası "" adımına gidin.
 7 24 saat sonra canlı sayfayı açın. Bunu yapmak için YouTube web sitesini açın, web tarayıcınızın İndir düğmesini tıklayın ve Yayını Başlat seçeneğini seçin.
7 24 saat sonra canlı sayfayı açın. Bunu yapmak için YouTube web sitesini açın, web tarayıcınızın İndir düğmesini tıklayın ve Yayını Başlat seçeneğini seçin.  8 Tıklamak Web kamerası. Bu, sayfanın sol tarafındaki bir sekmedir; onun yardımıyla doğrudan web kameranızdan (yani, kodlayıcı kullanmadan) yayın yapmaya başlayabilirsiniz.
8 Tıklamak Web kamerası. Bu, sayfanın sol tarafındaki bir sekmedir; onun yardımıyla doğrudan web kameranızdan (yani, kodlayıcı kullanmadan) yayın yapmaya başlayabilirsiniz.  9 Tıklamak İzin vermekistendiğinde. Pencerenin sol üst köşesinde görünecektir. Chrome artık web kamerasını ve mikrofonu kullanabilecek.
9 Tıklamak İzin vermekistendiğinde. Pencerenin sol üst köşesinde görünecektir. Chrome artık web kamerasını ve mikrofonu kullanabilecek.  10 Akış video bilgilerinizi girin. Başlık ve Açıklama metin kutularına yayın için bir başlık ve açıklama girin ve ardından isterseniz bir küçük resim seçin.
10 Akış video bilgilerinizi girin. Başlık ve Açıklama metin kutularına yayın için bir başlık ve açıklama girin ve ardından isterseniz bir küçük resim seçin.  11 mavi düğmeye basın Başlamak. YouTube, web kameranızdan akışa başlayacaktır.
11 mavi düğmeye basın Başlamak. YouTube, web kameranızdan akışa başlayacaktır.
Yöntem 3/3: Web kameranızı Facebook'ta canlı yayınlama
 1 Web kameranızı kurun (gerekirse). Bilgisayarınızda yerleşik bir kamera yoksa, yayına başlamak için harici bir web kamerası bağlayın ve yapılandırın.
1 Web kameranızı kurun (gerekirse). Bilgisayarınızda yerleşik bir kamera yoksa, yayına başlamak için harici bir web kamerası bağlayın ve yapılandırın. - Hemen hemen her elektronik mağazasından veya çevrimiçi mağazadan bir web kamerası satın alabilirsiniz. Web kamerası fiyatları, cihazın kalitesine bağlı olarak büyük ölçüde değişir.
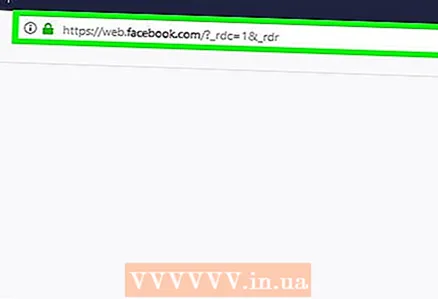 2 Facebook aç. Bilgisayarınızın web tarayıcısında https://www.facebook.com/ adresine gidin. Zaten giriş yaptıysanız haber akışınızı açar.
2 Facebook aç. Bilgisayarınızın web tarayıcısında https://www.facebook.com/ adresine gidin. Zaten giriş yaptıysanız haber akışınızı açar. - Facebook hesabınıza henüz giriş yapmadıysanız, sayfanın sağ üst köşesine e-posta adresinizi (veya telefon numaranızı) ve şifrenizi girin ve ardından Giriş Yap'a tıklayın.
 3 Tıklamak Canlı olarak. Durum metin kutunuzun hemen üstünde, haber akışının üst kısmına yakındır. Canlı Akış Oluştur menüsü açılır.
3 Tıklamak Canlı olarak. Durum metin kutunuzun hemen üstünde, haber akışının üst kısmına yakındır. Canlı Akış Oluştur menüsü açılır.  4 Web kameranızı ve mikrofonunuzu Facebook ile paylaşın. Web kameranızı ve mikrofonunuzu paylaşmanız istendiğinde İzin Ver'i (veya benzer bir düğmeyi) tıklayın.
4 Web kameranızı ve mikrofonunuzu Facebook ile paylaşın. Web kameranızı ve mikrofonunuzu paylaşmanız istendiğinde İzin Ver'i (veya benzer bir düğmeyi) tıklayın. 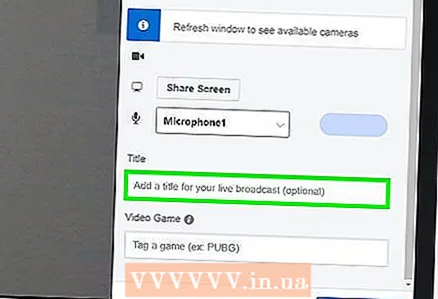 5 Video için bir açıklama girin. Bunu "Bu canlıdan bahset" metin kutusunda yapın.
5 Video için bir açıklama girin. Bunu "Bu canlıdan bahset" metin kutusunda yapın. - Bu isteğe bağlıdır, ancak önerilir.
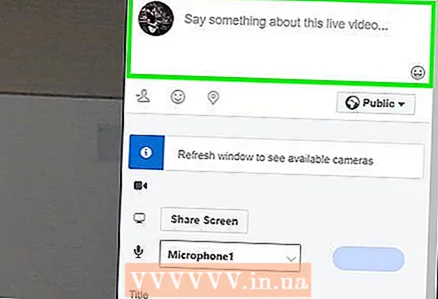 6 Bir başlık girin. Yayınınıza bir başlık eklemek istiyorsanız, menünün alt kısmındaki Başlık alanına girin.
6 Bir başlık girin. Yayınınıza bir başlık eklemek istiyorsanız, menünün alt kısmındaki Başlık alanına girin.  7 Tıklamak Canlı yayını başlat. Bu, sayfanın sağ alt köşesindeki bir seçenektir. Web kameranız Facebook'a akış yapmaya başlar.
7 Tıklamak Canlı yayını başlat. Bu, sayfanın sağ alt köşesindeki bir seçenektir. Web kameranız Facebook'a akış yapmaya başlar. - Akışı durdurmak için Canlı Yayını Sonlandır > Sonlandır'ı tıklayın.
İpuçları
- Canlı akışa geçmeden önce biraz deneme çalışması yapın. Her şeyin olması gerektiği gibi çalıştığından emin olmak için önce videonuzu özel olarak yayınlayın.
- Kitlenizi büyütmek için bağlantıyı paylaşın ve ailenize ve arkadaşlarınıza canlı yayınlarınızdan bahsedin. Ağızdan ağıza iş yapın!
- İstediğiniz performans ve kaliteyi elde etmek için farklı akış ayarlarını test edin.
- Hatalardan kaçınmak için canlı olarak göstermek istediklerinizi uygulayın.
Uyarılar
- Sizi rahatsız eden kullanıcıların yayın bağlantısını kesin. Bu sizin canlı yayınınız ve kimin izleyeceğini seçme hakkınız var.
- Yayında paylaştığınız bilgilere dikkat edin. Herkes yayınınızı izleyebilir, bu nedenle kişisel bilgilerinizi geniş bir kitleye ifşa etmeyin. Diyelim ki işvereniniz veya aileniz canlı yayınınızı izliyor - yapmamaları gereken şeyi yapmayın.