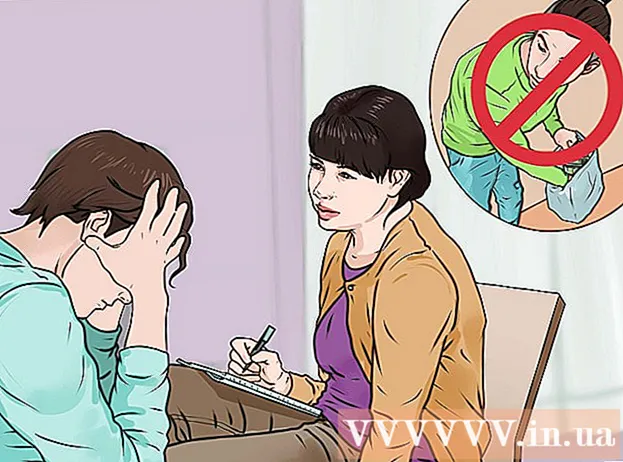Yazar:
Helen Garcia
Yaratılış Tarihi:
14 Nisan 2021
Güncelleme Tarihi:
1 Temmuz 2024

İçerik
- adımlar
- Yöntem 1/3: Uzantı nasıl değiştirilir
- Yöntem 2/3: QuickTime 7 Pro'yu Kullanma
- Yöntem 3/3: Bağdaştırıcı Kullanma
QuickTime 7 Pro artık satılık değil, ancak MOV dosyalarını MP4 formatına dönüştürmenin yolları var. Bunu yapmanın en kolay yolu, MOV uzantısını MP4 olarak değiştirmektir. QuickTime 7 Pro'nuz varsa, Dışa Aktar işlevini kullanın. QuickTime 7 Pro'nuz yoksa, dosyaları hızla dönüştürebilen başka ücretsiz programlar da vardır.
adımlar
Yöntem 1/3: Uzantı nasıl değiştirilir
 1 MOV dosyasının bulunduğu klasörü açın. Bir MOV dosyasını MP4 formatına dönüştürmenin en hızlı yolu uzantısını değiştirmektir. MP4 formatı, MOV formatının bir alt kümesidir, bu nedenle gerçekten herhangi bir dönüşüm olmayacaktır.
1 MOV dosyasının bulunduğu klasörü açın. Bir MOV dosyasını MP4 formatına dönüştürmenin en hızlı yolu uzantısını değiştirmektir. MP4 formatı, MOV formatının bir alt kümesidir, bu nedenle gerçekten herhangi bir dönüşüm olmayacaktır. - Bu ücretsiz yöntem herhangi bir işletim sisteminde kullanılabilir ve ek yazılım gerektirmez. Bu, özellikle QuickTime 7 Pro'nun artık satılmadığı için geçerlidir.
 2 Dosya uzantılarını görüntüleyin (yalnızca Windows). Windows dosya uzantılarını gizler. Uzantıları değiştirmek için bunları görüntülemeniz gerekir.
2 Dosya uzantılarını görüntüleyin (yalnızca Windows). Windows dosya uzantılarını gizler. Uzantıları değiştirmek için bunları görüntülemeniz gerekir. - Windows 10 ve 8 - Explorer penceresinin üst kısmındaki "Görünüm" sekmesine gidin ve "Dosya adı uzantıları"nın yanındaki kutuyu işaretleyin.
- Windows 7 ve önceki sürümler - Denetim Masası'nı açın ve "Klasör Seçenekleri"ni seçin. "Görünüm" sekmesine gidin ve "Kayıtlı dosya türleri için uzantıları gizle" seçeneğinin işaretini kaldırın.
 3 MOV dosyasına sağ tıklayın ve menüden Yeniden Adlandır'ı seçin. Bu, dosyanın adını ve/veya uzantısını değiştirecektir.
3 MOV dosyasına sağ tıklayın ve menüden Yeniden Adlandır'ı seçin. Bu, dosyanın adını ve/veya uzantısını değiştirecektir.  4 Uzantıyı değiştir .mov üzerinde .mp4. tıkladığınızda ↵ Girin veya ⏎ Dönüş, uzantıyı değiştirmeniz istenecektir.
4 Uzantıyı değiştir .mov üzerinde .mp4. tıkladığınızda ↵ Girin veya ⏎ Dönüş, uzantıyı değiştirmeniz istenecektir.  5 Uzantıyı değiştirmek istediğinizi onaylayın. İşletim sistemi, dosya uzantısının değiştirilmesinin dosyayı okunamaz hale getirebileceği konusunda sizi uyaracaktır. Bu uyarıyı dikkate almayın.
5 Uzantıyı değiştirmek istediğinizi onaylayın. İşletim sistemi, dosya uzantısının değiştirilmesinin dosyayı okunamaz hale getirebileceği konusunda sizi uyaracaktır. Bu uyarıyı dikkate almayın. - Mac'te, açılan pencerede ".mp4 Kullan"ı tıklayın.
- Windows'ta, açılan pencerede "Evet"e tıklayın.
 6 Dosyayı aç. Medya oynatıcıda açmak için değiştirilen uzantıya sahip dosyaya çift tıklayın. Dosya artık MP4 biçimindedir ve bu biçimi destekleyen herhangi bir oynatıcı veya cihazda açılır.
6 Dosyayı aç. Medya oynatıcıda açmak için değiştirilen uzantıya sahip dosyaya çift tıklayın. Dosya artık MP4 biçimindedir ve bu biçimi destekleyen herhangi bir oynatıcı veya cihazda açılır. - Orijinal dosyaya geri dönmek için uzantıyı .mov olarak değiştirin.
- Bu yöntem MOV dosyalarının %99'una uygulanabilir. Bu yöntem işe yaramazsa, aşağıdaki yöntemlerden birini kullanın.
Yöntem 2/3: QuickTime 7 Pro'yu Kullanma
 1 QuickTime 7 Pro'yu yükleyin. QuickTime Pro'yu artık Mac OS X'te önceden yüklenmiş QuickTime Player'dan etkinleştiremezsiniz. Bu nedenle, QuickTime 7'nin daha eski bir sürümünü indirin ve ardından Pro özelliklerini etkinleştirmek için kayıt anahtarınızı girin.
1 QuickTime 7 Pro'yu yükleyin. QuickTime Pro'yu artık Mac OS X'te önceden yüklenmiş QuickTime Player'dan etkinleştiremezsiniz. Bu nedenle, QuickTime 7'nin daha eski bir sürümünü indirin ve ardından Pro özelliklerini etkinleştirmek için kayıt anahtarınızı girin. - QuickTime 7'yi buradan indirebilirsiniz.
- Yardımcı Programlar klasörünü açın ve QuickTime Player 7'yi başlatın.
- QuickTime Player 7 menüsünü açın ve Kaydol'u seçin.
- Pro sürümünün işlevlerinin kilidini açmak için kayıt anahtarınızı girin.
 2 MOV dosyasını QuickTime 7 Pro'da açın. MOV dosyaları QuickTime Player X'te varsayılan olarak açıldığından, dosyaya sağ tıklayın, menüden Birlikte Aç'ı seçin ve ardından QuickTime 7 Pro'ya tıklayın.
2 MOV dosyasını QuickTime 7 Pro'da açın. MOV dosyaları QuickTime Player X'te varsayılan olarak açıldığından, dosyaya sağ tıklayın, menüden Birlikte Aç'ı seçin ve ardından QuickTime 7 Pro'ya tıklayın.  3 Dosya > Dışa Aktar'ı tıklayın. Bu, yalnızca QuickTime Pro'nun kayıtlı sürümüyle yapılabilir.
3 Dosya > Dışa Aktar'ı tıklayın. Bu, yalnızca QuickTime Pro'nun kayıtlı sürümüyle yapılabilir.  4 Dışa Aktar menüsünü açın ve Film - MPEG-4'ü seçin. Videoyu MP4 formatında bu şekilde kaydedebilirsiniz.
4 Dışa Aktar menüsünü açın ve Film - MPEG-4'ü seçin. Videoyu MP4 formatında bu şekilde kaydedebilirsiniz.  5 Dosyanın bir kopyasını MP4 formatında yapmak için "Kaydet"e tıklayın. Dosya MP4 formatına dönüştürülecektir; birkaç dakika sürecektir (dosya boyutuna bağlı olarak).
5 Dosyanın bir kopyasını MP4 formatında yapmak için "Kaydet"e tıklayın. Dosya MP4 formatına dönüştürülecektir; birkaç dakika sürecektir (dosya boyutuna bağlı olarak).
Yöntem 3/3: Bağdaştırıcı Kullanma
 1 Bağdaştırıcı programını indirin ve yükleyin. Video dosyalarını farklı formatlara dönüştüren ücretsiz bir programdır. Yalnızca Windows ve Mac OS X'i destekler. Program şu adresten web sitesinden indirilebilir: macroplant.com/adapter/.
1 Bağdaştırıcı programını indirin ve yükleyin. Video dosyalarını farklı formatlara dönüştüren ücretsiz bir programdır. Yalnızca Windows ve Mac OS X'i destekler. Program şu adresten web sitesinden indirilebilir: macroplant.com/adapter/. - Kurulum dosyası indirildiğinde, programı kurmak için çalıştırın. Varsayılan ayarlar değişmeden bırakılabilir. Videoları dönüştürmek için bu seçenek gerekli olduğundan, "FFmpeg"in yanındaki kutuyu işaretlemeyi unutmayın.
 2 Bağdaştırıcı programını başlatın. Başlat menüsünde (Windows) veya Uygulamalar klasöründe (Mac) bulacaksınız.
2 Bağdaştırıcı programını başlatın. Başlat menüsünde (Windows) veya Uygulamalar klasöründe (Mac) bulacaksınız.  3 MOV dosyasını program penceresine sürükleyin. Dosya dönüştürme kuyruğuna eklenecektir. Alternatif olarak, program penceresinde Gözat'a tıklayıp dosyaya gidebilirsiniz.
3 MOV dosyasını program penceresine sürükleyin. Dosya dönüştürme kuyruğuna eklenecektir. Alternatif olarak, program penceresinde Gözat'a tıklayıp dosyaya gidebilirsiniz. - Bazen, program penceresine bir dosya eklerken bir hata mesajı belirir. Bu durumda, dosyaya sağ tıklayın ve menüden “Sil” seçeneğini seçin ve ardından tekrar eklemeyi deneyin.
 4 Program penceresinin altındaki menüyü açın. İçinde, istenen çıktı dosyası biçimini seçin.
4 Program penceresinin altındaki menüyü açın. İçinde, istenen çıktı dosyası biçimini seçin.  5 Video> Genel> Özel MP4 (MP4)'e tıklayın. Ayrıca, belirli bir cihaz için bir dosyayı dönüştürmek için Video menüsünden seçin.
5 Video> Genel> Özel MP4 (MP4)'e tıklayın. Ayrıca, belirli bir cihaz için bir dosyayı dönüştürmek için Video menüsünden seçin.  6 Kalite seçeneklerini seçin (isterseniz). Özel MP4 seçeneğini seçtiğinizde, pencerenin sağ tarafında birkaç seçenek görüntülenir. Çözünürlük altında, Kalite menüsünü açın ve orijinal video kalitesini korumak için Çok Yüksek (Kayıpsız) öğesini seçin.
6 Kalite seçeneklerini seçin (isterseniz). Özel MP4 seçeneğini seçtiğinizde, pencerenin sağ tarafında birkaç seçenek görüntülenir. Çözünürlük altında, Kalite menüsünü açın ve orijinal video kalitesini korumak için Çok Yüksek (Kayıpsız) öğesini seçin.  7 MOV dosyasını MP4 formatına dönüştürmek için “Dönüştür”e tıklayın. Bu, orijinal dosyanın boyutuna bağlı olarak biraz zaman alacaktır. Varsayılan olarak, orijinal dosyanın bulunduğu klasörde yeni bir dosya oluşturulur; yeni dosyanın adı orijinaliyle aynı olacak, ancak MP4 uzantısına sahip olacak. Orijinal dosya değişmez.
7 MOV dosyasını MP4 formatına dönüştürmek için “Dönüştür”e tıklayın. Bu, orijinal dosyanın boyutuna bağlı olarak biraz zaman alacaktır. Varsayılan olarak, orijinal dosyanın bulunduğu klasörde yeni bir dosya oluşturulur; yeni dosyanın adı orijinaliyle aynı olacak, ancak MP4 uzantısına sahip olacak. Orijinal dosya değişmez.