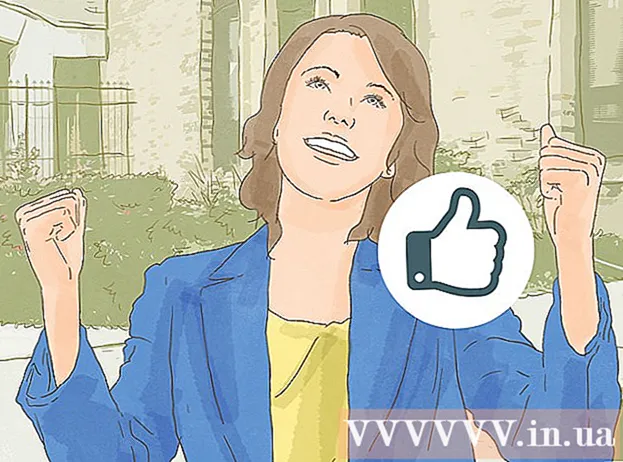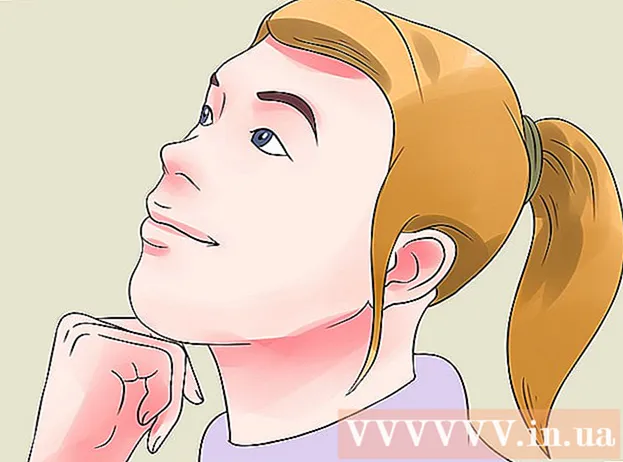Yazar:
Bobbie Johnson
Yaratılış Tarihi:
7 Nisan 2021
Güncelleme Tarihi:
1 Temmuz 2024
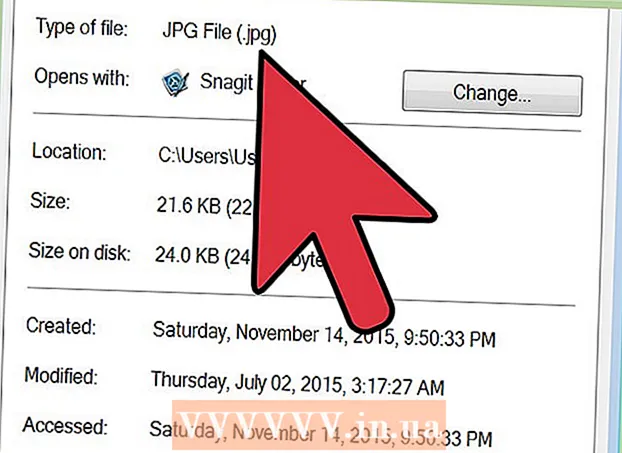
İçerik
- adımlar
- Yöntem 1/5: Windows'ta Paint'i Kullanma
- Yöntem 2/5: Bilgisayarda, akıllı telefonda ve tablette çevrimiçi dönüştürücü kullanma
- Yöntem 3/5: Mac OS X'te Önizlemeyi Kullanma
- Yöntem 4/5: Gimp'i Windows, Mac OS X ve Linux'ta Kullanma
- Yöntem 5/5: Dosya uzantısı nasıl değiştirilir
- İpuçları
Birçok web sitesi ve bazı uygulamalar yalnızca JPG (veya JPEG) fotoğrafları yükleyebilir. GIF, TIFF, PNG ve diğerlerindeki fotoğraflarla bunu yapmak neredeyse imkansızdır. Bir resmi JPEG'e dönüştürürseniz kalitesi bozulur, ancak elinizde çok küçük bir dosya kalır. Bir resmi JPEG'e dönüştürmek için bir bilgisayar dehası olmanıza gerek yok - sadece birkaç numarayı ezberleyin.
adımlar
Yöntem 1/5: Windows'ta Paint'i Kullanma
 1 Paint'i başlatın. Bu program, Windows'un hemen hemen tüm sürümlerinde yerleşik olarak bulunur. Tıklamak ⊞ Kazan+Sarama kutusunu açmak ve paint yazmak için. Arama sonuçlarında "Paint"e tıklayın.
1 Paint'i başlatın. Bu program, Windows'un hemen hemen tüm sürümlerinde yerleşik olarak bulunur. Tıklamak ⊞ Kazan+Sarama kutusunu açmak ve paint yazmak için. Arama sonuçlarında "Paint"e tıklayın.  2 Resmi Paint'te açın. Görüntünün bir bilgisayarda saklanması gerektiğini unutmayın. Dosya > Aç'ı tıklayın. Resmi bulun ve Tamam'ı tıklayın.
2 Resmi Paint'te açın. Görüntünün bir bilgisayarda saklanması gerektiğini unutmayın. Dosya > Aç'ı tıklayın. Resmi bulun ve Tamam'ı tıklayın.  3 "Dosya"yı ve ardından "Farklı Kaydet"in yanındaki oku tıklayın. JPEG dahil olmak üzere bir görüntü formatları listesi açılacaktır.
3 "Dosya"yı ve ardından "Farklı Kaydet"in yanındaki oku tıklayın. JPEG dahil olmak üzere bir görüntü formatları listesi açılacaktır.  4 JPEG'i tıklayın. Kaydetmek için bir klasör seçtiğiniz, dosyayı yeniden adlandırdığınız (isterseniz) ve Dosya Türü menüsünde “JPEG” seçeneğinin görüntülendiğinden emin olduğunuz bir pencere açılacaktır.
4 JPEG'i tıklayın. Kaydetmek için bir klasör seçtiğiniz, dosyayı yeniden adlandırdığınız (isterseniz) ve Dosya Türü menüsünde “JPEG” seçeneğinin görüntülendiğinden emin olduğunuz bir pencere açılacaktır.  5 "Kaydet"i tıklayın. Resim dönüştürülecektir.
5 "Kaydet"i tıklayın. Resim dönüştürülecektir.
Yöntem 2/5: Bilgisayarda, akıllı telefonda ve tablette çevrimiçi dönüştürücü kullanma
 1 Çevrimiçi bir dönüştürücü seçin. Bu yöntem, akıllı telefonlar ve tabletler de dahil olmak üzere İnternet'e bağlı herhangi bir cihaza uygulanabilir. Arama motoruna "XXX - jpg çevrimiçi dönüştürücü" yazın; burada XXX'i orijinal dosya biçimiyle değiştirin. Bazı dönüştürücülerin web sitelerinde (örneğin, Çevrimiçi Dönüştürme), dönüştürücünün desteklediği tüm biçimlerin bir listesi vardır.
1 Çevrimiçi bir dönüştürücü seçin. Bu yöntem, akıllı telefonlar ve tabletler de dahil olmak üzere İnternet'e bağlı herhangi bir cihaza uygulanabilir. Arama motoruna "XXX - jpg çevrimiçi dönüştürücü" yazın; burada XXX'i orijinal dosya biçimiyle değiştirin. Bazı dönüştürücülerin web sitelerinde (örneğin, Çevrimiçi Dönüştürme), dönüştürücünün desteklediği tüm biçimlerin bir listesi vardır. - Seçilen dönüştürücünün resminizin biçimini dönüştürebildiğinden emin olun. RAW dosyaları gibi bazı dosya biçimlerinin boyutları nedeniyle çevrimiçi olarak dönüştürülmesi zordur.
- Bir mobil cihaz kullanıyorsanız, büyük dosyaları aktarma maliyetinden kaçınmak için mobil ağ yerine kablosuz bir ağa bağlanın.
 2 Resminizi yükleyin. Dönüştürücüde "Gözat", "Dosya seç" veya benzeri butonları bulun ve ardından istediğiniz dosyayı seçin. Lütfen birçok dönüştürücünün maksimum görüntü boyutunu sınırladığını unutmayın.
2 Resminizi yükleyin. Dönüştürücüde "Gözat", "Dosya seç" veya benzeri butonları bulun ve ardından istediğiniz dosyayı seçin. Lütfen birçok dönüştürücünün maksimum görüntü boyutunu sınırladığını unutmayın. - Dosyayı indirmeden önce dönüştürücünün kullanım koşullarını okuyun.
- Bazı dönüştürücüler görüntünün adresini girmenize izin verir - bu, görüntü İnternet'teyse kullanışlıdır.
 3 Dönüştürücünün resmi JPEG formatına dönüştürebildiğinden emin olun. Çoğu dönüştürücünün “JPEG” veya “JPG”yi seçebileceğiniz bir açılır menüsü vardır (bunlar benzer seçeneklerdir). Bazı dönüştürücüler, resmin boyutunu ve kalitesini değiştirmenize de olanak tanır.
3 Dönüştürücünün resmi JPEG formatına dönüştürebildiğinden emin olun. Çoğu dönüştürücünün “JPEG” veya “JPG”yi seçebileceğiniz bir açılır menüsü vardır (bunlar benzer seçeneklerdir). Bazı dönüştürücüler, resmin boyutunu ve kalitesini değiştirmenize de olanak tanır.  4 Görüntüyü dönüştürün. Dönüştürmeyi başlatmak için "Dönüştür", "Dönüştür", "Kaydet" veya benzeri butonları bulun. Bu birkaç dakika sürecek. Dönüştürülen resim otomatik olarak indirilenler klasörünüze yüklenecek veya farklı bir klasör seçmeniz istenecektir. İşlem tamamlandığında, görüntü JPEG formatına dönüştürülecektir.
4 Görüntüyü dönüştürün. Dönüştürmeyi başlatmak için "Dönüştür", "Dönüştür", "Kaydet" veya benzeri butonları bulun. Bu birkaç dakika sürecek. Dönüştürülen resim otomatik olarak indirilenler klasörünüze yüklenecek veya farklı bir klasör seçmeniz istenecektir. İşlem tamamlandığında, görüntü JPEG formatına dönüştürülecektir.
Yöntem 3/5: Mac OS X'te Önizlemeyi Kullanma
 1 Resmi Önizleme'de açın. Bu program Mac bilgisayarlara önceden yüklenmiş olarak gelir ve hemen hemen tüm grafik formatlarını destekler. Tutmak Ctrl ve resme tıklayın, ardından menüden Birlikte Aç> Görünüm'ü seçin.
1 Resmi Önizleme'de açın. Bu program Mac bilgisayarlara önceden yüklenmiş olarak gelir ve hemen hemen tüm grafik formatlarını destekler. Tutmak Ctrl ve resme tıklayın, ardından menüden Birlikte Aç> Görünüm'ü seçin. - Resim açılmazsa veya beklendiği gibi açılmazsa, çevrimiçi dönüştürücüyü (üçüncü bölümü okuyun) veya Gimp düzenleyicisini (dördüncü bölümü okuyun) kullanın.
- Bu yöntemi yalnızca resim bilgisayarınızda kayıtlıysa kullanın. Görüntü internetteyse, bilgisayarınıza indirin.
 2 Dosya > Dışa Aktar'ı tıklayın. Birkaç menü içeren bir pencere açılacaktır.
2 Dosya > Dışa Aktar'ı tıklayın. Birkaç menü içeren bir pencere açılacaktır.  3 Formatı JPEG olarak değiştirin. Ayrıca kaliteyi ve çözünürlüğü de ayarlayın (isterseniz). Kalite veya çözünürlük ne kadar yüksek olursa, dosya boyutu da o kadar büyük olur.
3 Formatı JPEG olarak değiştirin. Ayrıca kaliteyi ve çözünürlüğü de ayarlayın (isterseniz). Kalite veya çözünürlük ne kadar yüksek olursa, dosya boyutu da o kadar büyük olur.  4 Dosyayı yeniden adlandırın ve kaydedin. Dosya uzantısının ".webp" olduğundan emin olun (büyük/küçük harf önemli değil) ve ardından kaydetmek için bir klasör seçin. Dönüştürmeyi tamamlamak için "Kaydet"i tıklayın.
4 Dosyayı yeniden adlandırın ve kaydedin. Dosya uzantısının ".webp" olduğundan emin olun (büyük/küçük harf önemli değil) ve ardından kaydetmek için bir klasör seçin. Dönüştürmeyi tamamlamak için "Kaydet"i tıklayın.
Yöntem 4/5: Gimp'i Windows, Mac OS X ve Linux'ta Kullanma
 1 Gimp'i yükleyin. Sahip olduğunuz yazılımı kullanarak resmi istediğiniz formata dönüştüremezseniz, ücretsiz grafik düzenleyici Gimp'i kullanın. Bilgisayarınızda Gimp yoksa, indirin ve kurun.
1 Gimp'i yükleyin. Sahip olduğunuz yazılımı kullanarak resmi istediğiniz formata dönüştüremezseniz, ücretsiz grafik düzenleyici Gimp'i kullanın. Bilgisayarınızda Gimp yoksa, indirin ve kurun.  2 Dönüştürmek istediğiniz resmi açın. Dosya> Aç'a tıklayın, resmi seçin ve tekrar Aç'a tıklayın.
2 Dönüştürmek istediğiniz resmi açın. Dosya> Aç'a tıklayın, resmi seçin ve tekrar Aç'a tıklayın.  3 JPEG biçimini seçmek için Dosya > Farklı Dışa Aktar'a tıklayın. Biçimlerin listesini içeren bir pencere açılacaktır; "JPEG" e tıklayın.
3 JPEG biçimini seçmek için Dosya > Farklı Dışa Aktar'a tıklayın. Biçimlerin listesini içeren bir pencere açılacaktır; "JPEG" e tıklayın.  4 Parametreleri ayarlayın. JPEG dosyasının parametrelerini içeren bir pencere açılacaktır. Görüntü kalitesini ayarlamaya başlamadan önce "Görüntü penceresinde önizleme" seçeneğinin yanındaki kutuyu işaretleyin. Kaydırıcıyı, resim kalitesi size uygun olacak şekilde hareket ettirin.
4 Parametreleri ayarlayın. JPEG dosyasının parametrelerini içeren bir pencere açılacaktır. Görüntü kalitesini ayarlamaya başlamadan önce "Görüntü penceresinde önizleme" seçeneğinin yanındaki kutuyu işaretleyin. Kaydırıcıyı, resim kalitesi size uygun olacak şekilde hareket ettirin.  5 "Dışa Aktar" ı tıklayın. Dosyayı yeniden adlandıran (isterseniz) ve kaydedilecek klasörü belirten bir pencere açılacaktır. Dosyanın bir .webp uzantısı olacaktır (değiştirmeyin; büyük/küçük harf önemli değil). Dönüştürmeyi tamamlamak için "Kaydet"i tıklayın.
5 "Dışa Aktar" ı tıklayın. Dosyayı yeniden adlandıran (isterseniz) ve kaydedilecek klasörü belirten bir pencere açılacaktır. Dosyanın bir .webp uzantısı olacaktır (değiştirmeyin; büyük/küçük harf önemli değil). Dönüştürmeyi tamamlamak için "Kaydet"i tıklayın.
Yöntem 5/5: Dosya uzantısı nasıl değiştirilir
 1 Bu yöntemin ne zaman kullanılabileceğini öğrenin. Yanlış uzantıya sahip bir JPEG dosyanız varsa, örneğin bir yazım hatası nedeniyle uzantı .jgp (.webp yerine) olduysa, görüntüyü JPEG biçimine "dönüştüren" bu yöntemi kullanın.
1 Bu yöntemin ne zaman kullanılabileceğini öğrenin. Yanlış uzantıya sahip bir JPEG dosyanız varsa, örneğin bir yazım hatası nedeniyle uzantı .jgp (.webp yerine) olduysa, görüntüyü JPEG biçimine "dönüştüren" bu yöntemi kullanın. - JPEG dosyası olmayan bir dosyanın uzantısını değiştirirseniz, dosya kullanılamaz. Bu durumda, bu makalede açıklanan diğer yöntemleri kullanın.
- Dosya uzantılarındaki harflerin durumu önemli değildir, yani .webp ve .webp bir ve aynıdır.
- Dosya uzantısını değiştirmeden önce, gerekirse geri alabilmeniz için orijinal uzantıyı not edin.
 2 Dosyayı bulun. Bir Explorer veya Finder penceresinde istediğiniz resmin bulunduğu klasörü açın.
2 Dosyayı bulun. Bir Explorer veya Finder penceresinde istediğiniz resmin bulunduğu klasörü açın.  3 Dosya uzantılarını görüntüleyin. Windows'ta bu adımı atlayın. Mac OS X'te resme tıklayın ve Dosya> Özellikler'e tıklayın. "Ad ve Uzantı"nın yanındaki oku tıklayın ve "Uzantıyı Gizle"nin yanındaki kutunun işaretini kaldırın. "Kaydet"i tıklayın.
3 Dosya uzantılarını görüntüleyin. Windows'ta bu adımı atlayın. Mac OS X'te resme tıklayın ve Dosya> Özellikler'e tıklayın. "Ad ve Uzantı"nın yanındaki oku tıklayın ve "Uzantıyı Gizle"nin yanındaki kutunun işaretini kaldırın. "Kaydet"i tıklayın.  4 Geçerli dosya uzantısını kaldırın. Dosya adında, noktadan (.) sonraki her şeyi silin.
4 Geçerli dosya uzantısını kaldırın. Dosya adında, noktadan (.) sonraki her şeyi silin. - Mac OS X'te resme tıklayın ve ⏎ Dönüş... Dosya uzantısından sonra bir boşluk bırakın ve Silmek noktadan sonra her şeyi silene kadar birçok kez (.).
- Windows'ta, resme sağ tıklayın ve menüden Yeniden Adlandır'ı seçin. Dosya uzantısından sonra bir boşluk bırakın ve ← Geri al noktadan sonra her şeyi silene kadar birçok kez (.).
 5 Noktadan sonra JPG girin (büyük/küçük harf önemli değil). Dosya adı image.webp gibi görünmelidir. Tıklamak ↵ Girin veya ⏎ Dönüş.
5 Noktadan sonra JPG girin (büyük/küçük harf önemli değil). Dosya adı image.webp gibi görünmelidir. Tıklamak ↵ Girin veya ⏎ Dönüş.  6 İşlemlerinizi onaylayın. Uzantıyı değiştirdikten sonra dosyanın mevcut olmayabileceğini belirten bir uyarı ekranda belirecektir. Değişiklik yapmak istiyorsanız ".webp Kullan"a veya "Evet"e tıklayın. Dosya uzantısı .webp olarak değişecektir.
6 İşlemlerinizi onaylayın. Uzantıyı değiştirdikten sonra dosyanın mevcut olmayabileceğini belirten bir uyarı ekranda belirecektir. Değişiklik yapmak istiyorsanız ".webp Kullan"a veya "Evet"e tıklayın. Dosya uzantısı .webp olarak değişecektir.
İpuçları
- JPEG dosyaları .jpeg veya .webp uzantısına sahiptir (büyük/küçük harf önemli değildir).
- Resminizi dönüştürmeden önce daima yedekleyin.
- Cihazınız bir mobil ağa bağlıysa, resimleri indirmek ve yüklemek önemli maliyetlere neden olabilir.