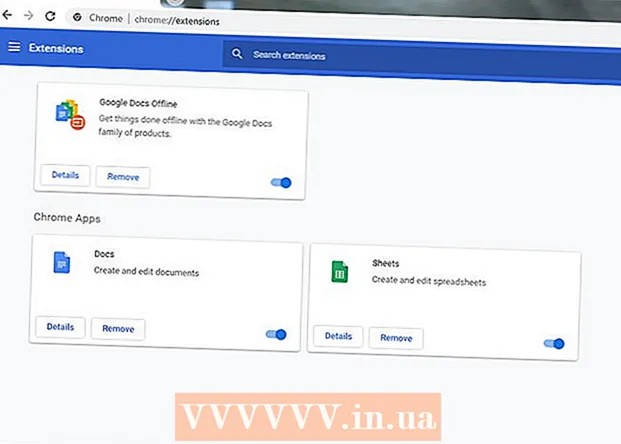Yazar:
William Ramirez
Yaratılış Tarihi:
18 Eylül 2021
Güncelleme Tarihi:
1 Temmuz 2024

İçerik
- Yöntem 2/6: Google Chrome tarayıcısını kullanma
- Yöntem 3/6: Önizlemeyi Kullanma (macOS)
- Yöntem 4/6: SmallPDF Çevrimiçi Hizmetini Kullanma (Herhangi Bir Platform)
- Yöntem 5/6: CutePDF Writer'ı Kullanma
- Yöntem 6/6: PDFsam'ı kullanma
- İpuçları
- Uyarılar
 2 Acrobat penceresinin solundaki Sayfalar panelini açın. Bu panel, PDF belgesinin sayfalarının küçük resimlerini (küçük resimler) görüntüler.
2 Acrobat penceresinin solundaki Sayfalar panelini açın. Bu panel, PDF belgesinin sayfalarının küçük resimlerini (küçük resimler) görüntüler.  3 Sayfaları hareket ettirin. Sayfalar panelinde, çıkarmak istediğiniz sayfaların küçük resimlerini yan yana olacak şekilde hareket ettirin.
3 Sayfaları hareket ettirin. Sayfalar panelinde, çıkarmak istediğiniz sayfaların küçük resimlerini yan yana olacak şekilde hareket ettirin. - Örneğin, birinci ve üçüncü sayfaları almak istiyorsanız, üçüncü sayfa minik resmini yukarı taşıyın, böylece ikinci sayfa minik resminin üzerinde mavi bir çubuk belirerek sürüklenen sayfanın nereye yerleştirileceğini belirtin.
- Üçüncü sayfa şimdi birinciden hemen sonra yer alacaktır.
 4 Belge menüsünü açın, Sayfalar simgesine tıklayın ve ardından Ödeme'ye tıklayın. Bu menüyü açmak için herhangi bir sayfaya sağ tıklayabilirsiniz.
4 Belge menüsünü açın, Sayfalar simgesine tıklayın ve ardından Ödeme'ye tıklayın. Bu menüyü açmak için herhangi bir sayfaya sağ tıklayabilirsiniz. - Sayfaları Çıkart penceresi görünür.
 5 Sayfa aralığını belirtin. Sayfaları Çıkart penceresi yanlış sayfa aralığını gösteriyorsa, istediğiniz aralığı girin.
5 Sayfa aralığını belirtin. Sayfaları Çıkart penceresi yanlış sayfa aralığını gösteriyorsa, istediğiniz aralığı girin.  6 Ayarları değiştirin. Alınacak sayfaların orijinal belgeden kaldırılmasını istiyorsanız, "Aldıktan sonra sayfaları kaldır"ın yanındaki kutuyu işaretleyin.
6 Ayarları değiştirin. Alınacak sayfaların orijinal belgeden kaldırılmasını istiyorsanız, "Aldıktan sonra sayfaları kaldır"ın yanındaki kutuyu işaretleyin. - Ayıkladığınız her sayfayı ayrı bir dosya olarak kaydetmek için Sayfaları ayrı dosyalara ayıkla'nın yanındaki onay kutusunu seçin. Aksi takdirde, alınan tüm sayfalar tek bir dosyaya kaydedilecektir.
 7 "Tamam" ı tıklayın. Program gerekli sayfaları çıkaracak ve yeni bir PDF belgesine kaydedecektir.
7 "Tamam" ı tıklayın. Program gerekli sayfaları çıkaracak ve yeni bir PDF belgesine kaydedecektir.  8 Yeni belgeyi kaydedin ve kapatın. Yeni dosya için bir ad girebilir ve onu kaydetmek için bir klasör seçebilir ve ardından orijinal belgeye dönebilirsiniz. Dosyayı PDF olarak kaydetmek için "Kaydet"e tıklayın veya PDF, PNG, JPEG, Word vb. gibi çeşitli biçimler arasından seçim yapmak için "Farklı Kaydet"e tıklayın.
8 Yeni belgeyi kaydedin ve kapatın. Yeni dosya için bir ad girebilir ve onu kaydetmek için bir klasör seçebilir ve ardından orijinal belgeye dönebilirsiniz. Dosyayı PDF olarak kaydetmek için "Kaydet"e tıklayın veya PDF, PNG, JPEG, Word vb. gibi çeşitli biçimler arasından seçim yapmak için "Farklı Kaydet"e tıklayın.  9 Orijinal dosyayı kurtarın. Ayıklanan sayfalar orijinal belgeden kaldırılmamışsa ve sayfaları oldukları gibi düzenlemek istiyorsanız, Dosya menüsünü açın ve Geri Dön'ü seçin. Aksi takdirde, değiştirilen belgeyi her zamanki gibi kaydedin.
9 Orijinal dosyayı kurtarın. Ayıklanan sayfalar orijinal belgeden kaldırılmamışsa ve sayfaları oldukları gibi düzenlemek istiyorsanız, Dosya menüsünü açın ve Geri Dön'ü seçin. Aksi takdirde, değiştirilen belgeyi her zamanki gibi kaydedin. Yöntem 2/6: Google Chrome tarayıcısını kullanma
 1 Google Chrome'u başlatın.
1 Google Chrome'u başlatın. 2 Ctrl + O tuşlarına basın. İstediğiniz PDF dosyasını bulabileceğiniz bir pencere açılacaktır.
2 Ctrl + O tuşlarına basın. İstediğiniz PDF dosyasını bulabileceğiniz bir pencere açılacaktır.  3 İstediğiniz dosyanın adını bulun veya girin ve ardından Aç'a tıklayın. PDF bir tarayıcı penceresinde açılır.
3 İstediğiniz dosyanın adını bulun veya girin ve ardından Aç'a tıklayın. PDF bir tarayıcı penceresinde açılır.  4 Sağ üst köşede üç nokta gibi görünen simgeye tıklayın. Bir menü açılacaktır.
4 Sağ üst köşede üç nokta gibi görünen simgeye tıklayın. Bir menü açılacaktır.  5 Yazdır'ı tıklayın.
5 Yazdır'ı tıklayın. 6 "Yazıcı" menüsünde "Değiştir"e tıklayın.
6 "Yazıcı" menüsünde "Değiştir"e tıklayın. 7 "PDF olarak kaydet"e tıklayın.
7 "PDF olarak kaydet"e tıklayın. 8 Tümü seçeneğinin yanındaki kutuyu işaretleyin ve ardından istediğiniz sayfa aralığını girin.
8 Tümü seçeneğinin yanındaki kutuyu işaretleyin ve ardından istediğiniz sayfa aralığını girin. 9 "Kaydet"e tıklayın.
9 "Kaydet"e tıklayın. 10 Yeni dosya için bir ad girin, kaydedilecek klasörü seçin ve ardından "Kaydet"e tıklayın (tüm bunları açılan pencerede yapın).
10 Yeni dosya için bir ad girin, kaydedilecek klasörü seçin ve ardından "Kaydet"e tıklayın (tüm bunları açılan pencerede yapın).
Yöntem 3/6: Önizlemeyi Kullanma (macOS)
 1 Viewer'ı başlatın. Şimdi gerekli PDF belgesini açın ve pencerenin üst kısmındaki "Küçük Resimler" düğmesine tıklayın. PDF belgesinin sayfalarının küçük resimlerini (küçük resimler) içeren bir panel belirir.
1 Viewer'ı başlatın. Şimdi gerekli PDF belgesini açın ve pencerenin üst kısmındaki "Küçük Resimler" düğmesine tıklayın. PDF belgesinin sayfalarının küçük resimlerini (küçük resimler) içeren bir panel belirir.  2 Sayfaları hareket ettirin. Çıkarmak istediğiniz sayfaların küçük resimlerini yan yana olacak şekilde hareket ettirin. Ayrıca Shift tuşunu basılı tutabilir ve seçmek için istediğiniz her küçük resme tıklayabilirsiniz.
2 Sayfaları hareket ettirin. Çıkarmak istediğiniz sayfaların küçük resimlerini yan yana olacak şekilde hareket ettirin. Ayrıca Shift tuşunu basılı tutabilir ve seçmek için istediğiniz her küçük resme tıklayabilirsiniz.  3 Dosya menüsünü açın ve Yazdır'a tıklayın. Yazdır penceresinde istediğiniz sayfa aralığını girin. İstediğiniz sayfaların küçük resimleri zaten seçiliyse, küçük resim panelinde Seçili Sayfalar'a tıklayın.
3 Dosya menüsünü açın ve Yazdır'a tıklayın. Yazdır penceresinde istediğiniz sayfa aralığını girin. İstediğiniz sayfaların küçük resimleri zaten seçiliyse, küçük resim panelinde Seçili Sayfalar'a tıklayın.  4 Seçili sayfaları PDF olarak kaydedin. Yazdır penceresinin sol alt köşesinde, PDF'yi ve ardından PDF Olarak Kaydet'i tıklayın.
4 Seçili sayfaları PDF olarak kaydedin. Yazdır penceresinin sol alt köşesinde, PDF'yi ve ardından PDF Olarak Kaydet'i tıklayın.  5 Dosya için bir ad girin. Dosyanın kaydedileceği klasörü açın, bir dosya adı girin ve ardından kaydedin.
5 Dosya için bir ad girin. Dosyanın kaydedileceği klasörü açın, bir dosya adı girin ve ardından kaydedin.
Yöntem 4/6: SmallPDF Çevrimiçi Hizmetini Kullanma (Herhangi Bir Platform)
 1 Smallpdf web sitesini açın. Bir web tarayıcısında https://smallpdf.com/en/merge-pdf adresine gidin.
1 Smallpdf web sitesini açın. Bir web tarayıcısında https://smallpdf.com/en/merge-pdf adresine gidin.  2 İstediğiniz PDF belgesini indirin. Bunu yapmak için, PDF dosyasını/dosyalarını mor "PDF'yi Buraya Bırak" kutusuna sürüklemeniz yeterlidir.
2 İstediğiniz PDF belgesini indirin. Bunu yapmak için, PDF dosyasını/dosyalarını mor "PDF'yi Buraya Bırak" kutusuna sürüklemeniz yeterlidir.  3 Sayfaların düzenini değiştirin. Belgenizdeki tüm sayfaların küçük resimlerini görüntülemek için Sayfa Modu'na basın. Her küçük resmin altında bir sayfa numarası vardır (numaranın önündeki harf belgeyi gösterir). İstenmeyen sayfaları kaldırmak için küçük resmin sağ üst köşesindeki "X" işaretini tıklayın (görüntülemek için küçük resmin üzerine gelin)
3 Sayfaların düzenini değiştirin. Belgenizdeki tüm sayfaların küçük resimlerini görüntülemek için Sayfa Modu'na basın. Her küçük resmin altında bir sayfa numarası vardır (numaranın önündeki harf belgeyi gösterir). İstenmeyen sayfaları kaldırmak için küçük resmin sağ üst köşesindeki "X" işaretini tıklayın (görüntülemek için küçük resmin üzerine gelin)  4 İstediğiniz sayfaları tek bir belgede birleştirin. Bunu yapmak için sağdaki ve sayfa küçük resimlerinin altındaki "PDF'yi Birleştir"i tıklayın. Yeni PDF belgesi bilgisayarınıza otomatik olarak indirilecektir; İndirilenler klasörünüzde bulacaksınız.
4 İstediğiniz sayfaları tek bir belgede birleştirin. Bunu yapmak için sağdaki ve sayfa küçük resimlerinin altındaki "PDF'yi Birleştir"i tıklayın. Yeni PDF belgesi bilgisayarınıza otomatik olarak indirilecektir; İndirilenler klasörünüzde bulacaksınız.
Yöntem 5/6: CutePDF Writer'ı Kullanma
 1 siteye git Sevimlipdf. Şimdi "CutePDF Writer" üzerine tıklayın. Ücretsiz CutePDF Writer programı için indirme sayfasına yönlendirileceksiniz.
1 siteye git Sevimlipdf. Şimdi "CutePDF Writer" üzerine tıklayın. Ücretsiz CutePDF Writer programı için indirme sayfasına yönlendirileceksiniz.  2 İstediğiniz dosyaları indirin. CutePDF yükleyicisini ve GPL Ghostscript dönüştürücüsünü indirmeniz gerekir. Bu, programın indirme sayfasında yapılabilir.
2 İstediğiniz dosyaları indirin. CutePDF yükleyicisini ve GPL Ghostscript dönüştürücüsünü indirmeniz gerekir. Bu, programın indirme sayfasında yapılabilir.  3 İndirilen dosyaları çalıştırın. Önce dönüştürücüyü, ardından CutePDF Writer programını kurun. Bu programın başlatılamayacağını unutmayın - başka bir programın Yazdır menüsünden seçtiğiniz yazıcı olarak kendini yükleyecektir.
3 İndirilen dosyaları çalıştırın. Önce dönüştürücüyü, ardından CutePDF Writer programını kurun. Bu programın başlatılamayacağını unutmayın - başka bir programın Yazdır menüsünden seçtiğiniz yazıcı olarak kendini yükleyecektir.  4 İstediğiniz PDF belgesini açın. Bunu herhangi bir PDF görüntüleyicide yapın. Şimdi Yazdır penceresini açın ve istediğiniz sayfaları seçin. "Aralık" satırında bir sayfa aralığı da belirtebilirsiniz.
4 İstediğiniz PDF belgesini açın. Bunu herhangi bir PDF görüntüleyicide yapın. Şimdi Yazdır penceresini açın ve istediğiniz sayfaları seçin. "Aralık" satırında bir sayfa aralığı da belirtebilirsiniz.  5 Kullanılabilir yazıcıların bulunduğu menüyü açın. Kullanılabilir yazıcılar, Yazdır penceresinde bir menü yerine bir liste olarak görünebilir.Menüden veya listeden "CutePDF"yi seçin ve "Yazdır"a tıklayın.
5 Kullanılabilir yazıcıların bulunduğu menüyü açın. Kullanılabilir yazıcılar, Yazdır penceresinde bir menü yerine bir liste olarak görünebilir.Menüden veya listeden "CutePDF"yi seçin ve "Yazdır"a tıklayın.  6 Yeni dosyayı kaydetmek için bir klasör seçin ve adını girin. Bunu Yazdır'a tıkladıktan sonra açılan pencerede yapın. CutePDF'nin hiçbir şey yazdırmayacağını unutmayın - seçilen sayfalardan yeni bir PDF oluşturulacaktır.
6 Yeni dosyayı kaydetmek için bir klasör seçin ve adını girin. Bunu Yazdır'a tıkladıktan sonra açılan pencerede yapın. CutePDF'nin hiçbir şey yazdırmayacağını unutmayın - seçilen sayfalardan yeni bir PDF oluşturulacaktır.
Yöntem 6/6: PDFsam'ı kullanma
 1 PDFsam yazılımını indirin o web sitesinde. Siteyi açın ve cihazınızın işletim sistemine uygun programın sürümünü indirin.
1 PDFsam yazılımını indirin o web sitesinde. Siteyi açın ve cihazınızın işletim sistemine uygun programın sürümünü indirin.  2 PDFsam yazılımını yükleyin. Yükleyici, Windows ve macOS için indirilebilir ve arşivi (ZIP dosyası) indirirseniz, Java'yı destekleyen herhangi bir sistemde kullanabilirsiniz.
2 PDFsam yazılımını yükleyin. Yükleyici, Windows ve macOS için indirilebilir ve arşivi (ZIP dosyası) indirirseniz, Java'yı destekleyen herhangi bir sistemde kullanabilirsiniz.  3 Sayfaları birleştirmek / çıkarmak için bir modül seçin. PDFsam'ı başlatın ve ardından sayfaları birleştirme / ayıklama modülünü seçin.
3 Sayfaları birleştirmek / çıkarmak için bir modül seçin. PDFsam'ı başlatın ve ardından sayfaları birleştirme / ayıklama modülünü seçin.  4 İstediğiniz PDF dosyasını açın. “Ekle” ye tıklayın ve pencerede istediğiniz belgeyi seçin.
4 İstediğiniz PDF dosyasını açın. “Ekle” ye tıklayın ve pencerede istediğiniz belgeyi seçin.  5 Ödeme yapmak istediğiniz sayfaları belirtin. Sayfa Seçimi alanına çift tıklayın ve ardından sayfa numaralarını veya aralığını girin. Sayfa numarasını ve aralıkları virgülle ayırın.
5 Ödeme yapmak istediğiniz sayfaları belirtin. Sayfa Seçimi alanına çift tıklayın ve ardından sayfa numaralarını veya aralığını girin. Sayfa numarasını ve aralıkları virgülle ayırın.  6 Yeni dosya için bir ad girin ve kaydedileceği klasörü seçin.
6 Yeni dosya için bir ad girin ve kaydedileceği klasörü seçin. 7 "Çalıştır" ı tıklayın. Belirtilen sayfalar alındığında bir bip sesi duyacaksınız.
7 "Çalıştır" ı tıklayın. Belirtilen sayfalar alındığında bir bip sesi duyacaksınız.
İpuçları
- PDF belgesi korumalı ise yani sayfalar ondan çıkarılamıyorsa burada anlatılan yöntemler uygulanamaz. Bu durumda, gerekli sayfaları PDF formatında "yazdırmak" için yeni bir PDF belgesi oluşturmanızı öneririz.
Uyarılar
- Acrobat programları (hem Acrobat Reader hem de Acrobat Pro), PDF sayfalarını "yazdırmanıza" izin vermez. Acrobat Pro'da sayfaları kolayca ayıklayabilirsiniz, Acrobat Reader'da ise sayfaları çıkaramaz veya PDF biçiminde "yazdıramazsınız".