Yazar:
Carl Weaver
Yaratılış Tarihi:
27 Şubat 2021
Güncelleme Tarihi:
1 Temmuz 2024
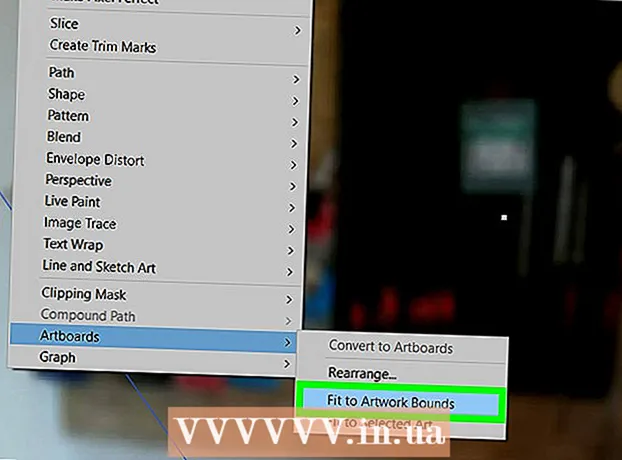
İçerik
- adımlar
- Yöntem 1/3: Tek bir çalışma yüzeyi nasıl yeniden boyutlandırılır
- Yöntem 2/3: Birden çok çalışma yüzeyi nasıl yeniden boyutlandırılır
- Yöntem 3/3: Resmi sığdırmak için çalışma yüzeyi nasıl yeniden boyutlandırılır
- İpuçları
- Uyarılar
Bu makale, Adobe Illustrator'da çalışma yüzeyinizi nasıl yeniden boyutlandıracağınızı gösterecektir.
adımlar
Yöntem 1/3: Tek bir çalışma yüzeyi nasıl yeniden boyutlandırılır
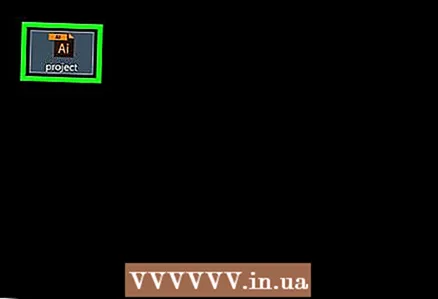 1 Projenizi Illustrator'da açın. Bunu yapmak için üzerine çift tıklayın. Çalışma yüzeyinizi yeniden boyutlandırmak için projenizi Illustrator'da açın.
1 Projenizi Illustrator'da açın. Bunu yapmak için üzerine çift tıklayın. Çalışma yüzeyinizi yeniden boyutlandırmak için projenizi Illustrator'da açın.  2 İstediğiniz çalışma yüzeyini bulun. Sayfanın sağ tarafındaki panelde istediğiniz çalışma yüzeyinin adını bulun.
2 İstediğiniz çalışma yüzeyini bulun. Sayfanın sağ tarafındaki panelde istediğiniz çalışma yüzeyinin adını bulun. - Bu panel aktif değilse, Pencere menüsünü açın (pencerenin üst kısmında) ve buradan Çalışma Yüzeyleri'ni seçin.
 3 Çalışma Yüzeyi simgesine çift tıklayın. Çalışma yüzeyi adının sağındaki + (artı) simgesidir. Bir açılır pencere açılacaktır.
3 Çalışma Yüzeyi simgesine çift tıklayın. Çalışma yüzeyi adının sağındaki + (artı) simgesidir. Bir açılır pencere açılacaktır. 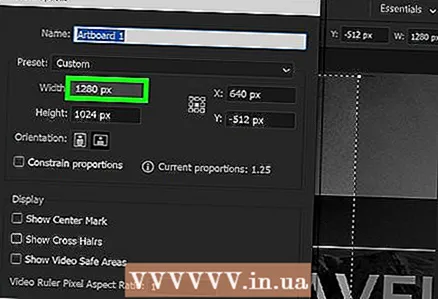 4 Çalışma yüzeyinin genişliğini değiştirin. Bunu yapmak için "Genişlik" alanındaki sayıyı değiştirin.
4 Çalışma yüzeyinin genişliğini değiştirin. Bunu yapmak için "Genişlik" alanındaki sayıyı değiştirin.  5 Çalışma yüzeyinin yüksekliğini değiştirin. Bunu yapmak için "Yükseklik" alanındaki sayıyı değiştirin.
5 Çalışma yüzeyinin yüksekliğini değiştirin. Bunu yapmak için "Yükseklik" alanındaki sayıyı değiştirin.  6 Tıklamak tamam. Bu düğme pencerenin altındadır. Değişiklikler kaydedilir ve çalışma yüzeyi yeniden boyutlandırılır.
6 Tıklamak tamam. Bu düğme pencerenin altındadır. Değişiklikler kaydedilir ve çalışma yüzeyi yeniden boyutlandırılır. - Bir resmi çalışma yüzeyinde yeniden konumlandırmak için resmi seçin ve beliren noktalı çizgiyi sürükleyin.
Yöntem 2/3: Birden çok çalışma yüzeyi nasıl yeniden boyutlandırılır
 1 Projenizi Illustrator'da açın. Bunu yapmak için üzerine çift tıklayın. Çalışma yüzeyinizi yeniden boyutlandırmak için projenizi Illustrator'da açın.
1 Projenizi Illustrator'da açın. Bunu yapmak için üzerine çift tıklayın. Çalışma yüzeyinizi yeniden boyutlandırmak için projenizi Illustrator'da açın.  2 İstediğiniz çalışma yüzeylerini seçin. Sayfanın sağ tarafındaki Çalışma Yüzeyleri panelinde, çalışma yüzeylerinizin bir listesini bulacaksınız; tutmak Ctrl (Windows) veya ⌘ Komut (Mac) ve istediğiniz her bir çalışma yüzeyine tıklayın.
2 İstediğiniz çalışma yüzeylerini seçin. Sayfanın sağ tarafındaki Çalışma Yüzeyleri panelinde, çalışma yüzeylerinizin bir listesini bulacaksınız; tutmak Ctrl (Windows) veya ⌘ Komut (Mac) ve istediğiniz her bir çalışma yüzeyine tıklayın. - Bu panel aktif değilse, Pencere menüsünü açın (pencerenin üst kısmında) ve buradan Çalışma Yüzeyleri'ni seçin.
 3 Tıklamak ⇧ Shift+Ö. Seçilen çalışma yüzeyleri seçilir ve boyutları pencerenin üst kısmında görüntülenir.
3 Tıklamak ⇧ Shift+Ö. Seçilen çalışma yüzeyleri seçilir ve boyutları pencerenin üst kısmında görüntülenir.  4 Çalışma yüzeylerinizi yeniden boyutlandırın. Sayfanın üst kısmındaki "G" (genişlik) veya "Y" (yükseklik) kutularına istediğiniz boyutları girin.
4 Çalışma yüzeylerinizi yeniden boyutlandırın. Sayfanın üst kısmındaki "G" (genişlik) veya "Y" (yükseklik) kutularına istediğiniz boyutları girin. - Bir resmi çalışma yüzeyinde yeniden konumlandırmak için resmi seçin ve beliren noktalı çizgiyi sürükleyin.
Yöntem 3/3: Resmi sığdırmak için çalışma yüzeyi nasıl yeniden boyutlandırılır
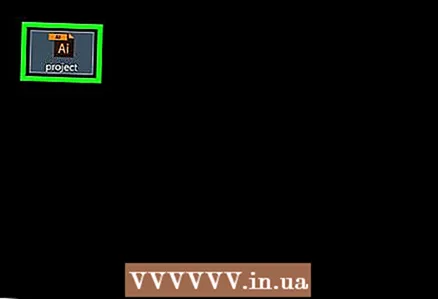 1 Projenizi Illustrator'da açın. Bunu yapmak için üzerine çift tıklayın. Çalışma yüzeyinizi yeniden boyutlandırmak için projenizi Illustrator'da açın.
1 Projenizi Illustrator'da açın. Bunu yapmak için üzerine çift tıklayın. Çalışma yüzeyinizi yeniden boyutlandırmak için projenizi Illustrator'da açın.  2 Menüyü aç Bir obje. Pencerenin üst kısmında bulunur.
2 Menüyü aç Bir obje. Pencerenin üst kısmında bulunur.  3 Lütfen seçin çalışma yüzeyleri. Menünün en altındadır. Yeni bir menü açılacaktır.
3 Lütfen seçin çalışma yüzeyleri. Menünün en altındadır. Yeni bir menü açılacaktır.  4 Tıklamak Çizim sınırlarına sığdır. Bu seçenek yeni menüdedir. Çalışma yüzeyi, resme sığacak şekilde yeniden boyutlandırılacaktır.
4 Tıklamak Çizim sınırlarına sığdır. Bu seçenek yeni menüdedir. Çalışma yüzeyi, resme sığacak şekilde yeniden boyutlandırılacaktır. - Proje birden çok çalışma yüzeyi içeriyorsa, her alan yeniden boyutlandırılacaktır.
İpuçları
- Çalışma yüzeyini, çalışma alanı olarak da adlandırılan tuval ile karıştırmayın. Tuval, tüm çalışma yüzeylerini içerir.
Uyarılar
- Çalışma yüzeyi boyutunun aksine, Illustrator'daki tuval boyutu 227 x 227 inçtir (577 x 577 cm). Tuval yeniden boyutlandırılamaz.



