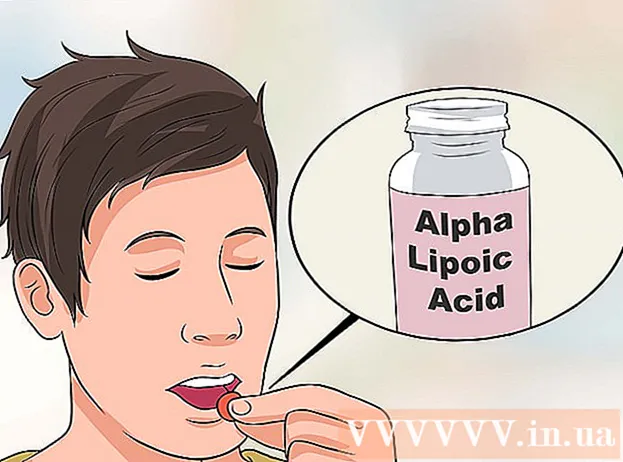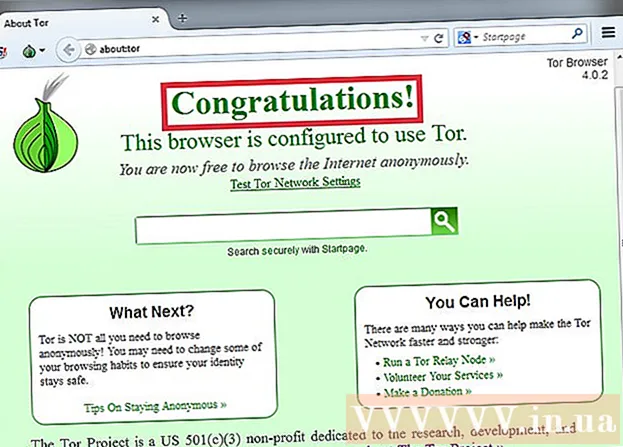Yazar:
Carl Weaver
Yaratılış Tarihi:
24 Şubat 2021
Güncelleme Tarihi:
1 Temmuz 2024

İçerik
- adımlar
- Yöntem 1/3: Parolayı Değiştir (iPhone, iPad, iPod)
- Yöntem 2/3: Parolanızı değiştirin (herhangi bir cihaz)
- Yöntem 3/3: Unutulan Parolayı Sıfırlama
- benzer makaleler
Apple, iTunes satın alımlarınız da dahil olmak üzere tüm hizmetlerini tek bir hesap altında birleştirdi - Apple Kimliği. Bir iTunes hesabı oluşturduysanız, bu artık bir Apple Kimliğidir, ancak yine de aynı işlevi yerine getirir. Parolanızı, bilgisayarınızdan veya iOS cihazınızdan Apple Kimliği web sitesi üzerinden kolayca değiştirebilirsiniz.
adımlar
Yöntem 1/3: Parolayı Değiştir (iPhone, iPad, iPod)
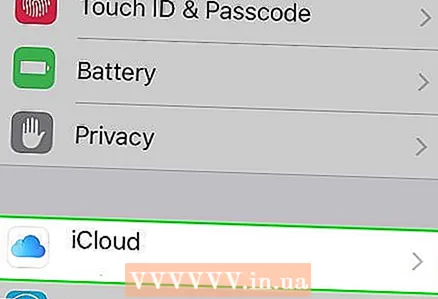 1 iCloud'a gidin. Geçerli parolayı bilmeniz koşuluyla iTunes parolasını doğrudan iPhone'unuzdan değiştirebilirsiniz. Mevcut şifrenizi bilmiyorsanız, sıfırlamayı deneyin.
1 iCloud'a gidin. Geçerli parolayı bilmeniz koşuluyla iTunes parolasını doğrudan iPhone'unuzdan değiştirebilirsiniz. Mevcut şifrenizi bilmiyorsanız, sıfırlamayı deneyin. - Ayarlar menüsünü açın ve iCloud'u seçin.
- Apple Kimliğinize tıklayın. Şu anda iPhone'unuzda Apple Kimliğinizle oturum açmış durumdasınız. Farklı bir hesabın parolasını değiştirmeye çalışıyorsanız, bilgisayarınıza gidin.
- Şifrenizi girmeniz istenirse, bunu yapın ve "Tamam" ı tıklayın. İki faktörlü kimlik doğrulama kullanıyorsanız ve güvenilir bir cihazla oturum açarsanız bu olmaz.
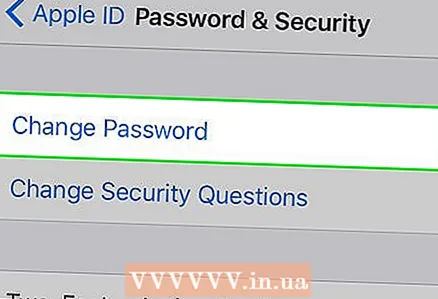 2 "Şifreyi Değiştir" bölümüne gidin. Şimdi kimliğinizi doğrulamanız gerekecek.
2 "Şifreyi Değiştir" bölümüne gidin. Şimdi kimliğinizi doğrulamanız gerekecek. - Şifre ve Güvenlik'i tıklayın.
- Şifreyi Değiştir'e tıklayın.
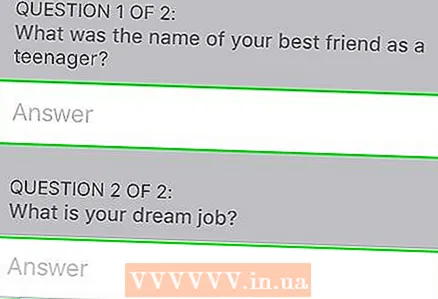 3 Güvenlik sorularını cevaplayınız. Cevapları girdikten sonra "Onayla" yı tıklayın.
3 Güvenlik sorularını cevaplayınız. Cevapları girdikten sonra "Onayla" yı tıklayın. - Güvenilir bir cihazdan oturum açarsanız güvenlik sorularını yanıtlamanız gerekmez.
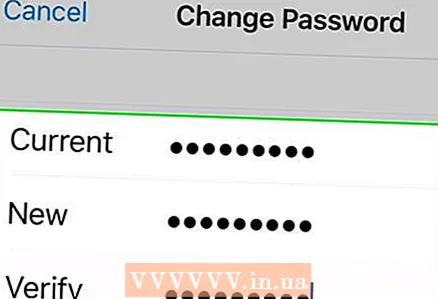 4 Yeni bir şifre gir. Onaylamak için iki kez girin. Şu andan itibaren yeni şifreniz geçerli olacak ve girilene kadar bağlı tüm cihazlardan bağlantınız kesilecektir.
4 Yeni bir şifre gir. Onaylamak için iki kez girin. Şu andan itibaren yeni şifreniz geçerli olacak ve girilene kadar bağlı tüm cihazlardan bağlantınız kesilecektir.
Yöntem 2/3: Parolanızı değiştirin (herhangi bir cihaz)
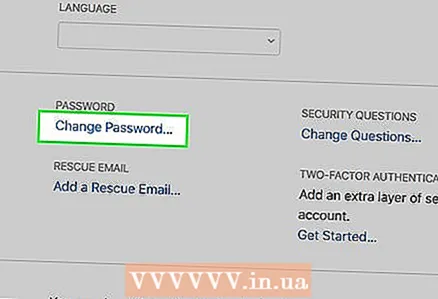 1 Apple Kimliği güvenlik ayarlarınızda Şifre Değiştir bağlantısını tıklayın. Artık iTunes hesabınız Apple Kimliğinizle birleştiğine göre, parolanızı değiştirmek için Apple Kimliği web sitesini kullanmanız gerekecek. Apple Kimliğiniz, iTunes'da oturum açmak için kullandığınız e-posta adresiyle aynıdır.
1 Apple Kimliği güvenlik ayarlarınızda Şifre Değiştir bağlantısını tıklayın. Artık iTunes hesabınız Apple Kimliğinizle birleştiğine göre, parolanızı değiştirmek için Apple Kimliği web sitesini kullanmanız gerekecek. Apple Kimliğiniz, iTunes'da oturum açmak için kullandığınız e-posta adresiyle aynıdır. - Appleid.apple.com'u bir İnternet tarayıcısında açın.
- Apple Kimliğinizi ve parolanızı girin. Şifrenizi hatırlamıyorsanız, sıfırlamayı deneyin.
- Güvenlik bölümünde Şifre Değiştir bağlantısını tıklayın.
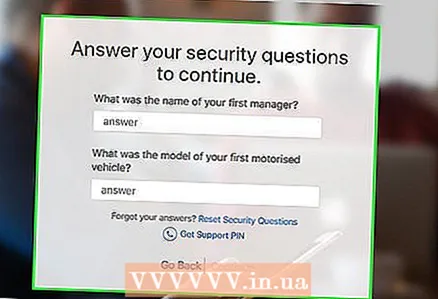 2 Kimlik doğrulamasından geçin. Kimliğinizi doğrulamak için sağlamanız gereken veriler, hesabınızın güvenlik ayarlarına bağlı olacaktır:
2 Kimlik doğrulamasından geçin. Kimliğinizi doğrulamak için sağlamanız gereken veriler, hesabınızın güvenlik ayarlarına bağlı olacaktır: - Güvenlik sorularını cevaplayınız. Bu sorular, hesabınızı oluşturduğunuzda oluşturulmuştur ve devam etmek için bunları yanıtlamanız gerekecektir.
- Hesabınızda iki faktörlü kimlik doğrulama kullanılıyorsa numaranızı doğrulayın. Cep telefonunuza kodlu bir bildirim gönderilecektir. Parolanızı sıfırlamaya başlamak için bu kodu Apple Kimliği web sitesine girin.
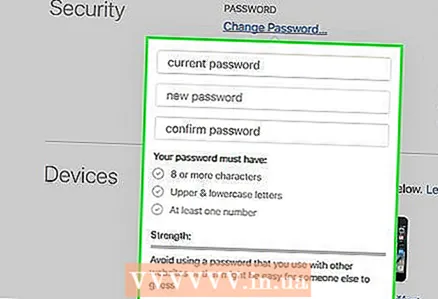 3 Yeni bir şifre gir. İlk alana mevcut şifreyi girin ve ardından yeni şifreyi iki kez girin.
3 Yeni bir şifre gir. İlk alana mevcut şifreyi girin ve ardından yeni şifreyi iki kez girin. - Yeni bir şifre etkinleştirdiğinizde, bağlı tüm cihazlarla bağlantınız kesilecektir. Yeni bir şifre ile tekrar giriş yapmanız gerekecektir.
Yöntem 3/3: Unutulan Parolayı Sıfırlama
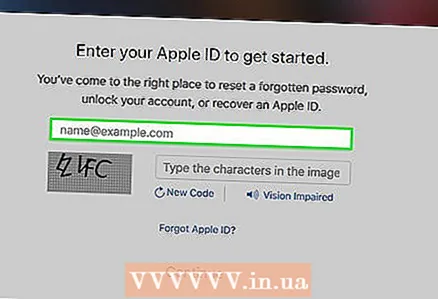 1 iforgot.apple.com adresinde Apple Kimliğinizi girin. Apple'ın parola sıfırlama sitesi, Apple Kimliğinizi (iTunes hesabınızın yeni adı) sıfırlama sürecinde size yol gösterir.
1 iforgot.apple.com adresinde Apple Kimliğinizi girin. Apple'ın parola sıfırlama sitesi, Apple Kimliğinizi (iTunes hesabınızın yeni adı) sıfırlama sürecinde size yol gösterir. - iforgot.apple.com'u bir İnternet tarayıcısında açın.
- iTunes'da oturum açmak için kullandığınız e-posta adresini girin (bu, Apple Kimliğinizdir).
- Devam'ı tıklayın.
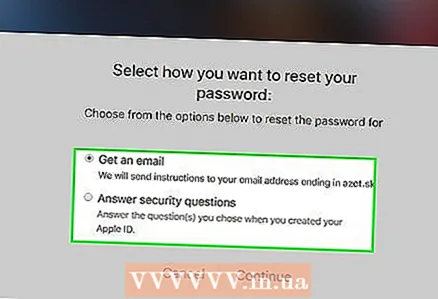 2 Kimliğinizi doğrulamak için bir yöntem seçin. Hesabın sahibi olduğunuzu doğrulamanın birkaç yolu vardır. Doğrulama yöntemi, hesabın güvenlik özelliklerine bağlı olacaktır:
2 Kimliğinizi doğrulamak için bir yöntem seçin. Hesabın sahibi olduğunuzu doğrulamanın birkaç yolu vardır. Doğrulama yöntemi, hesabın güvenlik özelliklerine bağlı olacaktır: - E-posta kimlik doğrulaması - birincil veya yedek e-posta adresinize bir mesaj gönderilecektir. Birincil adresiniz, daha önce değiştirmiş olsanız da, genellikle Apple Kimliğinizi oluştururken girdiğiniz adrestir. Şifrenizi sıfırlamak için aldığınız e-postadaki bağlantıyı takip edin. Bir e-postanın oluşturulması birkaç dakika sürebilir ve Gmail kullanıyorsanız, Uyarılar kategorisine göre sıralanabilir.
- Güvenlik sorularına cevap - bu seçeneği seçtiğinizde, hesabınızı oluştururken kendi belirlediğiniz iki güvenlik sorusunu yanıtlamanız istenecektir. Bu soruların yanıtlarını unuttuysanız ancak Apple Kimliğinizle ilişkili yedek bir e-posta adresiniz varsa, bunları sıfırlayabilirsiniz. Soruları cevapladıktan sonra yeni bir şifre girebileceksiniz.
- Numaraya göre onay - bu seçenek, hesabınız için iki faktörlü kimlik doğrulamayı etkinleştirdiyseniz ve ona güvenilir bir cihaz bağladıysanız kullanılabilir olacaktır. Doğrulama için cep telefonu numaranızı girmeniz istenecektir. Güvenilir iOS cihazına bir bildirim gönderilecektir. İzin Ver'i tıklayın, ardından cihaz parolanızı girin ve Apple Kimliği parolanızı sıfırlayın.
- Kurtarma anahtarını girin - Bu seçenek yalnızca hesabınız için iki adımlı doğrulama ayarladıysanız görünür. İki adımlı doğrulamayı etkinleştirdiğinizde oluşturulan kurtarma anahtarını girmeniz istenecektir. Bundan sonra, iki aşamalı doğrulama etkinleştirildiğinde de oluşturulan güvenilir cihaza bir kod gelmelidir. Kodu girdikten sonra şifrenizi sıfırlayabilirsiniz. Kurtarma anahtarınızı kaybederseniz ve şifrenizi unutursanız, hesabınıza erişemezsiniz.
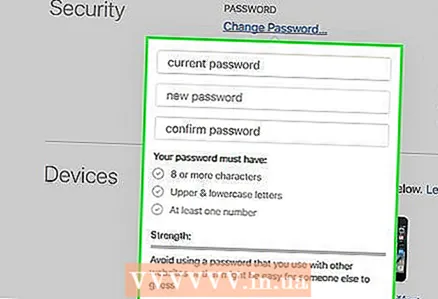 3 Yeni bir şifre gir. Onaylamak için yeni şifrenizi iki kez girin.
3 Yeni bir şifre gir. Onaylamak için yeni şifrenizi iki kez girin. - Yeni şifreniz hemen yürürlüğe girecek ve bağlı tüm cihazlardan bağlantınızın kesilmesine neden olacaktır. Giriş yapmak için yeni bir şifre girmeniz gerekecektir.
- Parolanızı ofisinizdeki gibi güvenli bir yere not defterine yazmayı düşünün, böylece bir şey olması durumunda her zaman parmaklarınızın ucunda olacak.
benzer makaleler
- Apple Kimliği hesabı nasıl oluşturulur ve Apple App Store'dan uygulamalar nasıl indirilir
- iPhone'da Apple Kimliği nasıl oluşturulur
- Apple kimliği nasıl alınır
- Apple profilinizdeki şifre nasıl değiştirilir?
- iTunes Kitaplığı Bir Bilgisayardan Başka Bir Bilgisayara Nasıl Aktarılır
- iTunes nasıl güncellenir
- iTunes ile İndirilen Müzikleri (MP4) MP3 Formatına Dönüştürme
- iTunes'da bir şarkıyla ücretsiz zil sesi nasıl yapılır