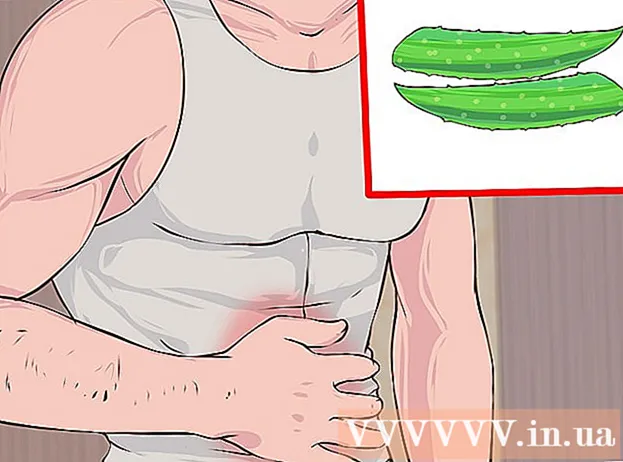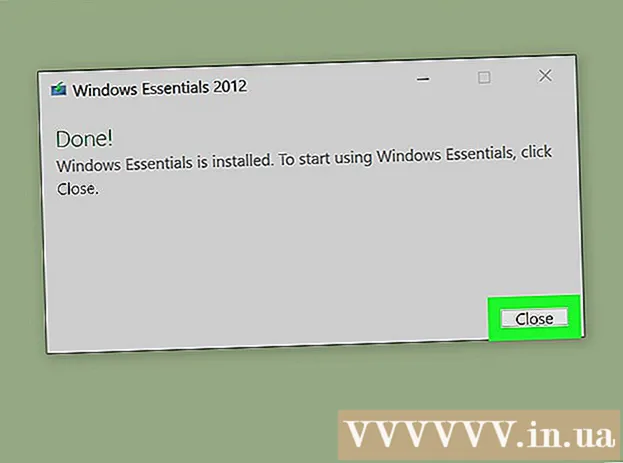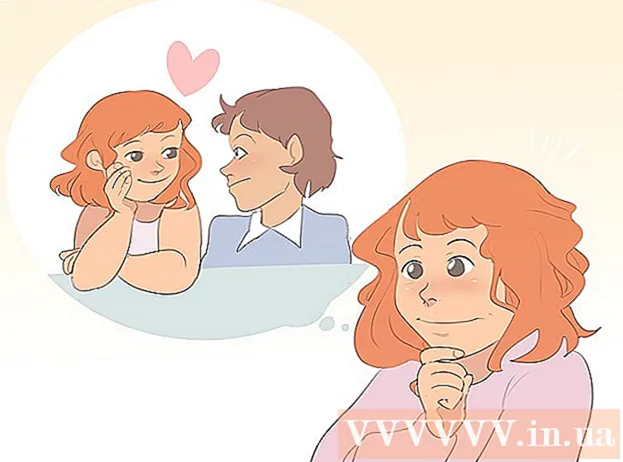Yazar:
Lewis Jackson
Yaratılış Tarihi:
5 Mayıs Ayı 2021
Güncelleme Tarihi:
1 Temmuz 2024
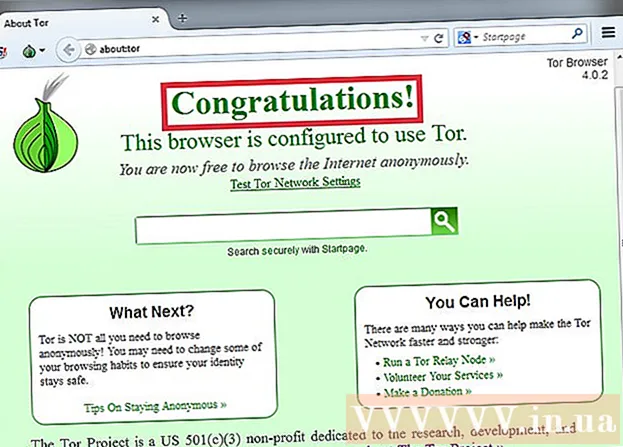
İçerik
OpenDNS, web sitesi erişimini engelleyebilen internet filtreleme hizmetleri sağlar. OpenDNS, istediğiniz web sitesine erişmenizi engelliyorsa, başka bir DNS sunucusuna bağlanmak için bilgisayarınızdaki DNS ayarlarını değiştirebilirsiniz. Bu sunucular, onlara bağlanabilmeniz için web sitesi adreslerini derler. Bilgisayarınızdaki DNS ayarlarını değiştiremiyorsanız, ona erişmek için Tor tarayıcısını kullanabilirsiniz.
Adımlar
Yöntem 1/6: DNS ayarlarını değiştirin (Windows)
Başlat menüsünü tıklayın ve yazın.ncpa.cpl. Basın ↵ Girin.
- OpenDNS, istekleri yeniden yönlendirmek için yönlendiricideki DNS ayarlarını değiştirir. İşletim sisteminde DNS ayarlarını ayarlarken, bu değişiklikler yönlendiricideki tüm DNS ayarlarını geçersiz kılar, böylece OpenDNS'yi atlayabilirsiniz. Yönlendiriciniz 53 numaralı bağlantı noktasındaki OpenDNS haricinde tüm DNS isteklerini engelleyecek şekilde yapılandırıldıysa bu işe yaramaz.

Aktif ağa sağ tıklayın. "Özellikler" i seçin.- Yönetici haklarına sahip olmadığınız için erişemiyorsanız, burayı tıklayın
Listeden "İnternet Protokolü Sürüm 4 (TCP / IPv4)" (İnternet Protokolü Sürüm 4) seçeneğini seçin. Özellikler'e tıklayın.

"Aşağıdaki DNS sunucu adreslerini kullan" seçeneğini seçin (Aşağıdaki DNS ana bilgisayar adreslerini kullanın). Tarayıcınıza bağlanabilmeniz için web sitesi adreslerini derleyen sunucu olan alternatif bir DNS adresi ayarlamanıza olanak tanır. Genellikle, DNS sunucusu ağ servis sağlayıcınız tarafından kurulur, ancak OpenDNS, yönlendiricinin DNS'sinin üzerine kendi sunucusunu yazar.
Genel DNS sunucusunun adresini girin. Kullanılabilir birçok DNS sunucusu vardır. Bu adrese bağlanmak zorsa, farklı bir adres deneyebilirsiniz. Yeterli Birincil ve İkincil adres girdiğinizden emin olun.

Web sitesini açmayı deneyin. DNS ayarlarını değiştirdikten sonra engellenen web sitesine bağlanabilirsiniz. Windows'ta DNS ayarlarının değiştirilmesi, yönlendiricideki DNS ayarlarını geçersiz kılacaktır.- Bağlanamıyorsanız, farklı bir genel DNS sağlayıcısını deneyin.
Yöntem 2/6: DNS ayarlarını değiştirin (Mac)
Apple menüsünü tıklayın ve "Sistem Tercihleri" ni seçin. Web sitesi adreslerini derleyen ve bunlara bağlanmanıza izin veren DNS sunucularını değiştireceksiniz.
- OpenDNS, isteğinizi yeniden yönlendirmek için yönlendiricinizdeki DNS ayarlarını değiştirir. İşletim sistemindeki DNS ayarlarını ayarlarken, bu değişiklik yönlendiricinin DNS ayarlarını geçersiz kılarak OpenDNS'yi atlamanıza olanak tanır. Yönlendiriciniz 53 numaralı bağlantı noktasındaki OpenDNS dışındaki tüm DNS'leri engelleyecek şekilde yapılandırıldıysa bu işe yaramaz.
"Sistem Tercihleri" menüsünde "Ağ" ı seçin.
- Yönetici haklarına sahip olmadığınız için bu seçeneğe erişemiyorsanız, burayı tıklayın
Aktif bağlantıya tıklayın. Bağlantının yanında genellikle yeşil bir nokta bulunur.
- Düğmeye bas.İleri ''

"DNS" sekmesine tıklayın.
"+" Düğmesini tıklayın. Bu düğme, yeni DNS sunucuları eklemenize izin verir. Dışarıda birçok genel DNS var. Bu DNS sunucusunu kullanarak bağlanamazsanız, başka bir tane deneyebilirsiniz. 2 Birincil ve İkincil adres girmeyi unutmayın.
Eski DNS sunucusundan kurtulun. Listede bir DNS sunucusu varsa, bilgisayarın önce yeni DNS sunucusuna bağlanabilmesi için eski DNS'yi silin.
Bir web sitesi açmayı deneyin. DNS ayarlarını değiştirdikten sonra engellenen web sitesine bağlanabilirsiniz. Mac'te DNS ayarlarının değiştirilmesi, yönlendiricideki DNS ayarlarını geçersiz kılacaktır.
- Bağlanamıyorsanız, farklı bir genel DNS sağlayıcısını deneyin.
Yöntem 3/6: Hosts dosyasını (sunucu) düzenleme
- Hosts dosyasını açın. Bilgisayarınızdaki ana bilgisayar dosyası, makinenin özel DNS'si olarak işlev görür ve bir etki alanı adıyla manuel olarak bir IP adresi atamanıza olanak tanır. Yönlendiricideki tüm ayarları geçersiz kılar.
- Windows - Ana bilgisayar dosyası genellikle bulunur. Hosts dosyasını sağ tıklayın ve Birlikte Aç'ı seçin, ardından Not Defteri'ni tıklayın.
- Mac - Terminali aç ve yaz sudo en / private / etc / hosts.
- Ziyaret etmek istediğiniz web sitesinin IP adresini belirleyin. Hosts dosyasına bir web sitesi eklemek için web sitesinin IP adresini bilmeniz gerekir.
- Komut İstemi'ni (Windows) veya Terminal'i (OS X) açın.
- Tür ping websiteaddress.com ve bas ↵ Girin. Web sitesinin IP adresine yanıt verecektir.
- Ana bilgisayarlar dosyasının sonuna IP adresini ve ana bilgisayar adını ekleyin. Genellikle dosyanın sonunda görürsünüz. Bu satırdan sonra yeni IP adresini ve ana bilgisayar adını ekleyin. IP adresi ve ana bilgisayar adı dahil olmak üzere satır biçiminde yazın.
- Her ana bilgisayar adını iki kez yazmanız önerilir, evet ve hayır www.. Örneğin, Facebook eklemek için bir IP adresi satırı yazarsınız.www.facebook.comdiğer satıra IP adresini yazınız facebook.com.
- Dosyayı kaydedin ve kapatın. Değişikliklerin etkili olması için bilgisayarınızı yeniden başlatmanız gerekebilir. İlan
Yöntem 4/6: Google önbelleğe alma özelliğini kullanın
- Bir web tarayıcısı açın. Google üzerinden yüklenirken web sitesinin önbelleğe alınmış sürümüne erişebilirsiniz. Son önbelleğe alma sürümü eksik, ancak çok da eski değil.
- Aşağıdaki adresi kopyalayıp yapıştırın. Web tarayıcısının adres çubuğuna yapıştırın:
- webcache.googleusercontent.com/search?q=cache:http://example.com/
- Değiştirin.http://example.com/ziyaret etmek istediğiniz web sitesi adresi. Örneğin, Facebook'un önbelleğe alınmış bir sürümüne erişmek için, webcache.googleusercontent.com/search?q=cache:https://facebook.com/. İlan
Yöntem 5/6: Tor Kullanımı
Tor tarayıcısını indirin. Tor, anonim olarak gezinmenize, çoğu filtreyi atlamanıza ve interneti engellemenize izin veren bir tarayıcıdır. Tor tarayıcısını adresinden ücretsiz olarak indirebilirsiniz.
- Tor web sitesi bilgisayarınızda engellenmişse, onu başka bir bilgisayardan indirebilir ve bir USB flash sürücüye yükleyebilirsiniz.
Tor yükleyiciyi çalıştırın. Tarayıcıyı bilgisayarınıza kurmak için talimatları izleyin. USB'ye yüklemek istiyorsanız, kurulum konumu olarak USB'yi seçin.
"Bağlan" düğmesini tıklayın. Bu, ilk Tor yapılandırma seçeneğidir. buton.
İnternet erişimiyle başlayın. "Tebrikler!" (Tebrikler) Tor ağına başarıyla bağlandıktan sonra, engellenen web sitelerine erişmeye başlayabilirsiniz.
- Tor'u kullanmak istediğinizde, Tor tarayıcısını başlatmanız yeterlidir. İlk kurulumdan tekrar geçmenize gerek yoktur.
Yöntem 6/6: Modemi doğrudan bağlama
- Bu yaklaşımın uygulanabilir olup olmadığını belirleyin. OpenDNS, yönlendirici ayarlarına müdahale eder, yani yönlendiriciye bağlı herhangi bir bilgisayar etkilenir. Yönlendiriciyi tamamen atlayarak bilgisayarı doğrudan modeme bağlamak istiyorsanız, OpenDNS'i atlayabilirsiniz.
- Yönlendiriciyi modemden çıkarın. Yönlendiricinizi yeniden başlatmadığınız sürece, ayarlar değişmeyecek ve kimse bilmeyecek.
- Bilgisayarı yönlendiriciden ayırın. Kablosuz ağ kullanıyorsanız, ağ bağlantısını kesin. Kablolu bir ağ kullanıyorsanız, bilgisayarı yönlendiriciye bağlayan Ethernet kablosunu çıkarın.
- Modemi Ethernet kablosuyla doğrudan bilgisayara bağlayın. Bilgisayarlar internete hemen erişebilir.
- Modemlerin çoğunda kablosuz işlevi yoktur çünkü tek görevi yönlendiriciyi yönetmektir.
- Modeminiz yönlendirici ve modemin bir kombinasyonuysa, şansınız kalmaz.
- İstediğiniz web sitesine erişin. Artık modeme bağlı olduğunuza göre, daha önce OpenDNS tarafından engellenmiş web sitelerine erişebilirsiniz. İşiniz bittikten sonra her şeyi yeniden bağlamayı unutmayın. İlan