Yazar:
Florence Bailey
Yaratılış Tarihi:
20 Mart 2021
Güncelleme Tarihi:
1 Temmuz 2024

İçerik
Varsayılan imleçten bıktınız mı? Daha orijinali ile değiştirin! Windows'ta imleci değiştirmek oldukça basittir, ancak Mac OS'de bu sistem üçüncü taraf imleçleri desteklemediğinden çok çalışmanız gerekir. İnternette birçok imleç bulunabilir.
adımlar
Yöntem 1/2: Windows
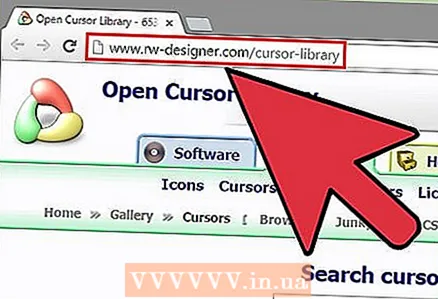 1 İndirebileceğiniz imleçleri bulun. İnternette imleçleri indirebileceğiniz birçok site var. Varsayılan imleci herhangi bir üçüncü taraf imleçle değiştirebilirsiniz.İmleçler aşağıdaki sitelerden indirilebilir:
1 İndirebileceğiniz imleçleri bulun. İnternette imleçleri indirebileceğiniz birçok site var. Varsayılan imleci herhangi bir üçüncü taraf imleçle değiştirebilirsiniz.İmleçler aşağıdaki sitelerden indirilebilir: - İmleç Kitaplığını Aç - rw-designer.com/cursor-library
- DeviantSanat - deviantart.com/browse/all/customization/skins/windows/cursors/
- Özelleştir.org - özelleştir.org/imleç
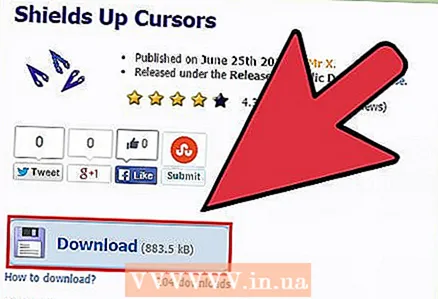 2 İmleçlerle arşivi indirin. Çoğu durumda, imleçler bir arşiv (ZIP dosyası) olarak indirilir. İmleçleri asla EXE formatında indirmeyin, çünkü bu durumda bilgisayarınıza kötü amaçlı yazılım bulaştırma riskiniz vardır.
2 İmleçlerle arşivi indirin. Çoğu durumda, imleçler bir arşiv (ZIP dosyası) olarak indirilir. İmleçleri asla EXE formatında indirmeyin, çünkü bu durumda bilgisayarınıza kötü amaçlı yazılım bulaştırma riskiniz vardır. - İmleci değiştirmek için arşivi indirmek gerekli değildir - Windows'ta çeşitli imleç türleri önceden yüklenmiştir.
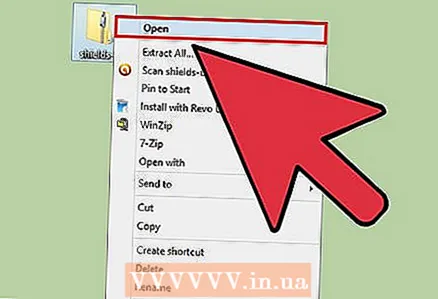 3 İndirilen arşivi (ZIP dosyası) paketinden çıkarın. Bunu yapmak için zip dosyasına çift tıklayın. Basit imleçler CUR formatında ve animasyonlu imleçler ANI formatındadır.
3 İndirilen arşivi (ZIP dosyası) paketinden çıkarın. Bunu yapmak için zip dosyasına çift tıklayın. Basit imleçler CUR formatında ve animasyonlu imleçler ANI formatındadır. 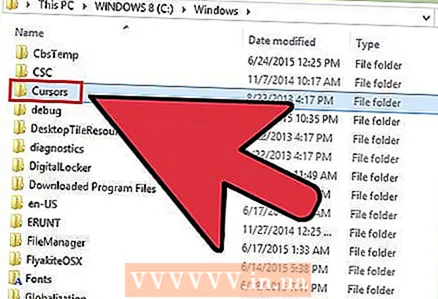 4 Klasörü açın.C: Windows İmleçler... Bu klasör, bu bilgisayarda yüklü olan tüm imleçleri içerir.
4 Klasörü açın.C: Windows İmleçler... Bu klasör, bu bilgisayarda yüklü olan tüm imleçleri içerir.  5 İndirilen imleçleri klasöre sürükleyin.imleçler... Yönetici parolası istenirse Devam'a tıklayın ve parolanızı girin. Yeni imleçler yüklemek için yönetici erişiminin gerekli olduğunu unutmayın.
5 İndirilen imleçleri klasöre sürükleyin.imleçler... Yönetici parolası istenirse Devam'a tıklayın ve parolanızı girin. Yeni imleçler yüklemek için yönetici erişiminin gerekli olduğunu unutmayın.  6 Denetim Masası'nı açın. Kontrol Panelinden yeni bir imleç seçebilirsiniz.
6 Denetim Masası'nı açın. Kontrol Panelinden yeni bir imleç seçebilirsiniz. - Windows 7, Vista, XP'de "Başlat" - "Denetim Masası"na tıklayın.
- Windows 8.1'de Başlat'a sağ tıklayın ve Denetim Masası'nı seçin veya Ctrl+x ve "Denetim Masası"nı seçin.
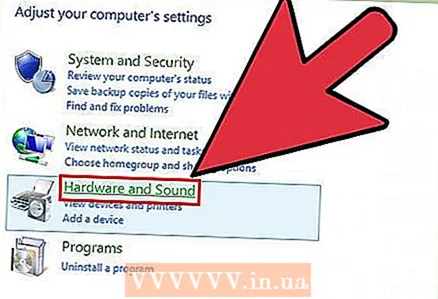 7 Fare'ye tıklayın veya Donanım ve Ses - Fare'ye tıklayın. Kullanılabilir seçenek, Kontrol Paneli görünüm ayarlarına bağlıdır.
7 Fare'ye tıklayın veya Donanım ve Ses - Fare'ye tıklayın. Kullanılabilir seçenek, Kontrol Paneli görünüm ayarlarına bağlıdır. 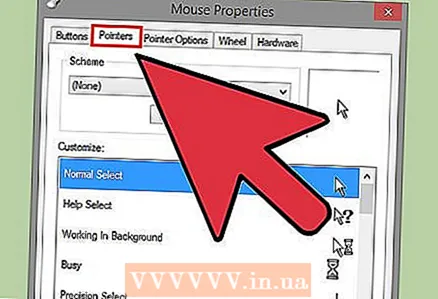 8 "İşaretçiler" sekmesine tıklayın. Üzerinde mevcut devre ve imleç ayarlarını bulacaksınız.
8 "İşaretçiler" sekmesine tıklayın. Üzerinde mevcut devre ve imleç ayarlarını bulacaksınız. - "Şematik" bölümünde, önceden ayarlanmış imleçlerden birini seçmek için açılır menüyü açın.
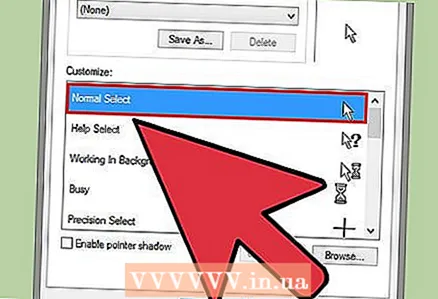 9 İstediğiniz imleci vurgulayın. Mevcut imleci önceden ayarlanmış imleçlerden herhangi birine değiştirebilirsiniz. Standart imleç "Ana Mod" olarak etiketlenir ve metin seçme imleci "Vurgu Metni" olarak etiketlenir.
9 İstediğiniz imleci vurgulayın. Mevcut imleci önceden ayarlanmış imleçlerden herhangi birine değiştirebilirsiniz. Standart imleç "Ana Mod" olarak etiketlenir ve metin seçme imleci "Vurgu Metni" olarak etiketlenir. 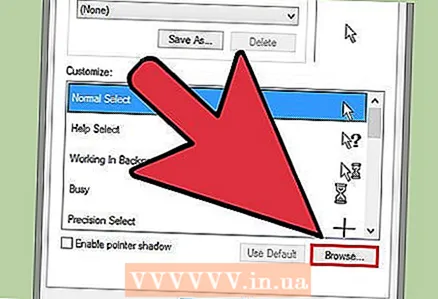 10 Tıklamak.Gözat .... Sistem Gezgini penceresi, İmleçler klasörü açık olarak görünür. İstediğiniz imleci vurgulayın ve Aç'ı tıklayın.
10 Tıklamak.Gözat .... Sistem Gezgini penceresi, İmleçler klasörü açık olarak görünür. İstediğiniz imleci vurgulayın ve Aç'ı tıklayın. - Diğer imleci de aynı şekilde değiştirin.
 11 Tıklamak.Uygulamak. Değişiklikler yürürlüğe girecek, yani ekranda yeni bir imleç belirecek.
11 Tıklamak.Uygulamak. Değişiklikler yürürlüğe girecek, yani ekranda yeni bir imleç belirecek. - Varsayılan imleci geri yüklemek için imleç listesinde onu vurgulayın ve Varsayılan'ı tıklayın.
Yöntem 2/2: Mac OS
 1 İmleci yeniden boyutlandırın. OS X'te varsayılan imleci üçüncü taraf imleçle değiştiremezsiniz; ayrıca bu sistemde imleç tasarımı sisteme değil belirli bir programa bağlıdır. Sistem Tercihleri menüsünde imlecin boyutunu değiştirebilirsiniz. İmlecin kendisini değiştirmek için özel bir program kullanmanız gerekecektir (aşağıyı okuyun).
1 İmleci yeniden boyutlandırın. OS X'te varsayılan imleci üçüncü taraf imleçle değiştiremezsiniz; ayrıca bu sistemde imleç tasarımı sisteme değil belirli bir programa bağlıdır. Sistem Tercihleri menüsünde imlecin boyutunu değiştirebilirsiniz. İmlecin kendisini değiştirmek için özel bir program kullanmanız gerekecektir (aşağıyı okuyun). - Apple menüsünü açın ve Sistem Tercihleri'ne tıklayın.
- "Erişilebilirlik"e tıklayın ve "Ekranlar" sekmesine gidin.
- İmleç Boyutu bölümünde, imleci yeniden boyutlandırmak için kaydırıcıyı kullanın.
 2 Üçüncü taraf imleçleri kullanmanıza izin veren Mousecape'i indirin ve yükleyin. OS X'te üçüncü taraf imleç paketlerini yüklemek için ücretsiz bir programdır. Mousecape, OS X'te imleci değiştirmenin açık ara en kolay yoludur.
2 Üçüncü taraf imleçleri kullanmanıza izin veren Mousecape'i indirin ve yükleyin. OS X'te üçüncü taraf imleç paketlerini yüklemek için ücretsiz bir programdır. Mousecape, OS X'te imleci değiştirmenin açık ara en kolay yoludur. - Mousecape web sitesinden indirilebilir github.com/alexzielenski/Mousecape/releases... Mousecape.zip dosyasının en son sürümünü indirin ve .app klasörünü Uygulamalar klasörünüze sürükleyin.
 3 İstediğiniz imleçleri bulun. CAPE imleç paketlerini indirmek için Mousecape'i kullanın. Bu paketler, DeviantArt sitesi de dahil olmak üzere birçok sitede bulunabilir. Ayrıca, bir imleç oluşturmak için bir görüntüyü Mousecape penceresine sürükleyin, yani Mac OS'de yeni imleçler oluşturmak için Windows imleç grafik dosyalarını kullanabilirsiniz.
3 İstediğiniz imleçleri bulun. CAPE imleç paketlerini indirmek için Mousecape'i kullanın. Bu paketler, DeviantArt sitesi de dahil olmak üzere birçok sitede bulunabilir. Ayrıca, bir imleç oluşturmak için bir görüntüyü Mousecape penceresine sürükleyin, yani Mac OS'de yeni imleçler oluşturmak için Windows imleç grafik dosyalarını kullanabilirsiniz.  4 Mousecape'i başlatın. Kullanılabilir imleçlerin bir listesi görüntülenecek ve büyük olasılıkla boş olacaktır.
4 Mousecape'i başlatın. Kullanılabilir imleçlerin bir listesi görüntülenecek ve büyük olasılıkla boş olacaktır. 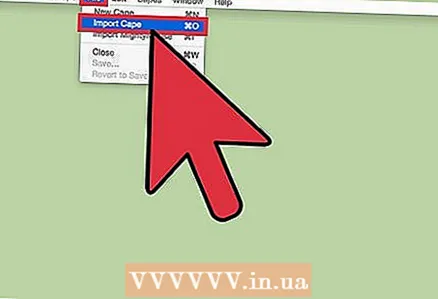 5 CAPE dosyalarını ekleyin (varsa). CAPE dosyalarını zaten indirdiyseniz, dosyaları doğrudan program penceresine sürükleyip bırakarak Mousecape'e ekleyin.
5 CAPE dosyalarını ekleyin (varsa). CAPE dosyalarını zaten indirdiyseniz, dosyaları doğrudan program penceresine sürükleyip bırakarak Mousecape'e ekleyin.  6 Yeni bir imleç oluşturmak için basın.⌘ Komutanım+n... Açılan listede istediğiniz imleci vurgulayın ve ⌘ Komutanım+Edeğiştirmek için. Yeni imleç için bir ad girin.
6 Yeni bir imleç oluşturmak için basın.⌘ Komutanım+n... Açılan listede istediğiniz imleci vurgulayın ve ⌘ Komutanım+Edeğiştirmek için. Yeni imleç için bir ad girin. - Retina ekran kullanıyorsanız, Retina seçeneğinin yanındaki kutuyu işaretleyin.
 7 Tıklamak.+. Bu, yeni bir CAPE dosyasında yeni bir nesne oluşturacaktır.
7 Tıklamak.+. Bu, yeni bir CAPE dosyasında yeni bir nesne oluşturacaktır. 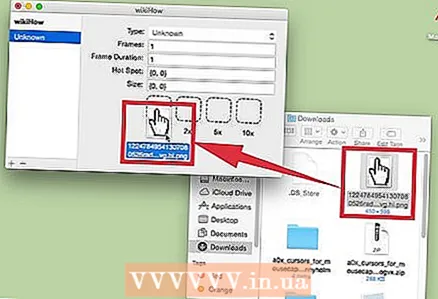 8 İstediğiniz resmi ilk kutuya sürükleyin. Büyütülmüş imleci kullanmak istiyorsanız, görüntünün ek kopyalarını bitişik alanlara sürükleyin.
8 İstediğiniz resmi ilk kutuya sürükleyin. Büyütülmüş imleci kullanmak istiyorsanız, görüntünün ek kopyalarını bitişik alanlara sürükleyin.  9 "Tip" açılır menüsünde, istediğiniz imleç türünü seçin. Standart sistem imlecine "Ok" adı verilir.
9 "Tip" açılır menüsünde, istediğiniz imleç türünü seçin. Standart sistem imlecine "Ok" adı verilir.  10 Hotspot parametresinin değerlerini değiştirin. İmlecin resimdeki gerçek konumunu belirler. Etkin nokta, görüntünün sol üst köşesinde başlar. İlk değer, etkin nokta sağa doğru hareket ederken piksel sayısıdır ve ikinci değer, aşağı hareket ederken piksel sayısıdır. Yeni değerlerin girilmesi, yeni etkin noktanın konumunu gösterecektir.
10 Hotspot parametresinin değerlerini değiştirin. İmlecin resimdeki gerçek konumunu belirler. Etkin nokta, görüntünün sol üst köşesinde başlar. İlk değer, etkin nokta sağa doğru hareket ederken piksel sayısıdır ve ikinci değer, aşağı hareket ederken piksel sayısıdır. Yeni değerlerin girilmesi, yeni etkin noktanın konumunu gösterecektir.  11 Oluşturulan imleci kaydedin. Bunu yapmak için "Dosya" - "Kaydet" e tıklayın veya sadece ⌘ Komut+S... Artık imleç oluşturma penceresini kapatabilirsiniz.
11 Oluşturulan imleci kaydedin. Bunu yapmak için "Dosya" - "Kaydet" e tıklayın veya sadece ⌘ Komut+S... Artık imleç oluşturma penceresini kapatabilirsiniz.  12 Listede görüntülenecek olan oluşturulan imlece çift tıklayın. Yeni imlecin bir önizlemesi açılacaktır. Mevcut imleci onunla değiştirmek için imlece çift tıklayın.
12 Listede görüntülenecek olan oluşturulan imlece çift tıklayın. Yeni imlecin bir önizlemesi açılacaktır. Mevcut imleci onunla değiştirmek için imlece çift tıklayın.
Uyarılar
- İmleçlerin reklamını yapan banner reklamlara ve açılır pencerelere tıklamayın. Bu sizi bilgisayarınıza kötü amaçlı yazılım bulaştırma riskine sokar. İyi bilinen ve güvenilir kaynaklardan imleçleri indirin.



