Yazar:
Eric Farmer
Yaratılış Tarihi:
12 Mart 2021
Güncelleme Tarihi:
1 Temmuz 2024

İçerik
- adımlar
- Yöntem 1/4: Sağ Fare Düğmesini Kullanma
- Yöntem 2/4: Düzeltmeler özelliğini kullanma
- Yöntem 3/4: Bir notu el yazısıyla yazma
- Yöntem 4/4: Bir notu yanıtlama
- İpuçları
Bu makale, Microsoft Word belgelerine nasıl yorum (not) ekleyeceğinizi gösterecektir.
adımlar
Yöntem 1/4: Sağ Fare Düğmesini Kullanma
 1 Yorum eklemek istediğiniz Word belgesine çift tıklayın. Belge Microsoft Word'de açılacaktır.
1 Yorum eklemek istediğiniz Word belgesine çift tıklayın. Belge Microsoft Word'de açılacaktır.  2 İmleci istediğiniz metnin üzerine sürükleyin. Bu, metni seçecektir. Yorum yapmak istediğiniz tüm metni seçin (örneğin, bir cümle veya paragraf).
2 İmleci istediğiniz metnin üzerine sürükleyin. Bu, metni seçecektir. Yorum yapmak istediğiniz tüm metni seçin (örneğin, bir cümle veya paragraf).  3 Seçili metne sağ tıklayın (veya dokunmatik yüzeyde iki parmağınızla). Bir bağlam menüsü açılacaktır.
3 Seçili metne sağ tıklayın (veya dokunmatik yüzeyde iki parmağınızla). Bir bağlam menüsü açılacaktır. 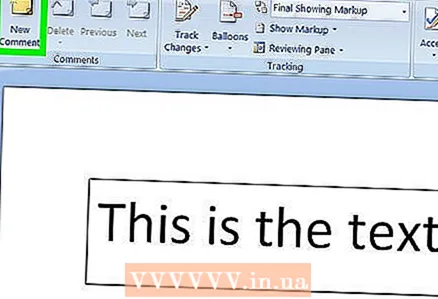 4 Not Oluştur'a tıklayın. Bağlam menüsünün altına yakındır.
4 Not Oluştur'a tıklayın. Bağlam menüsünün altına yakındır. 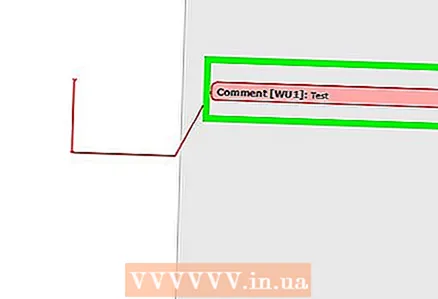 5 Not metninizi girin. Microsoft Word penceresinin sağ tarafında görünecektir.
5 Not metninizi girin. Microsoft Word penceresinin sağ tarafında görünecektir.  6 Belgede herhangi bir yeri tıklayın. Bu, yorum modunu kapatır ve metnin başka bir bölümüne açıklama eklemenize olanak tanır.
6 Belgede herhangi bir yeri tıklayın. Bu, yorum modunu kapatır ve metnin başka bir bölümüne açıklama eklemenize olanak tanır. - Kapatmadan önce belgeyi kaydettiğinizden emin olun; aksi takdirde notlar kaydedilmeyecektir.
Yöntem 2/4: Düzeltmeler özelliğini kullanma
 1 Yorum eklemek istediğiniz Word belgesine çift tıklayın. Belge Microsoft Word'de açılacaktır.
1 Yorum eklemek istediğiniz Word belgesine çift tıklayın. Belge Microsoft Word'de açılacaktır. 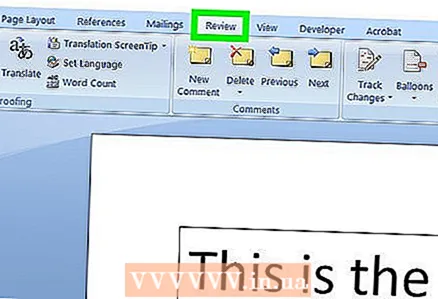 2 Gözden Geçir sekmesine tıklayın. Sekmeler, Word penceresinin en üstündedir. Belgeyi düzenlemenize izin veren bir dizi seçenek açılacaktır.
2 Gözden Geçir sekmesine tıklayın. Sekmeler, Word penceresinin en üstündedir. Belgeyi düzenlemenize izin veren bir dizi seçenek açılacaktır. 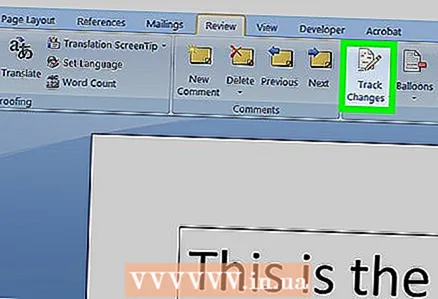 3 Düzeltmeler'i tıklayın. Word penceresinin üst orta bölümündedir. Bu, "Düzeltmeler" işlevini etkinleştirecektir.
3 Düzeltmeler'i tıklayın. Word penceresinin üst orta bölümündedir. Bu, "Düzeltmeler" işlevini etkinleştirecektir.  4 Düzeltmeler'in yanındaki menüyü açın. İçinde aşağıdaki seçenekleri bulacaksınız:
4 Düzeltmeler'in yanındaki menüyü açın. İçinde aşağıdaki seçenekleri bulacaksınız: - Hata düzeltmeleri - eklenen veya silinen metnin solunda dikey bir kırmızı çizgi görünecek, ancak başka hiçbir düzeltme görüntülenmeyecek;
- Tüm düzeltmeler - solda, belgede yapılan tüm değişiklikler kırmızı metin ve yorum alanları şeklinde görüntülenecektir;
- Düzeltme yok - belge, orijinal belgede yapılan değişikliklerle birlikte gösterilecektir, ancak renkli vurgulama yapılmadan ve yorum yapılmadan;
- orijinal - orijinal belge değişmeden açılacaktır.
 5 Tüm Düzeltmeler'i tıklayın. Bu seçenek ile not ekleyebilirsiniz.
5 Tüm Düzeltmeler'i tıklayın. Bu seçenek ile not ekleyebilirsiniz. 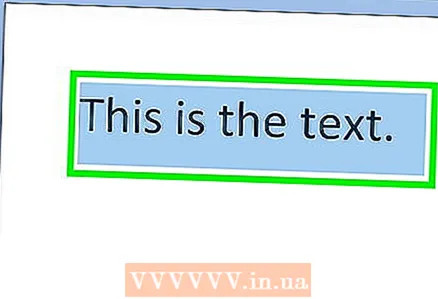 6 İmleci istediğiniz metnin üzerine sürükleyin. Bu, metni seçecektir. Yorum yapmak istediğiniz tüm metni seçin (örneğin, bir cümle veya paragraf).
6 İmleci istediğiniz metnin üzerine sürükleyin. Bu, metni seçecektir. Yorum yapmak istediğiniz tüm metni seçin (örneğin, bir cümle veya paragraf). 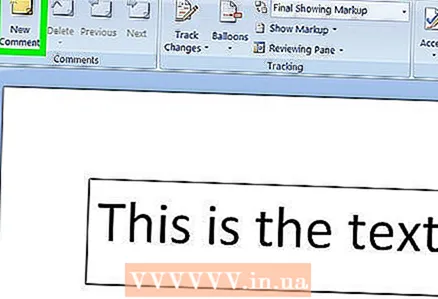 7 Not Oluştur'a tıklayın. Word penceresinin üst kısmındaki Gözden Geçir sekmesinin ortasındadır.
7 Not Oluştur'a tıklayın. Word penceresinin üst kısmındaki Gözden Geçir sekmesinin ortasındadır. 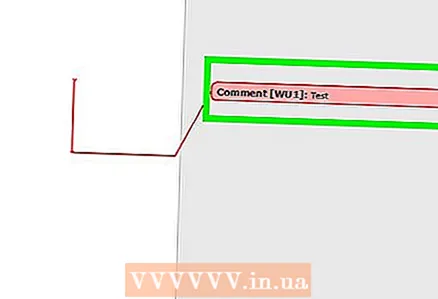 8 Not metninizi girin. Microsoft Word penceresinin sağ tarafında görünecektir.
8 Not metninizi girin. Microsoft Word penceresinin sağ tarafında görünecektir. 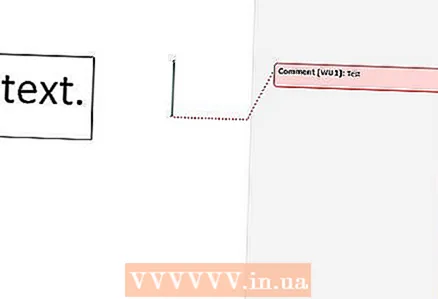 9 Belgede herhangi bir yeri tıklayın. Bu, yorum modunu kapatır ve metnin başka bir bölümüne açıklama eklemenize olanak tanır.
9 Belgede herhangi bir yeri tıklayın. Bu, yorum modunu kapatır ve metnin başka bir bölümüne açıklama eklemenize olanak tanır. - Kapatmadan önce belgeyi kaydettiğinizden emin olun; aksi takdirde notlar kaydedilmeyecektir.
Yöntem 3/4: Bir notu el yazısıyla yazma
 1 Yorum eklemek istediğiniz Word belgesine çift tıklayın. Belge Microsoft Word'de açılacaktır.
1 Yorum eklemek istediğiniz Word belgesine çift tıklayın. Belge Microsoft Word'de açılacaktır. 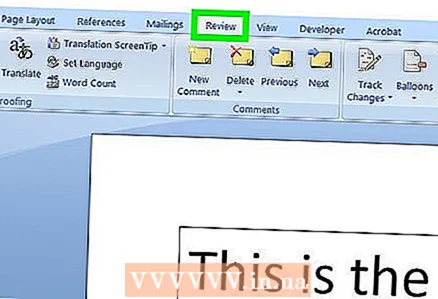 2 Gözden Geçir sekmesine tıklayın. Sekmeler, Word penceresinin en üstündedir. Belgeyi düzenlemenize izin veren bir dizi seçenek açılacaktır.
2 Gözden Geçir sekmesine tıklayın. Sekmeler, Word penceresinin en üstündedir. Belgeyi düzenlemenize izin veren bir dizi seçenek açılacaktır.  3 Düzeltmeler'i tıklayın. Word penceresinin üst orta bölümündedir. Bu, "Düzeltmeler" işlevini etkinleştirecektir.
3 Düzeltmeler'i tıklayın. Word penceresinin üst orta bölümündedir. Bu, "Düzeltmeler" işlevini etkinleştirecektir.  4 Düzeltmeler'in yanındaki menüyü açın. İçinde aşağıdaki seçenekleri bulacaksınız:
4 Düzeltmeler'in yanındaki menüyü açın. İçinde aşağıdaki seçenekleri bulacaksınız: - Hata düzeltmeleri - eklenen veya silinen metnin solunda dikey bir kırmızı çizgi görünecek, ancak başka hiçbir düzeltme görüntülenmeyecek;
- Tüm düzeltmeler - solda, belgede yapılan tüm değişiklikler kırmızı metin ve yorum alanları şeklinde görüntülenecektir;
- Düzeltme yok - belge, orijinal belgede yapılan değişikliklerle birlikte gösterilecektir, ancak renkli vurgulama yapılmadan ve yorum yapılmadan;
- orijinal - orijinal belge değişmeden açılacaktır.
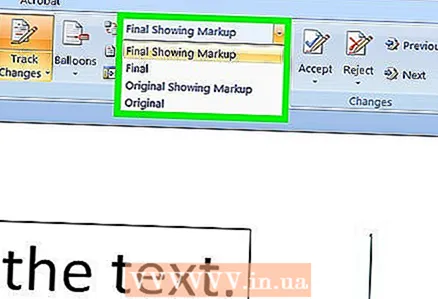 5 Tüm Düzeltmeler'i tıklayın. Bu seçenek ile not ekleyebilirsiniz.
5 Tüm Düzeltmeler'i tıklayın. Bu seçenek ile not ekleyebilirsiniz. 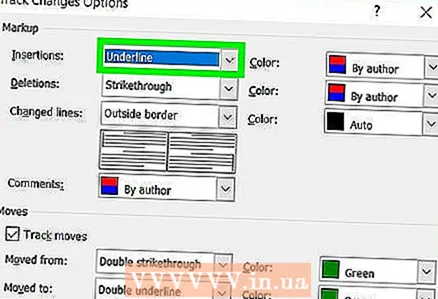 6 El Yazısı'na tıklayın. Bu, sayfanın üst kısmındaki araç çubuğundaki Notlar bölümünün sağ üst köşesindedir.
6 El Yazısı'na tıklayın. Bu, sayfanın üst kısmındaki araç çubuğundaki Notlar bölümünün sağ üst köşesindedir.  7 Yorumunuzu girin. Bunu sayfanın sağ tarafındaki panelde yapın.
7 Yorumunuzu girin. Bunu sayfanın sağ tarafındaki panelde yapın. - Bilgisayarınızda dokunmatik ekran yoksa notu girmek için farenizi kullanın.
- Yorum modunu kapattığınızda paneldeki yatay çizgiler kaybolacaktır.
 8 Belgede herhangi bir yeri tıklayın. Bu, yorum modunu kapatır ve metnin başka bir bölümüne açıklama eklemenize olanak tanır.
8 Belgede herhangi bir yeri tıklayın. Bu, yorum modunu kapatır ve metnin başka bir bölümüne açıklama eklemenize olanak tanır. - Kapatmadan önce belgeyi kaydettiğinizden emin olun; aksi takdirde notlar kaydedilmeyecektir.
Yöntem 4/4: Bir notu yanıtlama
 1 Yorum eklemek istediğiniz Word belgesine çift tıklayın. Belge Microsoft Word'de açılacaktır.
1 Yorum eklemek istediğiniz Word belgesine çift tıklayın. Belge Microsoft Word'de açılacaktır. 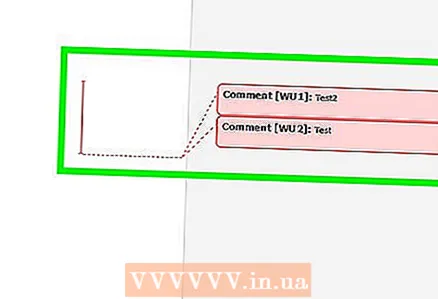 2 Notun üzerine gelin. Altında iki seçenek görüntülenecektir.
2 Notun üzerine gelin. Altında iki seçenek görüntülenecektir. 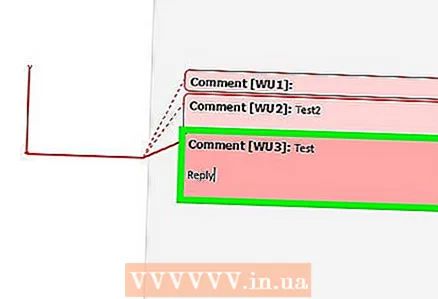 3 Yanıtla'yı tıklayın. Bu, notun altında görünecek olan sol taraftaki seçenektir.
3 Yanıtla'yı tıklayın. Bu, notun altında görünecek olan sol taraftaki seçenektir. 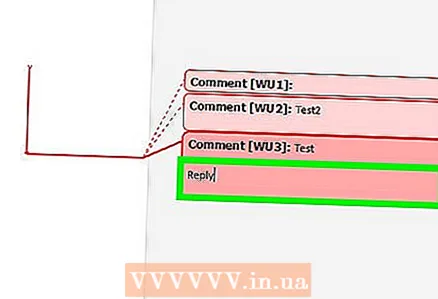 4 Cevabınızı girin. Orijinal ek açıklamanın (girintili) altında görünür.
4 Cevabınızı girin. Orijinal ek açıklamanın (girintili) altında görünür. 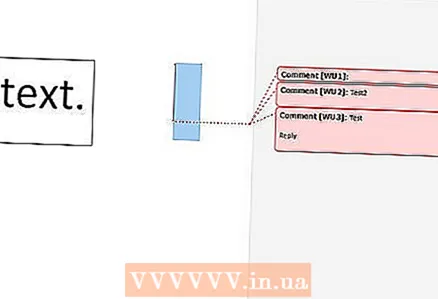 5 Belgede herhangi bir yeri tıklayın. Bu, yorum modunu kapatacaktır.
5 Belgede herhangi bir yeri tıklayın. Bu, yorum modunu kapatacaktır.
İpuçları
- Kaldırmak için bir notun altındaki "Sil"i tıklayın.



