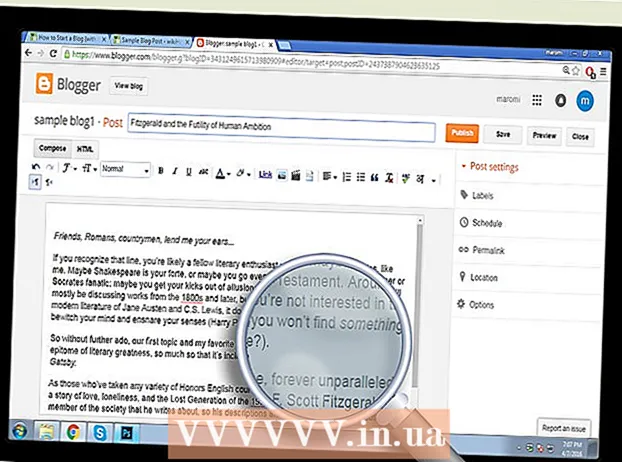İçerik
Web tarayıcınız, bilgisayarınızda veya mobil cihazınızda ziyaret ettiğiniz web sayfaları hakkındaki bilgileri her zaman kaydeder, böylece bir sonraki ziyaretinizde sayfaları daha hızlı yükleyebilir veya web sayfalarında kolayca gezinebilirsiniz. birçok kez yeniden indirmek zorunda kalmadan aynı görüntüleri. Bazen depolanan bellek, güncellenen içeriği görmenizi engelleyebilir veya depolanan içerik mevcut içerikle tutarsız olduğunda işlevsel sorunlar yaşayabilir. Depolama alanını temizleyerek tarayıcı hatalarını düzeltebilirsiniz. Bu makale, popüler web tarayıcılarında hafızayı nasıl temizleyeceğiniz konusunda size rehberlik edecek ve daha iyi anlamanız için resimler eşliğinde.
Kullandığınız tarayıcı sürümünü belirlemek için whatbrowser.org adresini ziyaret edebilirsiniz.
Adımlar
Yöntem 1/18: Chrome 10+ sürümleri

Chrome tarayıcısında Ayarlar'ı açın. Tarayıcının sağ üst köşesindeki menü simgesine tıklayın. Menünün altındaki Ayarlar'a tıklayın.- Ayarları açmanın daha hızlı bir yolu, bir tuş kombinasyonuna basmaktır Kontrol+⇧ Shift+Sil PC'de ve ⇧ Shift+⌘ Komut+Sil Mac'iniz varsa.

Ayarlar bölümünden "Gelişmiş Ayarları Göster" i seçin... "(Gelişmiş ayarları göster ...) ayarlar bölümünün altında bulunur.
Gizlilik bölümüne gidin ve "Tarama verilerini temizle" yi seçin.

"Önbelleğe alınmış resimler ve dosyalar" ı seçin. Göz atma geçmişinizi, tanımlama bilgilerinizi ve saklamak istediğiniz diğer özellikleri silmekten kaçınmak için kalan tüm öğelerin işaretini kaldırın. "Başlangıçtan itibaren" (En başından) seçmek için "Aşağıdaki öğeleri sil" seçeneğini seçin.
"Tarama verilerini temizle" yi tıklayın. Yani bitirdiniz! İlan
Yöntem 2/18: Chrome sürüm 1-9
Tarayıcınız açıldığında, Araçlar "Araçlar" ı (ekranın sağ üst köşesindeki İngiliz anahtarı simgesi) seçin, ardından Seçenekler'i tıklayın, Mac'te Tercihler'dir.
Sekmede Kaputun Altında, öğeyi seçin Tarama verilerini temizleyin... (Tarama verilerini temizle ...).
Öğeyi seçin Belleği temizle (Önbelleği boşalt).
Hafızayı ne kadar süreyle temizlemek istediğinizi de seçerek seçebilirsiniz. Bu döneme ait verileri temizle Menü çubuğu.
Üstüne tıkla Tarama Verilerini Temizle. İlan
Yöntem 3/18: iOS, iPhone ve iPad'de Safari
Ana sayfadan Ayarlar'a tıklayın.
"Safari" yi görene kadar aşağı kaydırın."Seçenekler sayfasını açmak için ona dokunun.
"Tanımlama Bilgilerini ve Verileri Temizle" yi seçin. Bir iletişim kutusu belirecektir. İsteğinizi onaylamak için "Tanımlama Bilgilerini ve Verileri Temizle" yi seçmeye devam edin. İlan
Yöntem 4/18: Mac OS X'te Safari
Tarayıcıyı açtıktan sonra menüye tıklayın Safari ve Seç Hafızayı temizle... (Önbelleği Boşalt ...).
Tıklayın Temizle (Boş). İlan
Yöntem 5/18: Windows'ta Safari
Tarayıcınızı açtıktan sonra, ekranın sağ üst köşesindeki dişli çark simgesine tıklayın.
"Safari'yi Sıfırla" yı tıklayın. Bir iletişim kutusu belirecektir.
İletişim kutusunun altındaki "Tüm web sitesi verilerini kaldır" ı seçin. Sıfırlamak istediğiniz öğeleri işaretleyin veya işaretlerini kaldırın.
"Sıfırla" yı tıklayın. İlan
Yöntem 6/18: Internet Explorer 9, 10 ve 11 sürümleri
Tarayıcınızı açtıktan sonra, menüyü açmak için ekranın sağ üst köşesindeki dişli çark simgesine tıklayın Ayarlar. Ardından öğeyi seçin Emniyet ve Gözatma Geçmişini Sil .... (Gözatma Geçmişini Sil ...).
- Tuş kombinasyonlarını kullanabilirsiniz Ctrl+⇧ Shift+Sil Tarama Geçmişini Temizle penceresini açmak için.
Seç Mevcut İnternet Dosyaları (Geçici İnternet Dosyaları). İhtiyacın var kontrol edilmemiş diğer tüm öğeler, özellikle öğe Sık Kullanılanlar web sitesi verilerini koruyun. Bu seçenek, belleğin tamamen silinmesi için gerekli olan Sık Kullanılanlar klasörlerinizdeki web sitelerini silmenize yardımcı olur.
düğmesine basın Sil (Sil) Silme işlemine devam etmek için pencerenin altına yakın bir yerde bulunur (tarayıcı, mevcut dosyaları silerek hafızayı temizler).
Süreci tamamlamak biraz zaman alacak. Bundan sonra Internet Explorer 9 tarayıcısının belleğini temizlemeyi tamamladınız! İlan
Yöntem 7/18: Internet Explorer sürüm 8
Tarayıcıyı açtıktan sonra menüye tıklayın Araçlar. Veya bir kombinasyona basın Ctrl+⇧ Shift+Sil Gözatma Geçmişini Sil penceresini açmak için (2. adımı atlayın)
Üstüne tıkla Tarama geçmişini temizle... (Tarama geçmişini temizle ...).
Seç Geçici İnternet Dosyaları (Geçici İnternet Dosyaları).
düğmesine basın Sil (Sil) mevcut dosyaları silmek için pencerenin altına yakın bir yerde (I.E tarayıcısı arşivlerinizi silecektir).
Ayar, Internet Explorer her kapatıldığında belleği temizler. Tarayıcınızın her kullanımdan sonra belleği otomatik olarak silmesini istiyorsanız, 'Gözatma Geçmişini Sil' penceresini kapatın, Araçlar menüsünde 'İnternet Seçenekleri'ni seçin. , ardından 'Çıkışta Gözatma geçmişini sil'i tıklayın.
- Not: IE8, "Sık Kullanılanlar Web Sitesi Verilerini Kaydet" seçeneğini seçerseniz hafızanızı sildikten sonra çerezleri kaydetmek için bir "işleve" sahiptir. Sadece hafızayı temizlemeniz gerekiyorsa, bu öğenin seçimini kaldırmak isteyeceksiniz!
Yöntem 8/18: Internet Explorer 7
IE 7'yi açın ve menüyü seçin Araçlar. Seç'e tıklayın Tarama geçmişini temizle Zirvede.
Öğede Mevcut İnternet Dosyaları (Geçici İnternet Dosyaları), Seç Dosyaları sil... (Dosyaları sil ...).
Seç Katılıyorum (Evet) onay isteyen bir iletişim kutusu gördüğünüzde.
Ayrıca, en son görüntülenen web sayfalarının hafızasını da temizleyebilirsiniz. Tuş kombinasyonuna basın Ctrl klavyede ve tuşuna basın F5 veya Yenile düğmesi (okların karşısındaki araç çubuğundaki kare düğme). İlan
Yöntem 9/18: Firefox 4
"Yakın Geçmişi Temizle" ye erişin:
- Bilgisayarınızdaysa, ekranın sol üst köşesindeki "Firefox" menüsünü seçin. Ardından, "Geçmiş>" öğesinin yanındaki sağ oku seçin ve "Yakın Geçmişi Temizle" yi seçin.
- Veya tuş kombinasyonlarını kullanın Ctrl+⇧ Shift+Sil Yakın geçmiş penceresini açmak için.
- Mac'te, Araçlar menüsünden "Yakın Geçmişi Temizle ..." yi seçin.
- Veya tuş kombinasyonlarını kullanın ⇧ Shift+⌘ Komut+Sil.
- Bilgisayarınızdaysa, ekranın sol üst köşesindeki "Firefox" menüsünü seçin. Ardından, "Geçmiş>" öğesinin yanındaki sağ oku seçin ve "Yakın Geçmişi Temizle" yi seçin.
"Ayrıntılar" ın genişletildiğinden emin olun, listeden "Önbellek" i seçin ve diğer tüm öğelerin işaretini kaldırın.

Barda "Temizlenecek Zaman Aralığı""Herşey" i seçin.
Seç "Şimdi Temizle (Şimdi Temizle)". İşlem yapılacaktır. Bir süre bekleyin ve Firefox için belleği temizlemeyi bitirdiniz! İlan
Yöntem 10/18: Firefox 30+

Araç çubuğunun sol köşesindeki düğmeyi tıklayın:
"Seçenekler" düğmesini (Seçenekler) (tekerlek simgesi) seçin. Seçenekler iletişim kutusu görünecektir.

Gelişmiş'i ve ardından "Ağlar" sekmesini seçin.
Sonra "Önbelleğe Alınmış Web İçeriği" bölümünde "Şimdi Temizle" yi tıklayın.
Belleği temizlemenin başka bir yolu da bir tuş kombinasyonuna basmaktır. Ctrl+⇧ Shift+Sil Yakın geçmiş penceresini açmak için.
- Mac'te, ⇧ Shift+⌘ Komut+Sil.
"Ayrıntılar" girişinin genişletildiğinden emin olun, ardından listeden "Önbellek" i seçin ve kalan tüm öğelerin işaretini kaldırın.
Öğede "Temizlenecek Zaman Aralığı""Herşey" i seçin.
Seç "Şimdi Temizle (Şimdi Temizle)". Bilgisayar işlemi tamamlamak için bir süre çalışacaktır.
Yani Firefox'un belleğini başarıyla temizlediniz! İlan
Yöntem 11/18: Firefox 33
Menü düğmesine ("hamburger düğmesi" - üç yatay çizgi içeren bir düğme) basın ve ardından Seçenekler'i seçin.
- Seçenekler öğesi listede değilse, Özelleştir'e tıklayın ve Seçenekler öğesini Ek Araçlar ve Özellikler listesinden Menü çubuğuna sürükleyin.
- Not: menü çubuğunu kullanıyorsanız, Araçlar'ı ve ardından bunun yerine Seçenekler'i seçin.
Mac için Firefox: Mac'te, Firefox menüsünden Tercihler'i seçin ve aşağıdaki talimatları izlemeye devam edin. Seçenekler penceresinde, Gizlilik sekmesini seçin. Geçmiş altında, yakın geçmişi silmek için bağlantıyı seçin.
- Bağlantıyı bulamazsanız, Firefox ayarlarını değiştirin: tercihleri Not geçmişi olarak değiştirin. İşiniz bittiğinde özel ayarlara geri dönebilirsiniz. Yakın Geçmişi Temizle penceresinde, Silme Zamanı: öğesini Her Şey olarak ayarlayın. Pencerenin altında, Bellek (Önbellek) dışındaki tüm öğelerin işaretini kaldırın.
Arşivlenmiş verileri silmek istiyorsanız, ilgili satırları seçmek için tıklayın. Sonraki adımda hafızayla silinecekler.
- Seçilecek öğeyi görmüyor musunuz? Ayrıntılar'ın yanındaki düğmeyi tıklayın. Şimdi Temizle düğmesini tıklayın. Yakın Geçmişi Temizle penceresi kaybolduğunda, Firefox'ta web tarayıcınızda önbelleğe alınmış tüm dosyalar silinecektir.
- İnternet belleği büyükse, tüm dosyaların silinmesi biraz zaman alacaktır. Bu yüzden lütfen işlemin tamamlanmasını beklemek için sabırlı olun.
- Firefox'un eski sürümleri, özellikle Firefox 4 ila Firefox 33 için, bellek temizleme işlemi benzerdir, ancak mümkünse Firefox'u en son sürüme güncellemeyi deneyin.
Yöntem 12/18: Android
Bir tarayıcı açın.
Menü Tuşu'na tıklayın.
"Diğer Seçenekler" düğmesine basın.
"Kurulum" u tıklayın.
"Önbelleği Temizle" yi seçin. Bir doğrulama menüsü göreceksiniz. İşlemi tamamlamak için "Tamam" veya "Hafızayı Sil" e (telefonunuzdaki sürüme bağlı olarak) tekrar basın. İlan
Yöntem 13/18: Opera
Tarayıcıyı açtıktan sonra, "Ayarlar" (Ayarlar) ve "Özel verileri sil" (Özel verileri sil) öğesini seçin.
"Önbelleğin tamamını sil" seçeneğini seçin. Silmek istemediğiniz öğeleri işaretlemeyin.
- Çerezleri, kaydedilmiş şifreleri vb. Silmek istemiyorsanız, lütfen listeden bu öğelerin işaretini kaldırın.
"Sil" i tıklayın. İlan
Yöntem 14/18: Mozilla SeaMonkey
Tarayıcınızı açtıktan sonra, "Düzenle" menüsüne gidin ve "Tercihler" i seçin.
Soldaki listede, "Gelişmiş" i ve "Bellek" (Önbellek) öğesini seçin.
"Önbelleği Temizle" düğmesine basın. İlan
Yöntem 15/18: Konqueror
Tarayıcıyı açtıktan sonra menüyü seçin Ayarlar ve Seç Konqueror'u Yapılandır (Konqueror'u Yapılandır).
Listeyi aşağı kaydırın ve seçin Bellek (Önbellek).
Seç Önbelleği Temizle. İlan
Yöntem 16/18: BlackBerry 6.0
BlackBerry tarayıcısından BlackBerry düğmesine basın.
Seçeneği seçin (Seçenekler).
"Bellek" (Önbellek) öğesini seçin.
"Şimdi Temizle" yi tıklayın. İlan
Yöntem 17/18: OS X Yoesmite üzerinde Safari
Safari tarayıcısını açın.
Menünün üst kısmında "Safari" yi seçin.
"Tüm Web Sitesi Geçmişini ve Verilerini Temizle" yi seçin.
- Yöntem 2: Bu makale 2 yöntemden bahsetmiştir. Ancak, ilk yöntem artık etkili değildir.
Yöntem 18/18: Ccleaner'ı kullanın
Ccleaner - Bu, tarayıcınızın belleğini ve tanımlama bilgilerini taramanıza ve temizlemenize izin veren bir bilgisayar bakım aracıdır. Aracı başlatın, Temizleyici sekmesini seçin ve kullandığınız tarayıcıda Geçici internet dosyaları'nı seçin. İlan
Uyarı
- Tarayıcı belleğini temizlemek, çerezleri temizlemekle aynı DEĞİLDİR. Daha fazla bilgi için lütfen tarayıcınızdaki çerezlerin nasıl silineceği ile ilgili makaleye bakın.
Tavsiye
- Verileri (bellek, tanımlama bilgileri, vb.) Bilgisayarınızın sabit sürücüsünde değil, mobil cihazınızda depolamak için bir USB flash sürücüden Taşınabilir Firefox'u kullanabilirsiniz.
- İsterseniz, 'geçmişi hatırlama'yı seçerek veya isimsiz olarak göz atarak tercihler panelinden belleği tamamen devre dışı bırakabilirsiniz. Bellek, verileri sıfırdan yeniden yüklemek yerine bellekten yükleyerek web erişimini hızlandırmak için kullanılır. Ancak, yüksek hızlı bir internet bağlantısı kullanırsanız pek bir fark görmeyeceksiniz.
- Ccleaner'ın nasıl kullanılacağıyla ilgili daha fazla makaleye bakın.
- Web tarayıcınızda çerezlerin nasıl silineceği ile ilgili makaleye başvurabilirsiniz.