Yazar:
John Stephens
Yaratılış Tarihi:
27 Ocak Ayı 2021
Güncelleme Tarihi:
1 Temmuz 2024
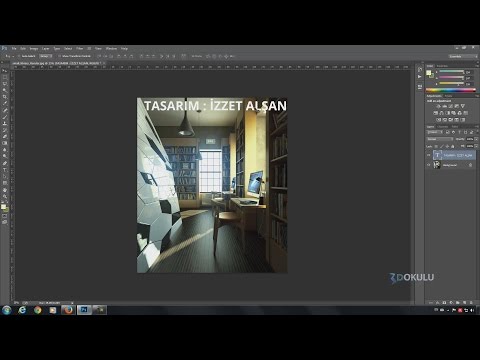
İçerik
Photoshop'ta öğrenebileceğiniz en faydalı becerilerden biri, bir görüntünün arka planını (arka planını) kaldırmaktır. Bu, arka planları karıştırma veya çekici olmayan beyaz lekelerle uğraşmadan konunuzu herhangi bir görüntüye yapıştırmanıza olanak tanır. Arka planın karmaşıklığına bağlı olarak, bir görüntünün arka planını kaldırmanın birkaç yolu vardır.
Adımlar
Yöntem 1/2: Basit bir yazı tipini silin
Görüntüyü Photoshop Elements'te açın. Bu yöntem, arka plan sabit veya neredeyse aynı bir görüntü olduğunda en iyi şekilde çalışır.

Katmanlar penceresine gidin. Bu pencere genellikle ekranın sağ tarafında bulunur. Düzenlenmemiş çoğu görüntünün "Arka Plan" veya "Arka Plan" olarak adlandırılan yalnızca bir katmanı vardır. Bu katmana sağ tıklayın ve "Katman Arka Plandan ..." ı seçin.- Yeni Katman penceresi açılacaktır. Varsayılan seçenekleri değiştirmeyin, sadece Tamam'ı tıklayın. "Arka plan", "Katman 0" olacaktır. Böylece görüntünün kilidini açtınız ve düzenlemeye başlayabilirsiniz.

Silgi aracı panelinden Sihirli Silgi aracını seçin. Silgi simgesine tıklayın ve basılı tutun. Ekran üstü menüden Sihirli Silgi aracını seçin.
Sihirli Silgi ayarlarını yapın. Magic Eraser'ı seçtikten sonra, üst menü çubuğunda ayarları göreceksiniz. Lütfen aşağıdaki gibi ayarlayın:- Toleransı 20-30 arasında ayarlayın. Küçük bir tolerans ayarıyla, silgi aracını kullandığınızda orijinal görüntünün bazı kısımları korunacaktır. Projeniz için doğru seviyeyi bulmak için tolerans limitlerini ayarlayın.
- Kenar Yumuşatma kutusunu işaretleyin.
- Bitişik kutusunu işaretleyin.
- Opaklığı% 100 olarak ayarlayın.

Duvar kağıdına tıklayın. Magic Eraser tıkladığınız tüm renkleri siler ve arka planı şeffaf hale getirir. Tolerans seviyesi, kaldırılan ilişkili renklerin miktarını da etkiler (Azalan genlik renkleri olan arka planlar için).
Bazı küçük ayarlamalar yapın. Düz bir arka plan için, yazı tipi tek bir tıklamayla tamamen silinir. Silgi aracını kullanarak görüntüyü yakınlaştırmanız ve bazı küçük ayarlamalar yapmanız gerekebilir.
Hedef kitlenizi seçin. Yazı tipinin kaldırılmasından memnun kaldığınızda, nesnenin etrafına kaba bir taslak çizmek için Kement'i (seçim aracı grubu) kullanabilirsiniz. "Kesme Yoluyla Yeni Katman" (Kesme Yoluyla Yeni Katman) oluşturmak için Ctrl + Shift + J tuşlarına basın, bu, nesnenizi eski arka planda ayrı bir katmana yerleştirir. Bu noktada arka plan katmanını (Katman 0) silebilirsiniz.
Bir fotoğraf kaydedin. Halihazırda, başka bir stok görüntüyü kaplamak için kullanılabilecek, şeffaf bir arka plana sahip bir konu resminiz var. İlan
Yöntem 2/2: Karmaşık bir yazı tipini silin
Düzenlemek istediğiniz görüntüyü açın. Bu yöntem, fotoğrafın konusunu kaybetmeden daha karmaşık arka planları kaldırmanıza yardımcı olacaktır.
Arka Plan Silgisi aracını seçin. Silgi menüsü görünene kadar Silgi simgesini tıklayın ve basılı tutun. Arka Plan Silgisi aracını seçin.
Fırça seçenekleri kümesi. Pencerenin üst kısmındaki araç çubuğunda, fırçanın yanındaki ok simgesini tıklayın. Sertliği% 100 olarak ayarlayın, böylece fırçanın kenarları fırçanın merkeziyle aynı derecede silinir. Mevcut görüntüye uyacak şekilde çapın boyutunu ayarlayın. Büyük ve net silme vuruşları yaratacaksınız.
Sınırları Bitişik olarak ayarlayın. Bu, tıklattığınızda daireden seçtiğiniz rengi kaldırır. Bu, konunun iç renklerinin kaybını sınırlayarak yalnızca yazı tipini silmenize yardımcı olacaktır.
- Arka planın öznenin içinde olduğu yerde pikselleriniz varsa (örneğin, şeffaf bir saç), izole yerlerdeki arka planı kaldırmak için Bitişik olmayan seçeneğini kullanın. .
Tolerans parametresini ayarlayın. Küçük bir tolerans, silme işlemini örnek rengine çok benzer alanlarla sınırlar. Tolerans büyükse, silinen renk aralığı daha geniş olacaktır. Toleransı 20-30 arasında ayarlamalısınız.
İmleci konunun kenarına getirin. Ortasında birçok haç bulunan bir daire görmelisiniz. Artı işaretler, fırçanın içinde görünen tüm renkleri silen "sıcak noktaları" temsil eder. "Sıcak noktalar" ayrıca ön plandaki konunun kenarlarında renk çıkarma işlemi gerçekleştirir, bu nedenle yakın çekim konusu daha sonra başka bir görüntüye yapıştırılırsa renk bandı görünmez.
Silmeye başlamak için tıklayın ve sürükleyin. Daire, herhangi bir etki olmaksızın silerken nesneyi aşabilir, ancak daire içindeki çarpının nesneye temas etmesine izin vermeyin, aksi takdirde renkler silinir.
İlerlemeyi kontrol edin. Her tıklayıp sürüklediğinizde, sildiğiniz alanda bir dama tahtası görüntüsü göreceksiniz. Dama kutuları saydam renkleri temsil eder.
Nesnenin etrafını silmeye devam edin. Bazı konumlarda, nesnenin bir kısmını yanlışlıkla silmemek için fırçanın boyutunu küçültmeniz gerekebilir. Örneğin, bu görüntüde, yapraklar arasındaki konumu silmek istediğinizde fırça ucunu yeniden boyutlandırmanız gerekir.
Konunun ana hatlarını tam olarak silmek için odaklanın. Konu düzgün bir şekilde özetlendiği sürece, arka planın geri kalanını silmek için standart fırçayla geniş vuruşlar yapabilirsiniz.
Sınır bulanıklığı. Öznenizin kenarlarının daha yumuşak olmasını istiyorsanız, kullanmayı planladığınız arka planla karışmasını istiyorsanız, Smude aracını kullanın. Düşük yoğunluk ayarı (yaklaşık% 20) belirleyin ve fareyi nesnenin kenarı etrafında sürükleyin. Bu, kaba çizgileri yumuşatmaya yardımcı olacaktır. İlan
Tavsiye
- Sihirli değnek aracı, arka plan tek renkli olduğunda ve resmin etrafında benzer bir kenarlık olmadığında en iyi şekilde çalışır
Uyarı
- Arka plan özne ile aynıysa sihirli değnek aracı görüntünün bir bölümünü silebilir
- Dosyayı JPEG formatında kaydederseniz, tüm işlemler iptal edilecektir.
Neye ihtiyacın var
- Photoshop Elements yazılımı



