Yazar:
Lewis Jackson
Yaratılış Tarihi:
6 Mayıs Ayı 2021
Güncelleme Tarihi:
1 Temmuz 2024

İçerik
Cihazınızın hafızasını temizlemeniz gerekiyorsa, eski uygulamaları kaldırmak etkili bir yoldur. Play Store'dan indirilen uygulamaları hızlı bir şekilde kaldırabilirsiniz. Uygulamalar zaten cihazdaysa, kaldırmak için daha fazla adım atmanız gerekecektir. Ayrıca kaldırılamayan herhangi bir uygulamayı devre dışı bırakabilirsiniz.
Adımlar
Yöntem 1/2: İndirilen uygulamayı kaldırın
Ayarlar uygulamasını açın. Cihazınızdaki Ayarlar uygulamasını kullanarak indirdiğiniz uygulamaları silebilirsiniz. Uygulama mağazasında Ayarlar uygulamasını açın.
- Cihazınızda önceden yüklenmiş uygulamaları kaldırmak için bu yöntemi kullanamazsınız. Yerleşik uygulamaların nasıl kaldırılacağını öğrenmek için sonraki bölüme bakın.

"Uygulamalar" ı tıklayın veya "Uygulamalar" (Uygulama). Bu adım, cihaz uygulama yöneticisini açar.
"İndirilenler" sekmesinin üzerinden kaydırın. Bu etiket, Play Store'dan indirdiğiniz veya başka bir kaynaktan yüklediğiniz tüm uygulamaları içerir. "İndirilenler" sekmesi genellikle sol taraftadır.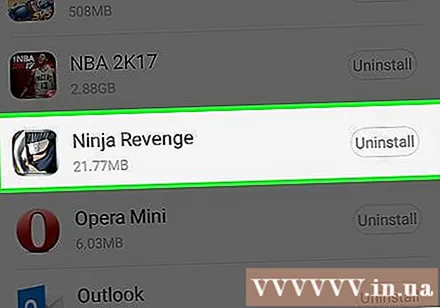

Kaldırmak istediğiniz uygulamayı bulun ve tıklayın. İndirilen listeyi aşağı kaydırın ve kaldırmak istediğiniz uygulamayı tıklayın. Bu adım, o uygulamanın ayrıntılarını açar.
"Kaldır" düğmesini tıklayın. Uygulamayı kaldırmak istediğinizi onaylamanız istenecektir. Bu uygulamayı silmek istediğinizi onaylamak için "Tamam" ı tıklayın.
- "Kaldır" düğmesi bulunamazsa ve yalnızca "Güncellemeleri kaldır" veya "Devre dışı bırak" düğmesini görürseniz, bu uygulama cihazda zaten yüklüdür. Önceden yüklenmiş uygulamalar bile İndirilenler sekmesinde görünecektir. Bu uygulamaları silmenin tek yolu, cihazı jailbreak yapmak ve komutla kaldırmaktır. Nasıl yapılacağını öğrenmek için sonraki bölüme bakın. Bunun yerine, yalnızca uygulamayı gizlemek istiyorsanız, "Devre Dışı Bırak" seçeneğini kullanabilirsiniz; simge uygulama mağazasından ve ana ekrandan kaybolur.
Yöntem 2/2: Sistem uygulamasını ve operatörü kaldırın

Android cihazın kilidini açın. Her Android cihaz farklı bir jailbreak'e sahip olduğundan, bu sürecin en zor kısmıdır. Kullandığınız mobil ağ bile cihazı jailbreak yapabilmenizi etkiler. Nexus serisi gibi bazı telefonlar için kilit açma oldukça basittir. Ancak, diğer cihazlarda jailbreak yapılması mümkün değildir. Cracking, cihazda yerleşik olarak bulunan uygulamaların kaldırılmasını gerektirir.- Popüler Android telefonların kilidini nasıl açacağınızı ve cihaza özel bazı talimatları öğrenin.
Android SDK'yı bilgisayara yükleyin. Cihaz jailbreak yapıldığında, uygulamaları komut satırı aracılığıyla kaldırmak için Android SDK'da bulunan Android Hata Ayıklama Köprüsü (ADB) aracını kullanabilirsiniz. Diğer ücretsiz Android SDK buradan indirilebilir. Geliştirme ortamının tamamı yerine yalnızca "Yalnızca SDK Araçları" paketine ihtiyacınız vardır. Cihaz işletim sistemi için kurulumu indirin ve çalıştırın.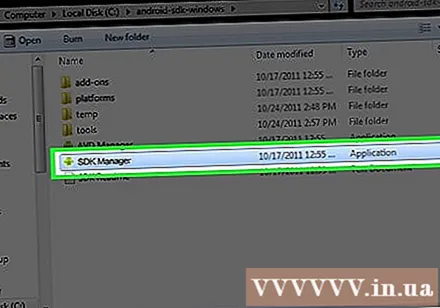
Android cihazınızı USB üzerinden bilgisayarınıza bağlayın. Android cihazınızı bağlamak için standart bir USB kablosu kullanın. Yüklemeniz istenen sürücüyü yükleyin.
Cihazda USB Hata Ayıklama modunu açın. Jailbreak sırasında bu modu etkinleştirmediyseniz, şimdi USB hata ayıklamasını etkinleştirmeniz gerekir.
- Ayarlar uygulamasını açın ve "Telefon hakkında" yı tıklayın.
- Gizli "Geliştirici seçenekleri" menüsünü etkinleştirmek için "Yapı numarası" öğesini yedi kez tıklayın.
- Tercih ekranının altındaki "Geliştirici seçenekleri" menüsünü açın.
- Usb hata ayıklamasını etkinleştir."
Bilgisayarda ADB'yi çalıştırın. ADB, Komut İstemi aracılığıyla çalışır. Bunu etkinleştirmenin en iyi yolu, önce Windows Gezgini ile arama yapmaktır.
- ADB'nin kurulu olduğu klasöre gidin. Varsayılan olarak öyle.
- Ambar ⇧ Shift ve klasöre sağ tıklayın.
- "Komut penceresini burada aç" ı seçin. Bu adım, mevcut konumdaki Komut İstemi'ni etkinleştirir.
Cihazda yüklü uygulamaların listesini görüntüler. Komut İstemi'ne girdikten sonra, ADB'den cihazda yüklü uygulamaların listesini almasını isteyebilirsiniz.Komut İstemi'ne aşağıdakileri yazın:
- Türadb kabuğu ve bas ↵ Girin. Bu adım, aygıta özgü komut istemini başlatır.
- Tür cd sistemi / uygulaması ve bas ↵ Girin. Bu adım, cihazdaki uygulama klasörünü açar.
- Tür ls ve bas ↵ Girin. Bu adım, cihazda yüklü tüm uygulamaların bir listesini görüntüler.
Kaldırmak istediğiniz uygulamayı bulun. Başvuru listesi genellikle oldukça uzundur. Listeyi aşağı kaydırın ve kaldırmak istediğiniz uygulamayı bulun. Uygulamanın tam dosya adını not edin.
Kaldırmak istediğiniz sistemi kaldırın. Tür rm Uygulama ismi.apk ve bas ↵ Girin uygulamayı silmek için. Kaldırmak istediğiniz başka bir uygulama için işlemi tekrarlayabilirsiniz.
- Tür yeniden başlatmak ve bas ↵ Girin Tamamladıktan sonra, cihazı yeniden başlatmak ve işlemi tamamlamak için uygulamayı silin.
Tavsiye
- Bir uygulamayı ücret karşılığında kaldırırsanız, hiçbir ek ücret ödemeden yeniden yükleyebilirsiniz. Bir Android cihazda "Play Store" u açan ücretli bir uygulamayı yüklemek için, "Menü" ve ardından "Uygulamalarım" ı tıklayın. Uygulama klasörde görünecek ve indirilmeye hazır olacaktır.
Uyarı
- Bir uygulamayı sildiğinizde, Android cihazdaki uygulamanın tüm bilgileri de silinir. Uygulamayı cihazdan kaldırmadan önce saklamak istediğiniz bilgileri başka bir konuma yedeklemeniz veya çıkarmanız önerilir.
- ADB terminalinden bir uygulamayı kaldırırken dikkatli olun. Cihazınızın çalışması için gerekli uygulamaları kaldırırsanız, cihazı çalışmaz hale getirebilirsiniz. Her zaman kaldırmak üzere olduğunuz uygulamayı arayın.
- Bazı Android cihazlar, özellikle yerleşiklerse, bazı kalıcı uygulamaları silmenize izin vermeyebilir. Ayrıca, bir Android cihazın düzgün çalışmasına ihtiyaç duyması halinde bazı uygulamalar silinemez.



